Как открыть диспетчер устройств в Windows 7. Как отобразить скрытые, что делать, если они не отображаются, или весь список.
Способ 1
Находим на рабочем столе значок «Компьютер» (если его не видите, нажмите кнопку «Пуск» — он будет в правой части экрана), кликните по нему мышкой один раз и нажмите на правую кнопку. Появится меню, выберите пункт «Свойства».
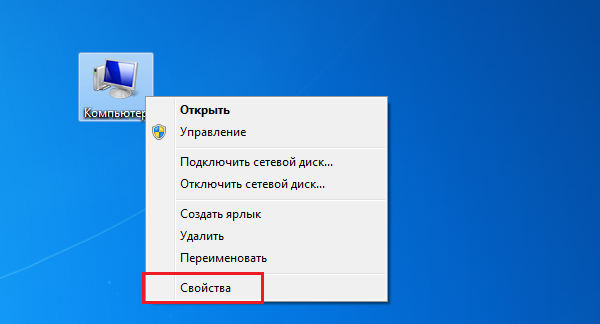
Перед вами окно просмотра основных сведений о вашем компьютере. В левой части окна вы увидите небольшое меню. Выберите в нем пункт «Диспетчер устройств».
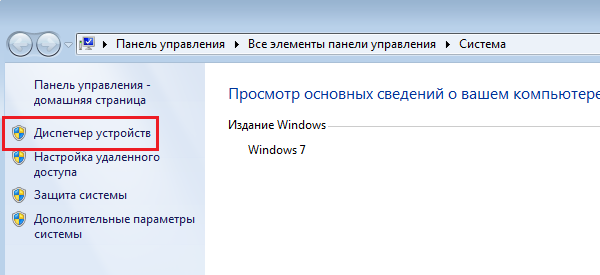
Вуаля, «Диспетчер устройств» запущен.
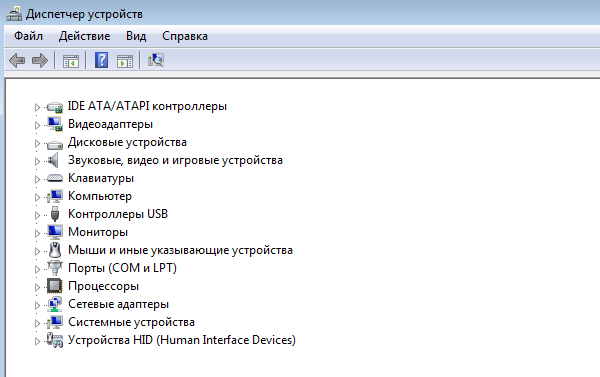
Источник: http://fulltienich.com/gde-nahoditsya-dispetcher-ustroystv-windows-7-8-10/
Как открыть диспетчер устройств в Windows 7
В Windows 7 существует несколько способов, позволяющих перейти диспетчеру, чтобы начать работу с ним. Большинство вариантов запуска диспетчера настроены по умолчанию, но можно добавить ещё один вручную, чтобы получить максимально быстрый доступ к программе.
Через Мой компьютер
- Разверните меню «Пуск».
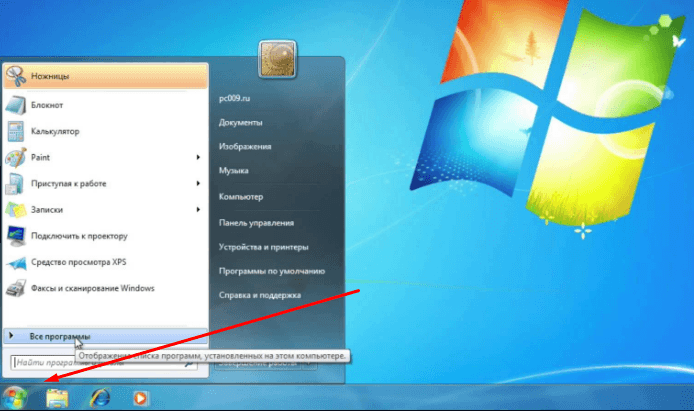 Переходим к меню «Пуск»
Переходим к меню «Пуск» - Кликнете по блоку «Компьютер» правой кнопкой мыши и в открывшемся меню выберите пункт «Управление».
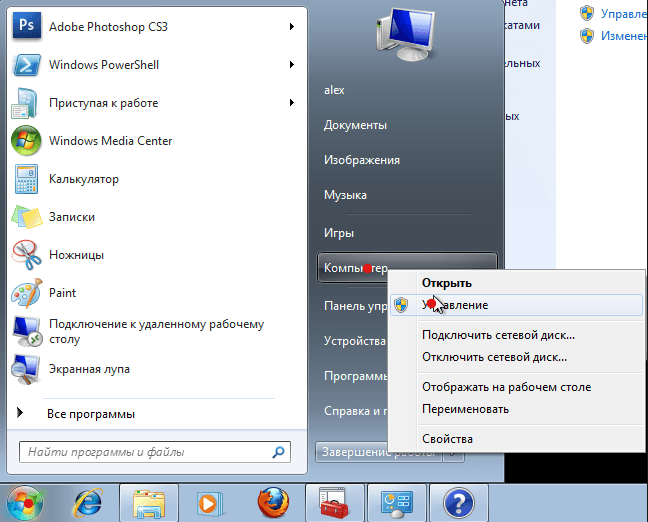 Открываем управление компьютером
Открываем управление компьютером - Откроется меню управления компьютером, в котором можно перейти к пункту «Диспетчер устройств», чтобы оказаться в желаемом окошке.
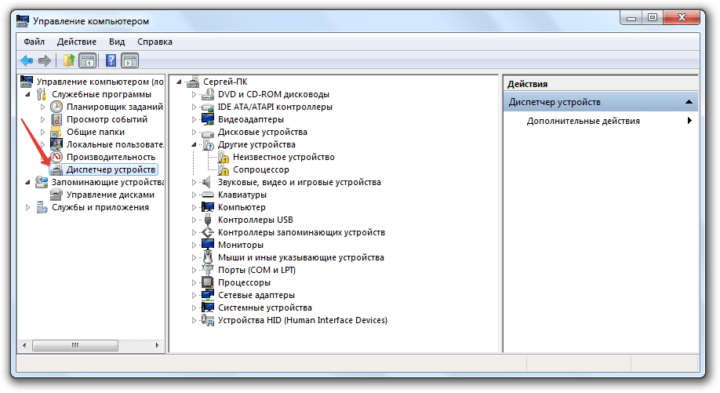 Переходим к разделу «Диспетчер устройств» в управление компьютером
Переходим к разделу «Диспетчер устройств» в управление компьютером
Через управление компьютером
- Раскройте панель управления компьютером.
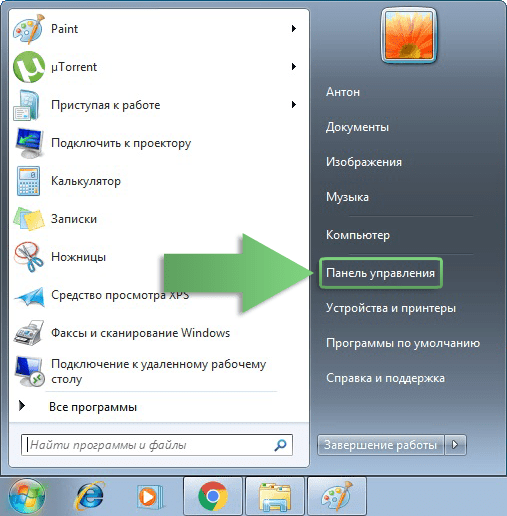 Открываем панель управления
Открываем панель управления - Выберите блок «Система и безопасность».
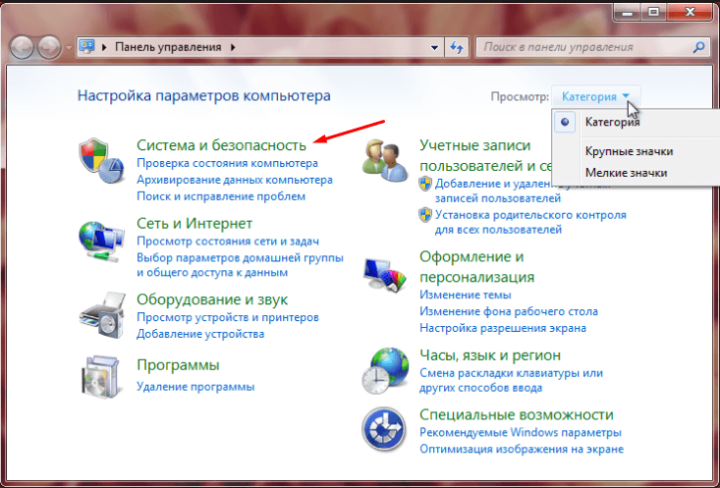 Переходим к разделу «Система и безопасность»
Переходим к разделу «Система и безопасность» - В подразделе «Система» кликните по кнопке «Диспетчер устройств».
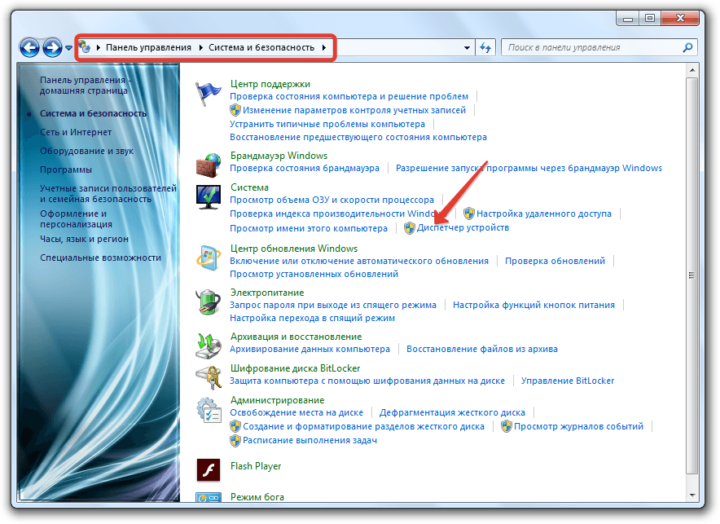 Переходим к диспетчеру устройств через раздел «Система и безопасность»
Переходим к диспетчеру устройств через раздел «Система и безопасность»
Через проводник
- Откройте проводник через ярлык «Компьютер».
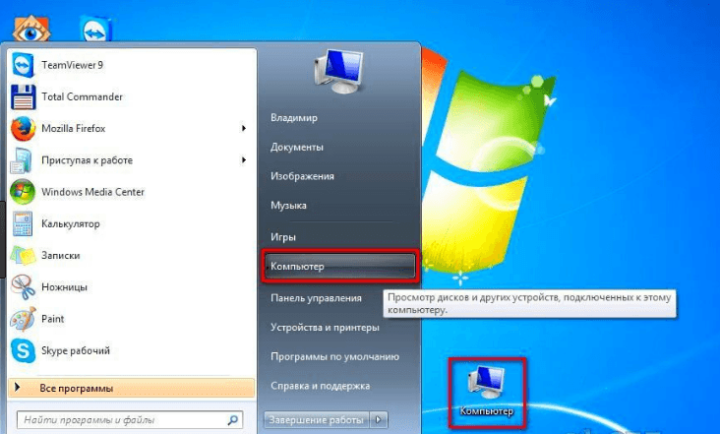 Открываем ярлык «Компьютер»
Открываем ярлык «Компьютер» - Находясь на основном разделе жёсткого диска, на котором установлена операционная система, перейдите в папку Windows, а из неё в подпапку system32.
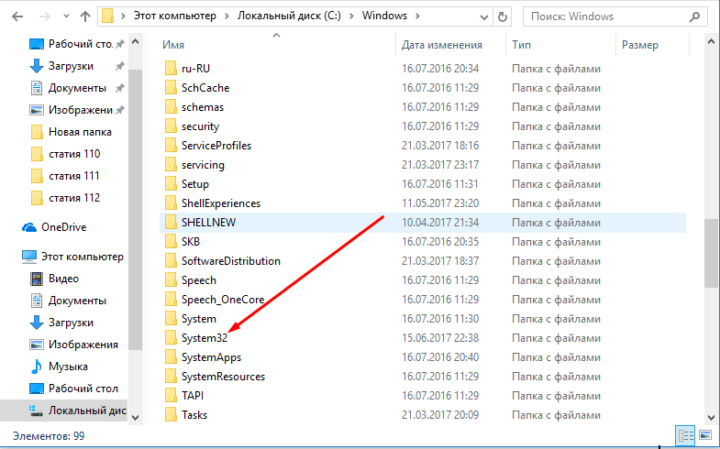 Переходим в папку system32
Переходим в папку system32 - Откройте файл devmgmt.msc, чтобы открыть диспетчер.
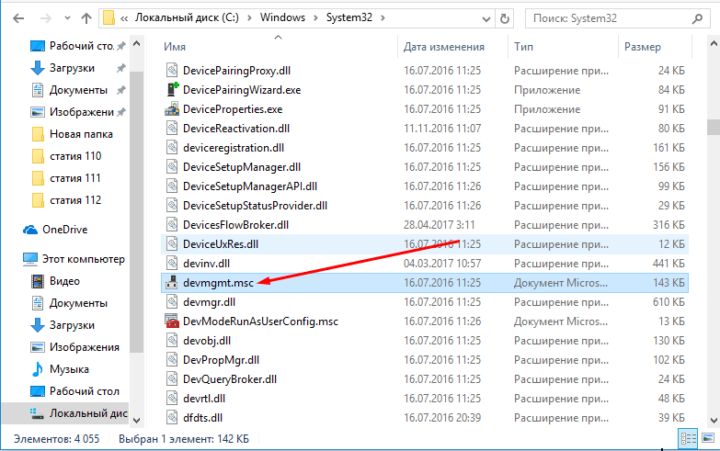 Открываем файл devmgmt.msc
Открываем файл devmgmt.msc
Через программу быстрого доступа
- Зажав клавиши Win+R на клавиатуре, откройте программу «Выполнить».
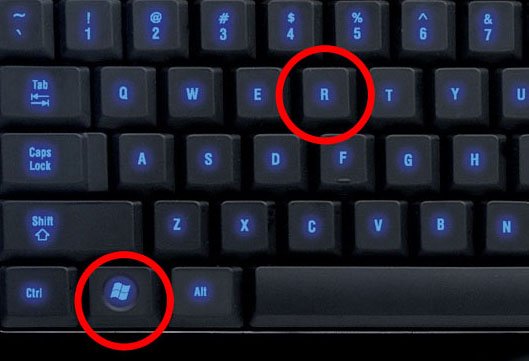 Зажимаем клавиши Win+R
Зажимаем клавиши Win+R - Используйте команду devmgmt.msc, чтобы запустить диспетчер.
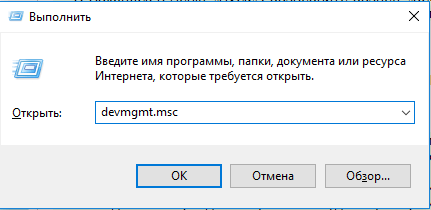 Выполняем команду devmgmt.msc
Выполняем команду devmgmt.msc
Через выполнение команд
- Находясь в меню «Пуск», разверните раздел «Все программы», перейдите к подразделу «Стандартные» и выберите командную строку.
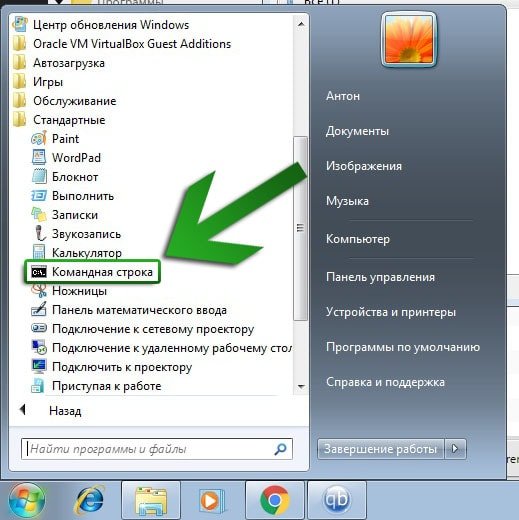 Открываем командную строку
Открываем командную строку - Используйте команду devmgmt.msc, чтобы запустить диспетчер.
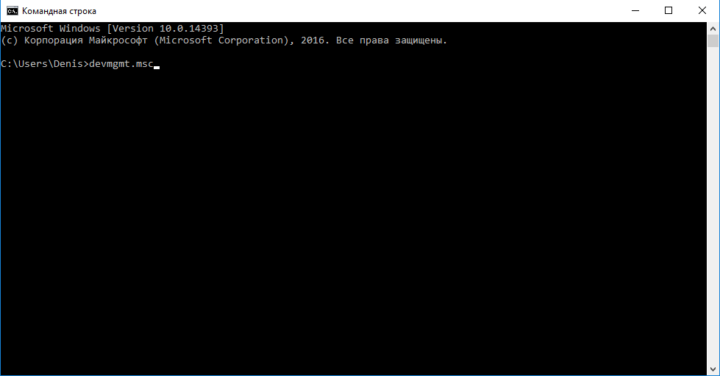 Выполняем команду devmgmt.msc в командной строке
Выполняем команду devmgmt.msc в командной строке
Видео: открываем диспетчер
Ручное добавление ещё одного способа
Если вы хотите, чтобы диспетчер можно было открыть прямо из контекстного меню, появляющегося при нажатии правой кнопкой мыши по значку «Компьютер», то выполните следующие действия:
- Находясь в окошке «Выполнить», используйте команду regedit.
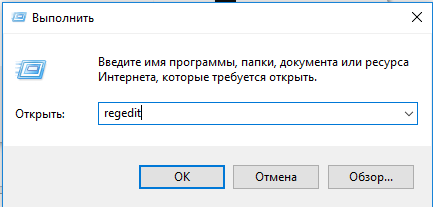 Выполняем команду regedit
Выполняем команду regedit - Вы перешли к редактору реестра, а теперь откройте папку 20D04FE0–3AEA-1069-A2D8–08002B30309D, используя древо папок в левой части реестра.
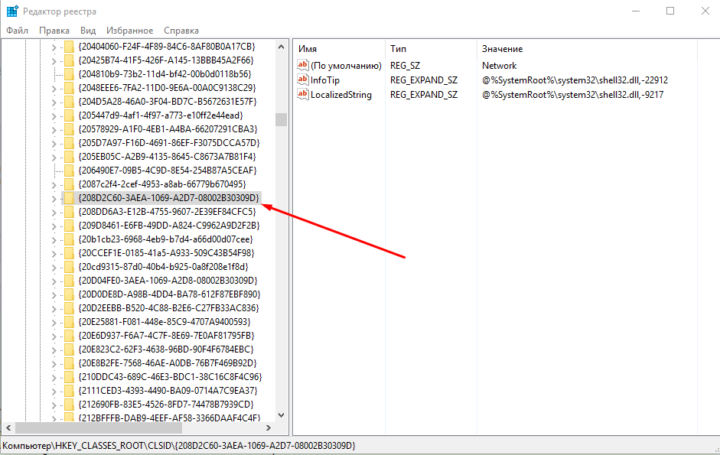 Переходим по пути HKEY_CLASSES_ROOTCLSID{20D04FE0–3AEA-1069-A2D8–08002B30309D}
Переходим по пути HKEY_CLASSES_ROOTCLSID{20D04FE0–3AEA-1069-A2D8–08002B30309D} - Кликнете по подпапке Shell правой кнопкой мыши, в открывшемся контекстном меню перейдите по пунктам «Создать» — «Раздел». Назовите создаваемый раздел так, как вам удобно, например, «Диспетчер устройств».
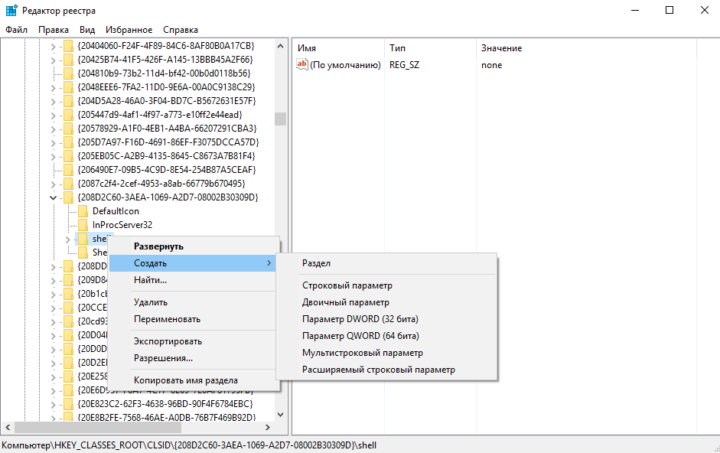 Нажимаем на пункт «Создать» — «Раздел»
Нажимаем на пункт «Создать» — «Раздел» - В созданном разделе создайте ещё один подраздел с именем command.
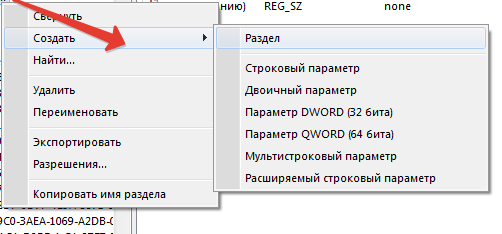 Создаем подраздел cammand
Создаем подраздел cammand - Создайте параметр, кликнув правой кнопкой мыши по пустому месту в папке command и выбрав пункты «Создать» — «Строковый параметр». Название оставляете по умолчанию, а значение присваиваете mmc devmgmt.msc. Готово, новый пункт контекстного меню, появляющегося при нажатии на значок «Компьютер», добавлен.
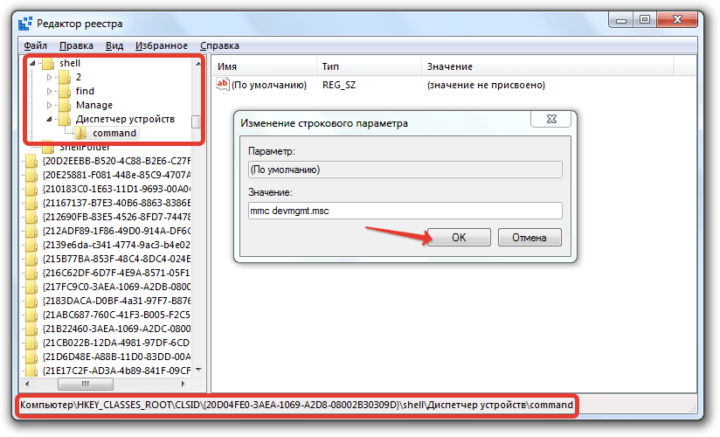 Создаем параметр и задаем значение
Создаем параметр и задаем значение
Источник: http://remnabor.net/dispetcher-ustroystv-windows-7
Открываем через «Панель управления»
Для того чтоб войти в открыть диспетчер устройств нам требуется. Нажать на кнопку «Пуск», затем выбираем в списке «Панель управления«.
диспетчер устройств через панель управления
Теперь в общем списке требуется найти элемент Диспетчер устройств и нажать на него.
диспетчер устройств через панель управления
Источник: http://zen.yandex.ru/media/setiwik/kak-otkryt-dispetcher-ustroistv-windows-5f6cf592449d0768560aaaac
Методы открытия ДУ
Чтобы вызвать диспетчер устройств, не обязательно обладать полномочиями администратора. Вход в программу можно выполнить под любой учетной записью.
Источник: http://windowstune.ru/win7/devices7/kak-otkryt-dispetcher-ustrojstv-v-windows-7.html
Как отобразить скрытые устройства
Некоторые устройства в диспетчера по умолчанию скрыты по следующим причинам:
- Подключённое к компьютеру устройство было произведено давно, поэтому не имеет функции Plug and Play, позволяющей диспетчеру распознать устройство. В этом случае устройство может полноценно работать, если установлены соответствующие ему драйвера, но в диспетчере оно будет скрыто;
- устройство вынималось небезопасным способом извлечения, то кнопка «Извлечь устройство» не была нажата, перед тем как его вытащили. Или компьютер выключался автоматически после отключения электропитания, а из-за этого все подключённые устройства были отключены некорректно;
- допустим, модем у вас был воткнут в один порт, а потом вы его по каким-то причинам перенесли в другой, а компьютер распознал его как новое устройство. В этом случае «старый» модем, подключённый в первый порт, будет скрыт, а новый отобразиться в диспетчере;
- к группе скрытых иногда относятся временные накопители: флешки, телефоны и камеры, подключённые в режиме внешних накопителей.
Чтобы отобразить все скрытые устройства, выполните следующие шаги:
- Находясь в диспетчере устройств, раскройте вкладку «Вид».
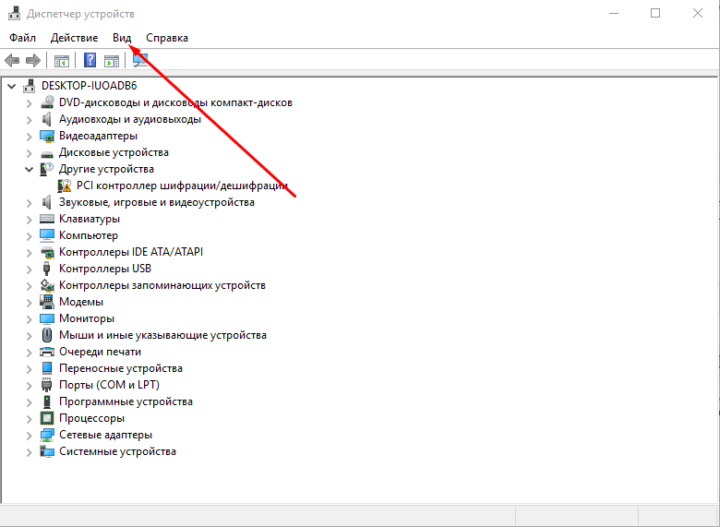 Разворачиваем вкладку «Вид»
Разворачиваем вкладку «Вид» - Включите функцию «Показать скрытые устройства». Готово, все ранее скрытые элементы отобразятся в списке, возможно, придётся открыть и закрыть диспетчер для обновления списка.
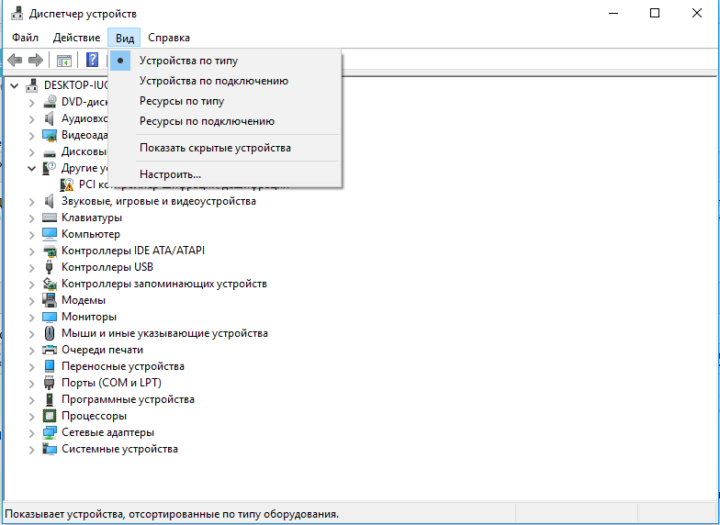 Включаем функцию «Показать скрытые устройства»
Включаем функцию «Показать скрытые устройства»
Источник: http://remnabor.net/dispetcher-ustroystv-windows-7
Открыть диспетчер устройств через строку быстрого поиска
Делается это тоже очень просто. Пишем в строке быстрого поиска слово «Диспетчер» и в появившемся списке жмем на Диспетчер устройств.
через строку быстрого поиска
Источник: http://zen.yandex.ru/media/setiwik/kak-otkryt-dispetcher-ustroistv-windows-5f6cf592449d0768560aaaac
Чем может быть полезен диспетчер устройств?
Для ноутбуков одной из основных проблем является энергосбережение, поскольку в автономном режиме питание обеспечивается от аккумулятора. Чтобы уменьшить энергопотребление можно воспользоваться различными программными утилитами, которые, как правило, устанавливаются на любые ноутбуки и стационарные ПК.
Но есть и другой способ. Можно отключить неиспользуемые или редко используемые устройства. Можно отключить, например, встроенную видеокамеру, проводную или беспроводную сетевую карту, хост-контроллеры неиспользуемых интерфейсов (например, хост-контроллер IEEE 1394). Все эти устройства являются реальными электронными приборами, которые потребляют энергию аккумулятора даже тогда, когда их не используют, и они находятся в «спящем режиме».
Другой пример.
Многие современные моноблоки оснащают сенсорным экраном. При использовании операционной системы Windows 7 наличие сенсорного управления не всегда удобно, а иногда и нежелательно. Некоторые сенсорные экраны очень чувствительны и реагируют даже на насекомых (мух, мошек, паучков и пр.). Так, например, мне пришлось отключить сенсорный экран у моноблока Sony Vaio VPCL14S1R, так как случайные срабатывания от насекомых создавали неудобство. Можно рыться в настройках, но проще всего отключить устройство, которое отвечает за сенсорный ввод. В конкретном случае сенсорная панель прописывалась в диспетчере как NextWindow 1950 Touch Screen в разделе «Устройства HID (Human Interface Devices)«.
Источник: http://go-radio.ru/device-manager-windows-7.html
Как быстро открыть диспетчер устройств в Windows 10
Для десятой Windows всё очень просто: нужно нажать правой кнопкой по иконке «Пуск»
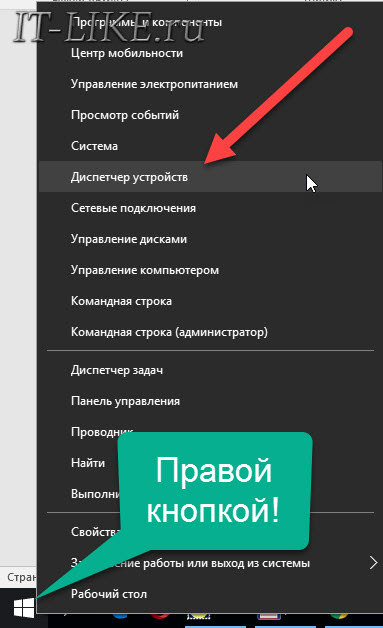
Готово!
Чтобы воспользоваться всеми возможностями инструмента нужно зайти в систему с правами администратора. Иначе вы не сможете удалять/добавлять устройства, а также менять их параметры работы.
- ВКонтакте
Источник: http://it-like.ru/kak-otkryit-dispetcher-ustroystv-v-windows-7-8-10/
Способ 3
Еще один вариант. Нажмите на кнопку «Пуск» и в строку «Найти программы и файлы» добавьте следующее слово: devmgmt.msc. Нажмите клавишу Enter.
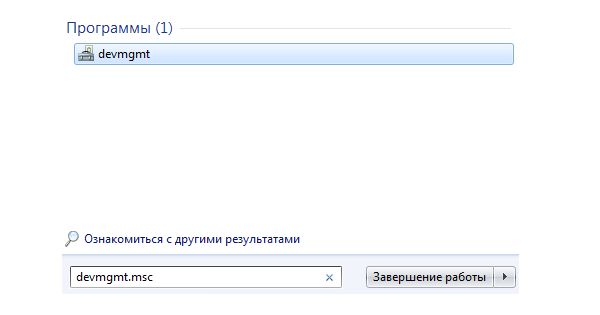
«Диспетчер задач» запущен.
Источник: http://fulltienich.com/gde-nahoditsya-dispetcher-ustroystv-windows-7-8-10/
Как распознать неопределившееся устройство
В диспетчере может обнаружиться устройство, которое никак не подписано. Если вы не понимаете, что это за устройство, то узнаете это, обновив его драйвера через автоматический поиск их в интернете, или поискав информацию о нём по его ID в интернете:
- Откройте свойства неопределившегося устройства.
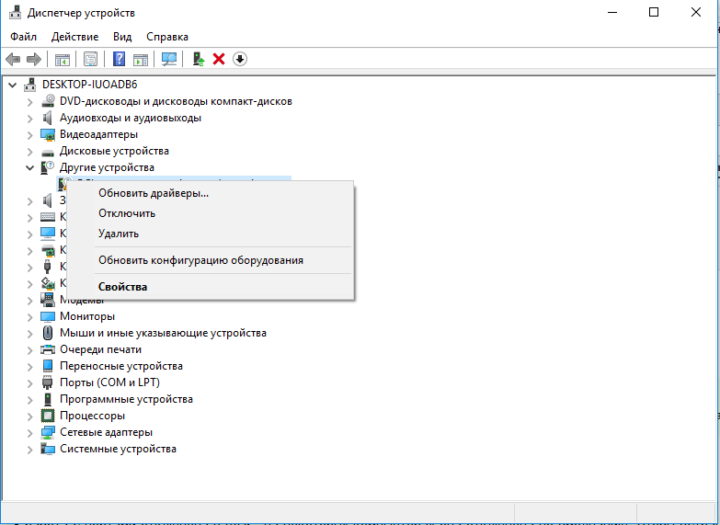 Открываем свойства устройства
Открываем свойства устройства - Перейдите к разделу «Сведения».
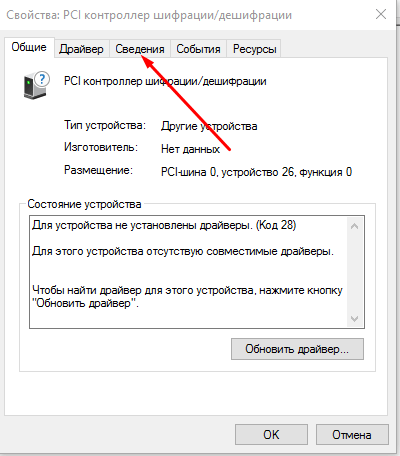 Переходим к вкладке «Сведения»
Переходим к вкладке «Сведения» - Выберите сведения об ИД оборудования и, введя появившийся номер в любом поисковике, определите, что это за устройство. Если у оборудования не отображается ID, то поищите информацию о нём через другие сведения, предоставленные в свойствах.
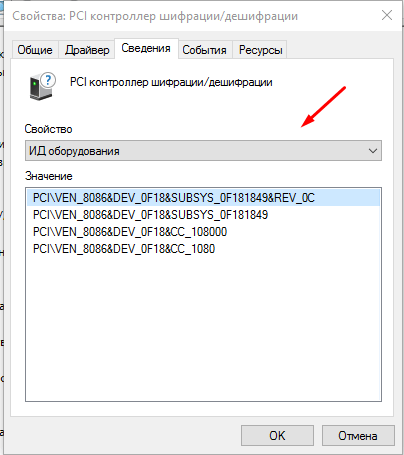 Смотрим ИД оборудования и ищем по нему устройство
Смотрим ИД оборудования и ищем по нему устройство
Источник: http://remnabor.net/dispetcher-ustroystv-windows-7
Меню Win+X
В Windows 8 появилось новое удобное меню навигации по системным инструментам, которое вызывается сочетанием клавиш Win+X. В предыдущих версиях этот меню не работает, зато сохранилось в «десятке», где его можно вызвать еще и кликом правой кнопки по «Пуску».
В контекстном меню Win+X, кроме всего прочего, есть и ссылка на диспетчер устройств – нажмите на неё, чтобы увидеть на экране список подключенного оборудования.
Источник: http://compconfig.ru/winset/otkrit-dispetcher-ustroystv.html
Диспетчер устройств открыт
В результате каждого из этих трех вариантов откроется данное окно диспетчера устройств.
Открытый диспетчер устройств
Источник: http://zen.yandex.ru/media/setiwik/kak-otkryt-dispetcher-ustroistv-windows-5f6cf592449d0768560aaaac
Видео
Дополнительно можете посмотреть тематическое видео.
Источник: http://os-helper.ru/windows-7/zapuskaem-dispetcher-ustrojstv.html




