Статья про то, как узнать, выбрать и заменить подходящую модель материнской платы для компьютера. Подключение и установка драйверов
Как определить модель материнской платы
При возникновении необходимости, каждый пользователь ПК может определить необходимые данные о своей МП следующими способами:
- Скачать специальные, платные программные продукты, выводящие всю информацию о вашей системе и ее характеристиках, на монитор компьютера;
- Провести визуальный осмотр МП;
- Воспользоваться встроенными функциями Windows;
- Определить модель МП при помощи командной строки;
- Установить бесплатное ПО, позволяющее получить информацию о всех элементах системы, включая данные по МП;
Каждый способ имеет свои плюсы и минусы. Давайте рассмотри их подробнее.

Источник: http://wi-tech.ru/materinskie-platy/kak-uznat-harakteristiki-materinskoj-platy-na-kompyutere/
Свойства компьютера
Краткие данные о конфигурации ПК содержатся в одном из разделов Параметров (ранее Свойства системы).
- Откройте свойства директории Этот компьютер правым кликом мыши по ярлыку.

- В окне Система можно получить информацию о процессоре и объеме ОЗУ на компьютере.

Второй способ.
- Зажмите клавиши Win + i чтобы вызвать приложение Параметры;
- Посетите раздел «Система»;

- Прокрутите меню до конца и перейдите в подраздел «О системе» («О программе» в сборке 20H2);

- Откроется окно, в котором можно увидеть базовые параметры ПК: модель и частоту процессора, объём оперативной памяти. Если этих данных недостаточно, следуйте инструкциям далее.

Источник: http://spravkapc.ru/windows/kak-posmotret-komplektyushie-svoego-komputera.html
Внутренними средствами
Если на ПК есть Windows 7, 8 или 10, самый быстрый вариант, как узнать материнскую плату на вашем компьютере – использовать встроенные утилиты. Чтобы посмотреть информацию:
- зажмайте Win+R;
- вписывайте msinfo32;
- в перечне сведений найдите пункты «Изготовитель» и «Модель» – это и есть данные материнки.
![]()
Если в полях указано «недоступно», утилита Виндовс не смогла определить сведения. Попробуйте использовать другое средство, предназначенное для диагностики функций DirectX:
- нажмите Win+R;
- впишите dxdiag;
- в строчке «Модель компьютера» вы увидите, какая материнка стоит на ПК.
Источник: http://droidov.com/uznat-materinskaya-plata-computer
Основные характеристики материнской платы
Материнская плата (ее еще называют системной) – это один из важнейших компонентов компьютера. В ее «обязанности» входит сопряжение всех деталей в единую машину и обеспечение их питания. Иными словами, она делает из груды металлолома «умную машину» — компьютер. Как вы понимаете, при такой важной роли при выборе, замене и подключении необходимо очень внимательно смотреть на характеристики материнской платы и ее совместимость с уже существующими комплектующими, который подключаются к системной плате с помощью специальных разъемов.
При этом следует учитывать, что если вы ищите материнскую плату для ноутбука, она будет кардинально отличаться от модели для стационарного ПК. На схеме материнской платы, приведенной ниже, четко видны все основные современные разъемы для подключения необходимых устройств. Это слоты, используемые для жестких дисков, звуковых карт, модемов и видеокарт, а также сокеты.
Схема

Начнем с последнего. Итак, что такое сокет (soket)? По сути это то место, куда устанавливается процессор. В зависимости от модели процессора, подходящего для той или иной материнской платы, на ней имеются один из множества различных типов сокетов. Соответственно, если у вас плата испортилась и требуется замена под имеющийся процессор, то прежде всего нужно определиться, в какой тип сокета он вставляется. И наоборот, если накрылся проц, то подбирать новый надо с учетом имеющегося сокета на материнке.
На сегодняшний день материнские платы выпускаются, как правило, с сокетами Intel и AMD. Соответственно к таким системным платам подходят только процессоры Intelel и AMD и никак иначе. Совместить их не получится никогда. И процессор AMD не сможет работать с материнской платой Intel и наоборот. Как ни крути! Причем каждая из фирм выпускает свои типы процессоров под различные разъемы. И все производители материнских плат — Gigabite, ASUS, MSI, AsRock и другие — делают их под один из таких разъемов.
Материнские платы для современных компьютеров Intel производятся с сокетами LGA 1151 и LGA 1155, хотя в ходу еще и более устаревшие модификации, но все еще востребованные, поэтому в продаже доступны платы под множество самых разнообразных типов — LGA 775, LGA 1366, LGA 1155 (самый распространенный), PGA 478 и др. для процессоров Intel и AM2+, AM3+, FM2+ и др. под AMD. Цифры в названиях сокетов информируют о количестве площадок для установления контактов.

Какую же версию лучше выбрать?
Специалисты рекомендуют покупать материнские платы с самыми современными сокетами — это избавит вас от многих проблем в дальнейшем при апгрейде железа компьютера. Подробно о выборе лучшего сокета читайте тут.
Чипсет
Следующая важная составляющая материнской платы — это чипсет. Как следует из названия Chip Set, это набор чипов, а по-русски микросхем. В моделях материнских плат, которые мы сейчас называем устаревшими, чипсет представлял из себя так называемые «южный» и «северный» мост, каждый из которых отвечал за контроль над теми или иными составляющими (видео-и звуковые карты, USB, оперативная память и т.д.). Последние модели отличаются тем, что мост остался только южный, а функции северного на себя взял процессор. Что касается контроллеров x16, PCI и ОЗУ, то они теперь размещаются на процессорном кристалле.

Южный мост чипсета материнской платы обеспечивает работу PCI и SATA-слотов, а также деятельность USB-контроллера. В задачи северного моста входило обеспечение взаимодействия между процессором и ОЗУ. Но в обновленной версии материнские платы, если и имеют мост северный, то в его функции входит обеспечение обмена данными между процессором и видеокартой.
Основными производителями чипсетов являются те же Intel и AMD, а также ATI, nVidea, SIS и некоторые другие фирмы.

Также здесь стоит сказать о таком понятии, как системная шина (computer bus). Это основная интерфейсная система компьютера, которая отвечает за связь между собой всех его компонентов. Измеряется в мегагерцах (MHz). Чем выше число, тем выше скорость связи между всеми комплектующими, а значит тем быстрее будет работать компьютер.
При подборе материнской платы и соответствующего ей процессора следует обращать внимание на частоту их шин, так как если частота шины процессора выше частоты материнской платы, то процессор работать вообще не будет. Если же наоборот, у процессора частота шины 1066 МГц, а материнская плата поддерживает процессоры с частотой 1333 МГц, то процессор будет работать, но только на определенных ему 1066 МГц.
Оперативная память (ОЗУ)
Что такое ОЗУ? Среди пользователей этот термин, который звучит как «оперативка». То есть, это Оперативное Запоминающее Устройство.
Когда вы выбираете материнскую плату, следует внимательно смотреть и на характеристики памяти. Специалисты рекомендуют выбирать такую материнскую плату, где слоты под оперативку будут типа DDR4. Именно такие слоты – самые современные модели ОЗУ. DDR2 и DDR3 сегодня уже можно отнести к моделям устаревшего типа.

При выборе материнской платы под оперативную память, особое внимание стоит обратить на поддерживаемую ею частоту – это вопрос не праздный, а очень даже важный. К примеру, оперативная память с частотой 1 866 МГц вполне может совместиться с материнской платой, имеющей частоту 1 333 МГц, однако и частота оперативной памяти будет снижена до 1 333 Мгц. В результате вы получите довольно низкую производительность при довольно высокой цены на комплектующие — ведь у приобретенных модулей DDR3 частота 1 600 Мгц.
Когда идет процесс выбора типа модулей ОЗУ, ни на минуту не забывайте, что DDR4 не станет работать с материнской платой, поддерживающей только DDR3. Подобные проблемы могут возникнуть и в обратном случае — при установке DDR3 на материнскую плату, которая может поддерживать только DDR4. Такая техническая несовместимость появляется потому, что на ключ (выемка) DDR3 и DDR4 расположены на модулях по-разному.
Также при выборе оперативной памяти необходимо учитывать, какой ее размер поддерживается платой. Этот параметр также обязательно указывается в характеристиках на коробке или на сайте магазина или производителя.
Слоты расширения и видеокарты
Слоты расширения — специальные слоты для установки карт расширения — звуковых и видеокарт, ТВ-тюнера, wifi-адаптера, модема, сетевой карты и т.д. Большинство из них используют слот PCI.
Сейчас компания, производящая данные слоты, разработала еще один новый стандарт, который отличается большей скоростью работы — это PCI Express (PCIs или PCI-E). Причем он бывает нескольких видов, отличающихся по размеру — PCIe 1х, 4x, 8x и 16x.

Современные видеокарты ставятся в разъем PCI-E 16x версии 3.0.

Для компьютеров, где используется больше, чем две видеокарты, обязательно нужна материнская плата, имеющая более двух слотов PCI Express. При этом слоты эти должны поддерживать работу видеокарт в режимах ATI Crossfire или NVidia SLI. Стоит помнить, что современные видеокарты отличаются массивностью, поэтому следует рассчитывать, как их можно расположить на материнской плате.
Имейте в виду, что очень важно, чтобы свободный доступ потока воздуха для охлаждения всей системы машины не был нарушен и ни в коем случае не был перекрыт радиаторами массивных видеокарт.
Если в компьютере только одна видеокарта, то проблем при выборе системной карты быть не должно.

Также несколько слотов PCI пригодятся в том случае, если вы планируете дополнительно установить в компьютер вторую сетевую карту (первая обычно уже встроена в материнскую) или ТВ-тюнер.
Дисковые контроллеры
Еще два неотъемлемых составляющих современного компьютера — жесткий диск и DVD-привод. Если вы когда-либо заглядывали под крышку компьютера, то наверняка видели такие длинные плоские шлейфы. Это не что иное, как кабели (шины) с разъемом типа IDE (или ATA) для подключения приводов и дисков к материнской плате.

На такую шину можно «нанизать» сразу два устройства. При этом цветной конец вставляется в разъем на сетевой карте, ближний к нему — к основному жесткому диску, а противоположный — к DVD приводу или запасному диску. Однако этот тип на данный момент уже устарел, поэтому все современные системные платы содержат новый разъем — SATA. Его преимущество заключается в большей скорости работы, но к одному кабелю можно подключить только 1 устройство, поэтому их обычно на плате несколько.
Самые востребованные сегодня разъемы для подключения CD/DVD-приводов и жестких дисков – это SATAII. Они отличаются высокой скоростью работы — 300 Мб/с против 130 у IDE. И материнскую плату следует покупать именно содержащую данные современные разъемы SATA II.

Разъемы на задней панели
Теперь давайте внимательно присмотримся к имеющимся разъемам на материнской плате, к которым будут подключаться внешние устройства. Как правило, современные платы уже оснащены интегрированными (встроенными) звуковой, видео и сетевой картами. Об их наличии как раз говорят разъемы на задней панели, которые будут выставлены наружу корпуса.

Сразу хочу оговориться, что для профессиональной работы с графикой, записи музыки, а также для качественных игр интегрированных устройств будет недостаточно, однако подойдут для повседневной офисной работы. Из этого следует, что если планируется приобретать плату для компьютера, на котором вы только редактируете тексты и сидите в интернете, то стоит обратить внимание на наличие этих разъемов.
Если же планируется более профессиональное использование видео и аудио устройств, то можно на них не обращать внимания, так как все равно придется покупать отдельные более дорогие профессиональные карты.
А начнем разбор задней панели с гнезда RJ-45 для подключения Интернета. Оно принадлежит к встроенной сетевой карте и если вы постоянно работаете во всемирной паутине, то имеет смысл присмотреться к характеристикам данной карты. Скорости интернета с каждым годом растут, поэтому рекомендую брать такую плату, на которой установлена сетевая карта с поддержкой самых последних скоростных интернет-стандартов — до 1000 Мб/сек.
Кроме того, имеются такие платы, на которых уже есть карта для беспроводной связи по Wi-Fi — она определяется по выступающей наружу антенной. Здесь нужно выбирать карту с поддержкой современного стандарта WiFi 802.11 n. Эти характеристики также обязательно указываются в описании модели системной платы.
Следующие интересующие нас порты — аудио и видео входы и выходы. Аудио-разъемов обычно от 3 до 6 штук стандарта mini-Jack, под который делается большинство современных наушников и микрофонов. Если на плате есть встроенная видеокарта, то мы также найдем и видео-выход для подключения монитора, как правило это VGA или DVI. Также иногда бывают и HDMI — подробно о них я говорил в статье про подключение монитора, поэтому здесь повторяться не буду.
- PS/2 — старый разъем для подключения мышки и клавиатуры. Как правило, дешевые модели оснащены вилкой именно под данный тип розетки.
- LPT — порт для работы со старыми принтерами. Сейчас почти не нужен, так как все уже давно перешли на стандарт USB, но если у вас именно такой вполне исправный агрегат, то проследите, чтобы на плате был для него разъем.
- COM — для подключения старых модемов, также уже не используется.
- Ну и, конечно, USB — куда ж без них. Чем больше портов USB, тем больше можно будет подключить к компьютеру внешних устройств — принтер, клавиатура, мышь, колонки, сканер и т.д. Также стоит обратить внимание на наличие самого нового более скоростного стандарта разъемов USB 3.0, с которым в будущем будут работать все новые устройства. Отличить их можно по синему цвету внутренней отделки разъема.
- FireWire IEE 1394 — новый разъем для еще более скоростной передачи данных между компьютером и подключаемыми цифровыми устройствами. Имеется несколько стандартов для 4 pin, 6 pin и 9 pin.
- S/PDIF — для передачи высококачественного цифрового звука на аудиоаппаратуру. В него подключается кабель с разъемом типа «тюльпан».
Это основные типы имеющихся на задней панели разъемов, однако в зависимости от начинки системной платы их может быть больше — более редкие для подключения различных видео-камер, тв-кабелей, антенн и т.д.
Источник: http://wifika.ru/kak-uznat-model-materinskoy-platyi-kompyutera-ustanovit-drayvera-podklyuchit-provoda-chipset-zamena.html
Выяснение модели материнской платы с помощью коробки
Если у Вас сохранилась коробка от платы, то данные о модели вы можете получить с нее.

Данные о материнской плате указывается на упаковке от платы
Источник: http://pc-consultant.ru/zhelezo/kak-opredelit-materinskuyu-platu-na-komp-yutere/
Специальные программы для просмотра характеристик материнской платы на компьютере
Первый способ, который позволяет легко и быстро узнать подробные характеристика вашей материнской платы (МП) – установка платных программных продуктов, разработанных специально для этих целей. Таких программ много, но наиболее перспективной является AIDA64. Раньше она назывался Everest, но позже был переименована.
AIDA64 — популярный программный продукт среди пользователей ПК, несмотря на то, что для приобретения полной версии нужно заплатить некоторую сумму денег. Достигается это за счет большого набора предоставляемых функций и возможности установить тестовую версию, которая позволяет узнать модель материнской платы.
Пользуются ей следующим образом:
- Скачивается тестовая версия AIDA64 или приобретается платный экземпляр;
- ПО устанавливается на компьютер;
- После запуска вам достаточно открыть вкладку «Системная плата» и вам откроется окно со всей необходимой информацией;
Обратите внимание! Скачать полную или тестовую версию можно на официальной интернет странице AIDA64.
Источник: http://wi-tech.ru/materinskie-platy/kak-uznat-harakteristiki-materinskoj-platy-na-kompyutere/
Как узнать модель материнской платы
![]() Если ваш персональный компьютер или ноутбук не работает из-за отсутствия, либо устаревшей версии драйверов, или у него проблемы со звуком, это легко исправить. Но только в том случае, если вы знаете модель материнской платы и ее точное название.
Если ваш персональный компьютер или ноутбук не работает из-за отсутствия, либо устаревшей версии драйверов, или у него проблемы со звуком, это легко исправить. Но только в том случае, если вы знаете модель материнской платы и ее точное название.
Модель материнки можно найти в документах. Но если вы выбросили коробку с ними после покупки или в них нет указания модели, придется воспользоваться другими возможностями.
Один из способов, перечисленных ниже, поможет вам определить модель материнской платы. Четыре способа:
- Используйте для определения, специально разработанные для этого утилиты или приложения;
- Используйте командную строку, если у вас операционная система Windows 7, 8 или 10;
- Откройте системный блок и осмотрите материнскую плату;
- Используйте системную утилиту для Windows 7, 8 или 10.
Источник: http://it-radar.ru/kak-uznat-harakteristiki-materinskoj-platy-na-kompyutere.html
Как узнать модель материнской платы в macOS
Чтобы определить модель платы на Mac, нужно узнать серийный номер компьютера и ввести его на одном из специальных сайтов.
Посмотреть номер можно в разделе меню Apple под названием «Об этом Mac». Откройте этот раздел и скопируйте комбинацию символов в самом низу.

Если хотите узнать подробные сведения о накопителе, процессоре и других комплектующих Mac, кликните «Отчёт о системе».
Скопировав серийный номер, введите его в форму поиска на сайте Powerbook Medic. Когда отобразится список Parts (все аппаратные составляющие вашего компьютера), найдите в нём пункт Logic Board (материнская плата). В первом столбце вы увидите номер модели вашей платы.
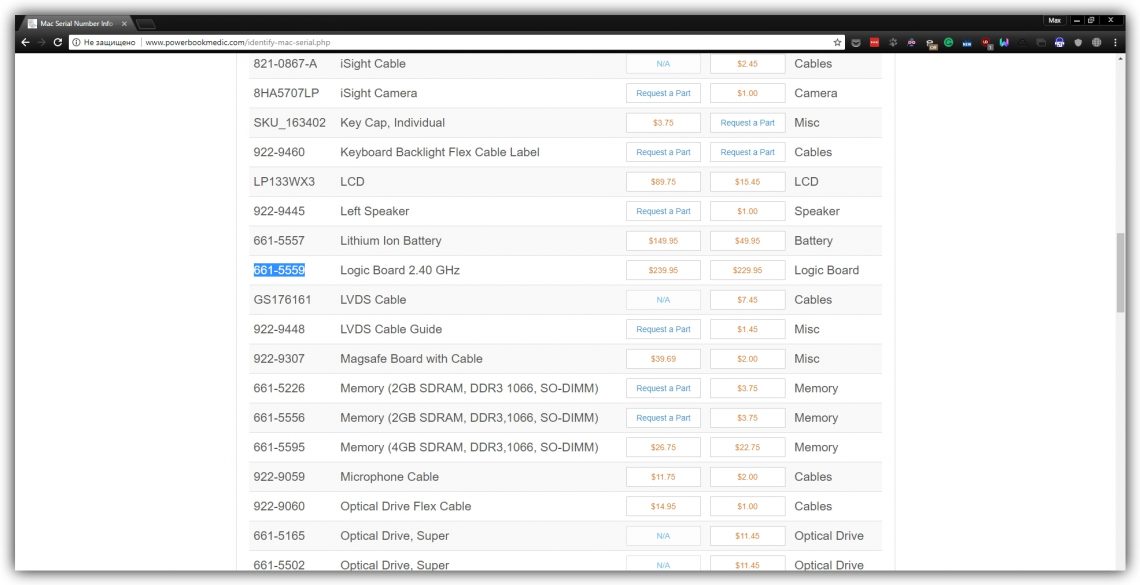
Источник: http://lifehacker.ru/materinskaya-plata/
В BIOS
Добыть нужную информацию поможет BIOS, в который можно попасть во время загрузки компьютера. Как узнать название имеющейся материнской платы:
- при запуске ПК жмите Del или F2 несколько раз, пока не запустится биос;
- если зайти не получается – при старте системы посмотрите, какую именно клавишу надо нажать для захода в BIOS;
- наименование платы вы увидите в верхней строке главного окна или на вкладке «Advanced».
Источник: http://droidov.com/uznat-materinskaya-plata-computer
Производители — Gigabite, ASUS, MSI, AsRock
Среди множества фирм, представленных сегодня на рынке, репутацию достаточно беспроблемных и надежных зарекомендовали себя материнские платы от Asus и Gigabyte.
Недорогие ASRock и MSI является хорошим вариантом для создания бюджетного домашнего компьютера, т.к. они достаточно недорогие и при этом весьма качественные и отвечают той стоимости, за которую их продают. Но при возможных поломках помните о цене…
Для более производительных компьютеров я бы рекомендовал приглядеться к Asus и Gigabyte. При этом последние уже в течение многих лет отличаются очень высокой надежностью и стоят немного дешевле, чем аналогичные модели от Asus, которые больше подойдут для премиум сегмента.
Остальные фирмы не рекомендую даже рассматривать, так как раз на раз не приходится — может попасться хорошая плата, а может бракованная — намного выше процент брака, чем у мной перечисленных. Особенно не рекомендую Elitegroup из-за высокого процента брака — кстати, именно их из-за дешевизны любят устанавливать в брендовые, то есть продающиеся уже собранными в магазине компьютеры.
Источник: http://wifika.ru/kak-uznat-model-materinskoy-platyi-kompyutera-ustanovit-drayvera-podklyuchit-provoda-chipset-zamena.html
Как узнать модель материнской платы средствами Windows
Проверить свойства ПК можно при помощи специальных средств Windows, которые встроены в ПО. Среди них выделяется три метода:
- При помощи BIOS;
- Использовав команду msinfo32;
- Использовав команду dxdiag;
BIOS помогает проверить все важные характеристики системы и для этого пользователю нужно:
- Запустить компьютер и во время загрузки операционной системы нажать клавишу F2 или Delete. Разные версии BIOS запускаются от разных клавиш;
- Если вы нажали правильную клавишу и сделали это вовремя, перед вами откроется окно BIOS;
- В верхней части окна будет отображаться название МП;
Команда msinfo32 является не менее действенным способом проверки. Чтобы запустить ее, выполните следующую последовательность действий:
- Нажмите одновременно клавишу R и Win;
- Вам откроется специальное окно, в которое можно вводить команды;
- Введите msinfo32;
- Появится окно «Сведения о системе», в котором вы сможете найти всю интересующую вас информацию;
Важно! В некоторых случаях, утилита, вызываемая командой msinfo32, может не отображать информацию о МП. Все зависит от вашей операционной системы.
Команда dxdiag вызывает другую утилиту со схожими функциями. Делается это так:
- Жмем клавиши R и Win;
- В появившемся окне набираем команду dxdiag;
- Открывается утилита, в которой есть строка «Модель компьютера». Она содержит информацию о модели МП;
Источник: http://wi-tech.ru/materinskie-platy/kak-uznat-harakteristiki-materinskoj-platy-na-kompyutere/
Какие сложности могут возникнуть?
Системные инструменты Windows и сторонние приложения позволяют достаточно легко и быстро получить необходимые данные по производителю и модели материнской платы, не прибегая к дополнительным ухищрениям вроде разборки системного блока. Если придерживаться инструкций, проблем по её самостоятельному определению не возникнет даже у пользователя начального уровня.
Если операционная система по каким-то причинам не работает, модель материнской платы можно узнать через БИОС. И даже если вы не можете войти в последний, её название и тип всегда можно определить по маркировке, разобрав компьютер.
Наиболее простым методом определения модели материнской платы является использование штатного функционала BIOS и операционной системы. Зачастую оправдано и применение стороннего софта, особенно если необходимо выяснить детали по конкретной модели.
Источник: http://masterservis24.ru/313-uznat-kakaya-model-materinskoy-platy-ustanovlena-na-kompyutere.html
Читайте также
- Как очистить кеш на компьютере или мобильном устройстве →
- Как удалить рекламу на компьютере: 5 эффективных программ →
- Что делать, если не включается компьютер →
Источник: http://lifehacker.ru/materinskaya-plata/
Как подключить материнскую плату к компьютеру?
Если же вы приобрели новую материнскую плату, которая подходит под ваше остальное железо, то прежде всего нужно заменить старую. Как это делать я описывать не буду — гораздо удобнее посмотреть наглядное видео, подключить материнскую плату, что я вас и призываю сделать. Привожу ролики, в которых показан процесс выбора и установки.
Источник: http://wifika.ru/kak-uznat-model-materinskoy-platyi-kompyutera-ustanovit-drayvera-podklyuchit-provoda-chipset-zamena.html
Визуальная идентификация
Полезно, если у вас старая плата и вы потеряли коробку.

Практически у всех современных плат номер модели где-то нанесен шелкографией. Хотя на некоторых старых образцах данные скрыты за компонентами и потребуется немного усилий. Не удивляйтесь, если название производителя не появится.
Источник: http://windowsabc.ru/windows-10/kak-uznat-nazvanie-materinskoj-platy/
Видеоинструкция
Если вы не хотите читать длинную пошаговую инструкцию и рассматривать данные о скриншотах, просто просмотрите обучающее видео, в котором наш автор за одну минуту показывает, как бесплатно и без программ узнать, как называется материнская плата.
Источник: http://zagruzi.top/zhelezo/kak-uznat-kakaya-materinskaya-plata-stoit-na-kompyutere.html
Способ седьмой: System Spec
Еще одна старая, но все еще полезная и бесплатная информационная утилита — System Spec. Она также позволяет выяснить все комплектующие компьютера, в том числе сразу позволит посмотреть, какая материнская плата на компьютере, в поле Motherboard.
Утилита требует запуска от имени администратора, иначе не все данные будут доступны. Впрочем, материнскую плату она покажет и так.
Скачать System Spec
Источник: http://ichip.ru/sovety/ekspluataciya/kak-uznat-kakaya-u-menya-materinskaya-plata-podskazyvaem-8-sposobov-528472
Диспетчер задач
В Диспетчере задач в визуальной форме показаны краткие сведения про комплектующие компьютера: дисковая и оперативная память, CPU, графический ускоритель. Запустите его, кликнув правой кнопки мыши по Панели задач и выбрав соответствующий пункт. Посетите вкладку «Производительность».

Источник: http://spravkapc.ru/windows/kak-posmotret-komplektyushie-svoego-komputera.html
Cпособ восьмой: HWInfo32 Portable
Эта утилита примечательна тем, что, в отличие от всех остальных, ее не нужно устанавливать. Просто скачайте архив с утилитой на компьютер и запустите нужный файл — для 32-битной или 64-битной платформы.
Информация о материнской плате доступна в дереве объектов в разделе Motherboard.

Скачать HWInfo32 Portable
Это доступные и совершенно бесплатные способы узнать, какая материнская плата установлена в компьютере — а также начать лучше разбираться и понимать свое «железо». Кроме встроенных в Windows способов, CHIP рекомендует утилиту Speccy — нам она показалась наиболее аккуратной и подробной в анализе комплектующих конкретного ПК.
Читайте также:
- Как узнать диагональ телевизора: нюансы при измерении
- Как узнать емкость батареи ноутбука и оценить ее износ в Windows и Mac OS
- Как вовремя понять, что ваш жесткий диск скоро откажет?
Фото: авторские, MaxPixel
Источник: http://ichip.ru/sovety/ekspluataciya/kak-uznat-kakaya-u-menya-materinskaya-plata-podskazyvaem-8-sposobov-528472




