Как обмениваться файлами по Wi-Fi между ноутбуками, передать информацию с телефона на компьютер и соединить смартфоны по Wi-Fi Direct
Как обмениваться файлами по Wi-Fi
Существует несколько способов, как обмениваться файлами по wifi между ноутбуками, настольными ПК, смартфонами и планшетами. Некоторые – универсальны, другие осуществимы только при определенных условиях. О наиболее удобных из них и пойдет речь ниже.
Локальная сеть
Использование локальной сети – универсальный способ обмена файлами между самой разнообразной электроникой. В единую инфраструктуру можно объединить компьютеры, ноутбуки, планшеты, смартфоны на платформах Windows и Android. Единственное требование при этом – наличие у устройств проводных или беспроводных интерфейсов (Ethernet или Wi-Fi).
Перед тем, как обмениваться файлами по Wi-Fi с телефона на компьютер (или между ноутбуками), нужно обеспечить их объединение в общую сеть. Дома обычно проблем не возникает, сложности порой имеют место в офисных сетях.
В среднестатистической квартире доступ в сеть организован посредством подключения к выделенной линии по кабелю или оптическому волокну. Со стороны абонента обычно устанавливается универсальный маршрутизатор, оснащенный проводными (от 1 до  и беспроводными (на десятки одновременных подключений) интерфейсами. При использовании настроек оборудования и операционных систем «по умолчанию» (или близких к ним) все устройства, соединенные с роутером, оказываются физически в одной сети.
и беспроводными (на десятки одновременных подключений) интерфейсами. При использовании настроек оборудования и операционных систем «по умолчанию» (или близких к ним) все устройства, соединенные с роутером, оказываются физически в одной сети.

Читайте также: Как выбрать Wi-Fi маршрутизатор
Как отправлять файлы по Wi-Fi на ПК, ноутбук или Windows-планшет с Android-устройства
Настройка на компьютере
Перед тем, как обмениваться файлами по Wi-Fi с телефона на компьютер, следует убедиться, что смартфон к той же сети, что и ПК. Если в доме установлен один роутер, соединенный с ПК по кабелю, и к нему же по Wi-Fi подключен смартфон — дополнительная настройка заключается лишь в открытии доступа к компьютеру с других устройств. Для этого требуется зайти в «Панель управления», и выбрать там пункт «Управление сетями и общим доступом». В открывшемся меню нужно зайти в пункт «Изменить дополнительные параметры общего доступа» и установить галочки «Включить сетевое обнаружение», «Включить общий доступ к файлам и принтерам».
Если к сети подключены только проверенные пользователи, а Wi-Fi соединение защищено паролем – в том же меню можно выбрать галочку «Отключить общий доступ с парольной защитой». Это избавит от потребности постоянно вводить имя пользователя ПК и его пароль при подключении.

Следующий шаг – открытие доступа к диску компьютера. В «Проводнике» Windows следует щелкнуть правой клавишей по разделу жесткого диска и выбрать «Свойства». Во вкладке «Доступ» следует нажать «Расширенная настройка», присвоить имя и установить разрешения на чтение и запись. После этого на диск можно свободно записывать файлы со смартфона или другого ПК в сети.
Настройка на смартфоне или планшете
Перед тем, как обмениваться файлами по Wi-Fi с телефона на компьютер, нужно также настроить смартфон. Встроенные файл-менеджеры обычно не располагают сетевыми функциями, поэтому нужны сторонние программы. На эту роль прекрасно сгодится X-Plore (дальнейшие иллюстрации поданы на его примере) или ES Проводник.
На главном экране программы (там, где отображается список дисков) нужно нажать значок настроек и установить галочку «Показать локальную сеть».  Далее следует открыть пункт LAN и нажать кнопку «Добавить сервер», выбрав подпункт «Поиск». Программа просканирует сеть и отобразит доступные компьютеры.
Далее следует открыть пункт LAN и нажать кнопку «Добавить сервер», выбрав подпункт «Поиск». Программа просканирует сеть и отобразит доступные компьютеры.  Чтобы подключиться к одному из них – следует нажать на его название, а в открывшемся окошке ввести имя пользователя (учетная запись на ПК) и пароль. В прказанном списке будет отображен список всех местоположений (дисков и папок) на компьютере, к которым открыт общий доступ. Работать с ними можно так же, как с разделами в памяти смартфона.
Чтобы подключиться к одному из них – следует нажать на его название, а в открывшемся окошке ввести имя пользователя (учетная запись на ПК) и пароль. В прказанном списке будет отображен список всех местоположений (дисков и папок) на компьютере, к которым открыт общий доступ. Работать с ними можно так же, как с разделами в памяти смартфона.
Теперь обмениваться файлами по Wi-Fi можно всегда, когда устройства находятся в одной сети. Если парольная защита отключена – для соединения даже не нужно вводить пароль.
Как обмениваться файлами по Wi-Fi между ноутбуками
Для того, чтобы обмениваться по Wi-Fi между ноутбуками, достаточно встроенной функциональности Windows. Вся процедура настройки общего доступа не отличается от таковой при включении возможности доступа к ПК со смартфона. Единственное, если они не состоят в общей домашней группе – ее нужно создать. Для этого следует открыть в «Панели управления» пункт «Управление сетями и общим доступом», выбрать слева подменю «Домашняя группа» и следовать рекомендациям ОС. Для подключения второго компьютера требуется выбрать на нем тот же пункт, подключиться к созданной группе и ввести пароль, который сгенерировал первый ПК.
Чтобы работать с файлами со второго компьютера – нужно нажать правой кнопкой мыши по значку «Компьютер» (на «Рабочем столе» или в меню «Пуск») и во всплывающем контекстном меню открыть «Подключить сетевой диск». Нажатие кнопки «Обзор» открывает список доступных сетей и подключенных к ним компьютеров. Выбрав нужный, следует войти на него с паролем его учетной записи, чтобы попасть в список доступных ресурсов. Указав расположение, следует присвоить ему букву. Теперь работать с дисками этого ПК можно так же, как и с разделами своего компьютера.
Выбрав нужный, следует войти на него с паролем его учетной записи, чтобы попасть в список доступных ресурсов. Указав расположение, следует присвоить ему букву. Теперь работать с дисками этого ПК можно так же, как и с разделами своего компьютера.
Wi-Fi Direct

как обмениваться файлами через wifi direct: передача
Wi-Fi Direct – протокол передачи данных, предназначенный для прямого соединения двух устройств без использования роутера. Теоретически, он поддерживается большинством современных смартфонов на базе Android. Но на практике возникают определенные трудности. Многие производители смартфонов не включают полноценную поддержку этой функции в своих устройствах. Сама возможность ее включения в настройках присутствует. Для этого нужно выбрать пункт «Wi-Fi», зайти в «Дополнительные настройки» и там выбрать «Wi-Fi Direct». Делать это нужно одновременно на обоих устройствах. На практике функция присутствует в полном объеме на некоторых Samsung и, возможно, смартфонах других марок. У них при включении «директа» в контекстном меню «Передать», вызываемом при удержании пальца на значке файла в файловом менеджере, появляется подпункт «Wi-Fi Direct». У Asus она изменена и переименована на «Share Link», Xiaomi используют аналог Mi Drop. Похожая ситуация и у продукции других компаний.
На практике функция присутствует в полном объеме на некоторых Samsung и, возможно, смартфонах других марок. У них при включении «директа» в контекстном меню «Передать», вызываемом при удержании пальца на значке файла в файловом менеджере, появляется подпункт «Wi-Fi Direct». У Asus она изменена и переименована на «Share Link», Xiaomi используют аналог Mi Drop. Похожая ситуация и у продукции других компаний.
Как обмениваться файлами через Wi-Fi Direct
Перед тем, как обмениваться файлами через Wi-Fi Direct между смартфонами разных марок, нужно убедиться, что поддержка функции реализована в полной мере. Если это так – после установки подключения в любом файловом менеджере нужно открыть контекстное меню файла, который нужно передать, выбрать пункт вроде «Передать» и в списке опций найти Wi-Fi Direct.
Если такой возможности нет – на помощь приходит сторонний софт. Существуют программы SuperBeam, WiFi ShooT и другие, обладающие возможностью передачи. Но такой способ понравится далеко не всем: держать приложение, выполняющее одну функцию, не всегда удобно. Уже упомянутый X-Plore – более универсальное решение с богатейшими опциями, поэтому выбор пал на него. В программе есть пункт «Общий доступ по Wi-Fi», который работает по аналогичному протоколу. Он позволяет соединить два смартфона в сеть для обмена файлами через Wi-Fi Direct.

На первом смартфоне нужно открыть эту опцию, нажать кнопку «Сервер Wi-Fi» и включить ее.На другом девайсе требуется запустить X-Plore, в таком же пункте выбрать «Поиск» и зайти в список дисковых ресурсов найденного смартфона. Работать с ними можно так же, как и со встроенной памятью гаджета или картой MicroSD.
Источник: http://blog.priceok.ru/guides/kak-obmenivatsya-fajlami-po-wi-fi-nastraivaem-domashnyuyu-set-mezhdu-pk-noutbukami-planshetami-i-smartfonami/
Активируем WI-FI
Сперва необходимо активировать wi-fi соединение в настройках вашего телефона.
- Заходим в настройки

- Жмём на ползунок напротив пункта wi-fi (в старых версиях Андроид вместо ползунка будет чекбокс)

Подключаться к сети не нужно, передача фалов работает без интернета.
Источник: http://andapps.ru/androidsecret/kak-peredat-faylyi-cherez-wi-fi-na-android
Как отправить файл с компьютера на телефон через WiFi
Многие пользователи задаются вопросом, как передать файлы с телефона на компьютер через wifi и обратно. Сделать это можно при помощи встроенных и сторонних утилит, предназначенных как раз для таких целей.

Для передачи пакетов данных «по воздуху» были разработаны специальные приложения. Существуют утилиты, функционирующие через web-сервер, остальные при работе задействуют FTP-сервера.
Важно! Независимо от того, какой способ будет использоваться, нужно, чтобы оба устройства были подключены к одной точке доступа, иначе передать пакеты данных не удастся.
Источник: http://vpautine.ru/wifi/peredacha-faylov-s-kompyutera-na-android
Функция Wi-Fi Direct
Если нужно передать файлы с одного смартфона на другой, можно использовать встроенную функцию Wi-Fi Direct. Посмотрим, как она работает, на примере двух телефонов с ОС Android.
Откройте настройки смартфона. Перейдите в раздел Wi-Fi (WLAN). К интернету подключаться необязательно. Перейдите на вкладку Wi-Fi Direct — она может быть спрятана в дополнительном меню.
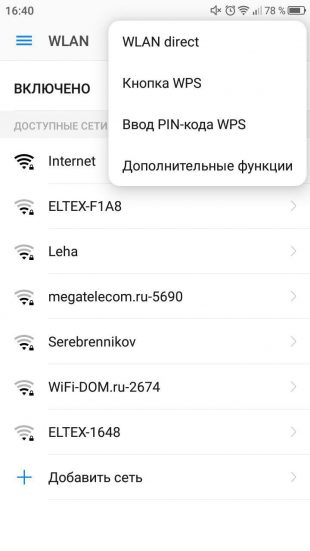
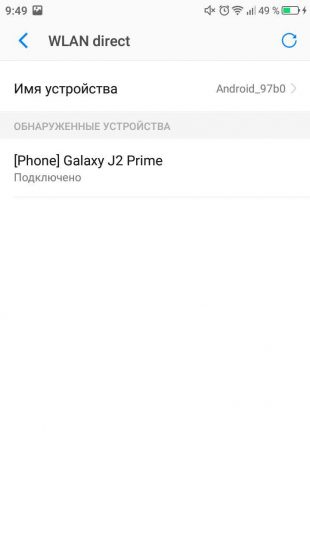
Включите Wi-Fi Direct на обоих устройствах и установите сопряжение. Найдите в памяти телефона файл, который хотите передать, нажмите «Поделиться» и выберите способ отправки «Wi-Fi Direct». На принимающем смартфоне согласитесь с загрузкой файла.
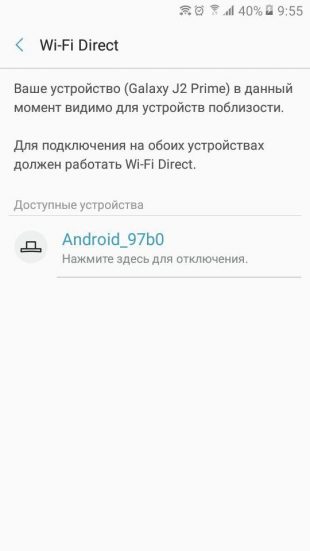
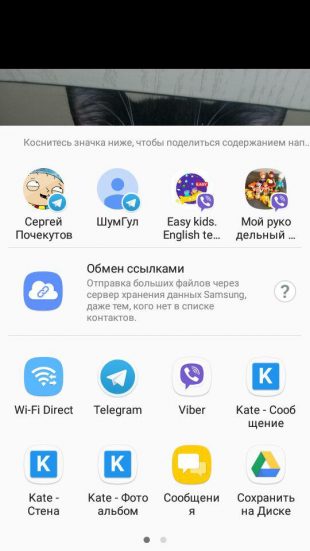
При передаче файлов между телефонами от разных производителей может происходить обрыв связи и другие ошибки, поэтому иногда приходится использовать сторонний софт.
Если вы хотите передавать файлы между телефонами, компьютерами и планшетами, используйте локальную сеть или специальные приложения для переноса данных через Wi-Fi. Об одной из таких программ Лайфхакер рассказывал. SuperBeam доступен на Windows, Linux, macOS, Android и iOS. Но это не единственный вариант.
Источник: http://lifehacker.ru/wi-fi-direct/
Как обмениваться файлами по Wi-Fi
Для того, чтобы передавать данные через вай-фай, оба ПК или ноутбука должны находиться в одной общей беспроводной сети. Это ключевое условие.
Источник: http://itumnik.ru/wifi/kak-peredat-fajly-s-kompyutera-na-kompyuter-cherez-wi-fi
Домашняя группа
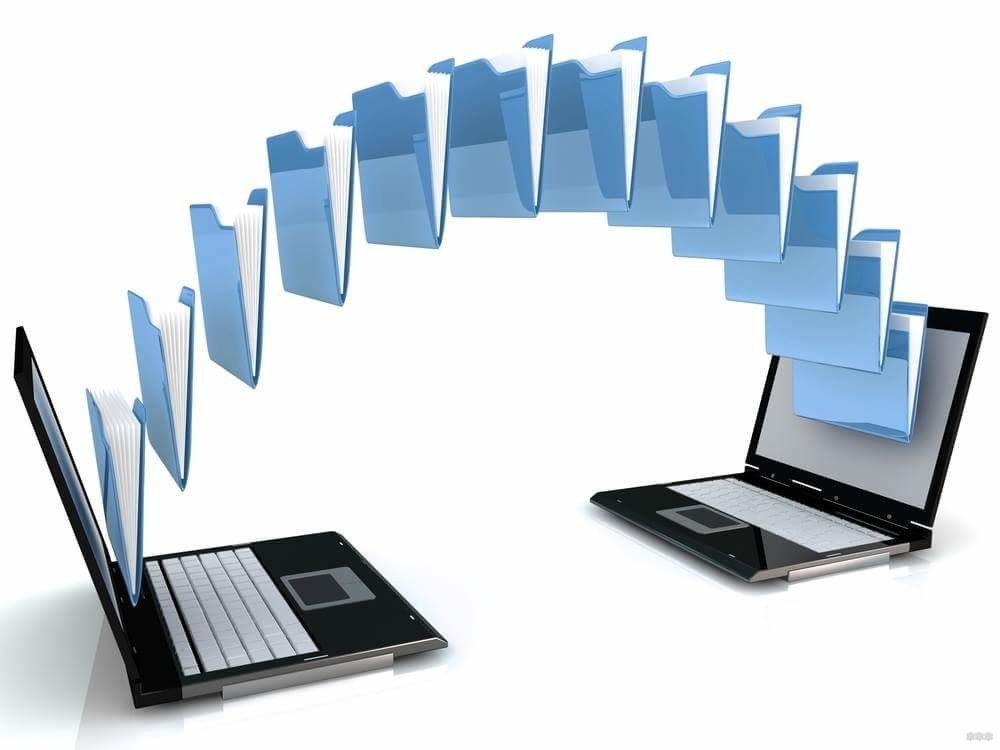
Ноутбуки и ПК, работающие в одной беспроводной сети, целесообразно объединить в так называемую домашнюю сеть. Она позволит быстро и удобно обмениваться информацией между любыми её клиентами через Wi-Fi. Чаще всего способ применяется для обмена данными дома и в небольших офисах.
Преимущество метода – не нужен выход в Интернет, а значит, ширина пропускного канала не ограничена скоростью интернета. Отлично подходит для копирования значительных объемов данных между компьютерами.
Как организовать домашнюю группу для переноса файлов между ПК и ноутбуками:
- Откройте «Панель управления», переключите вид её иконок на значки, перейдите в подраздел «Домашняя группа».
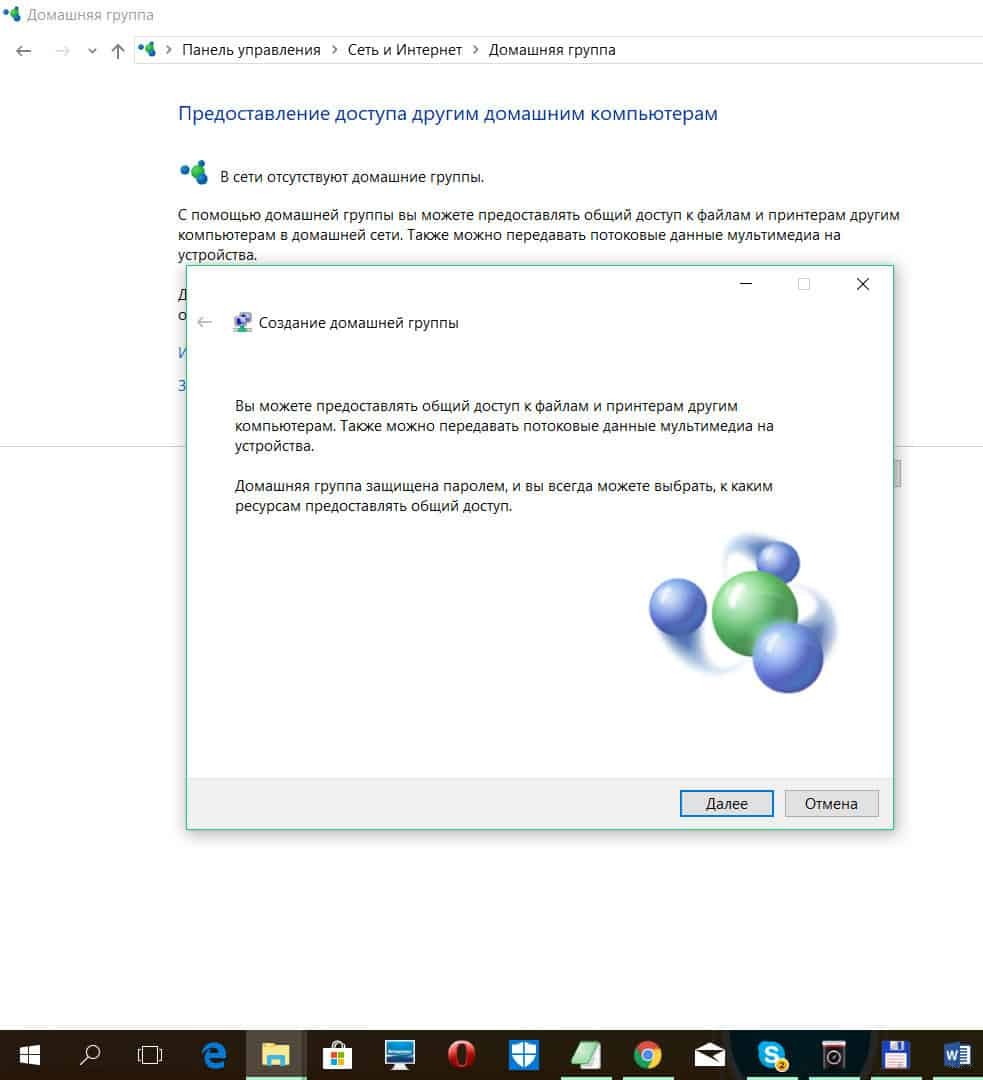
- Кликайте «Далее», а в следующем диалоге укажите директории, к которым нужно открыть общий доступ иным клиентам текущей домашней группы.
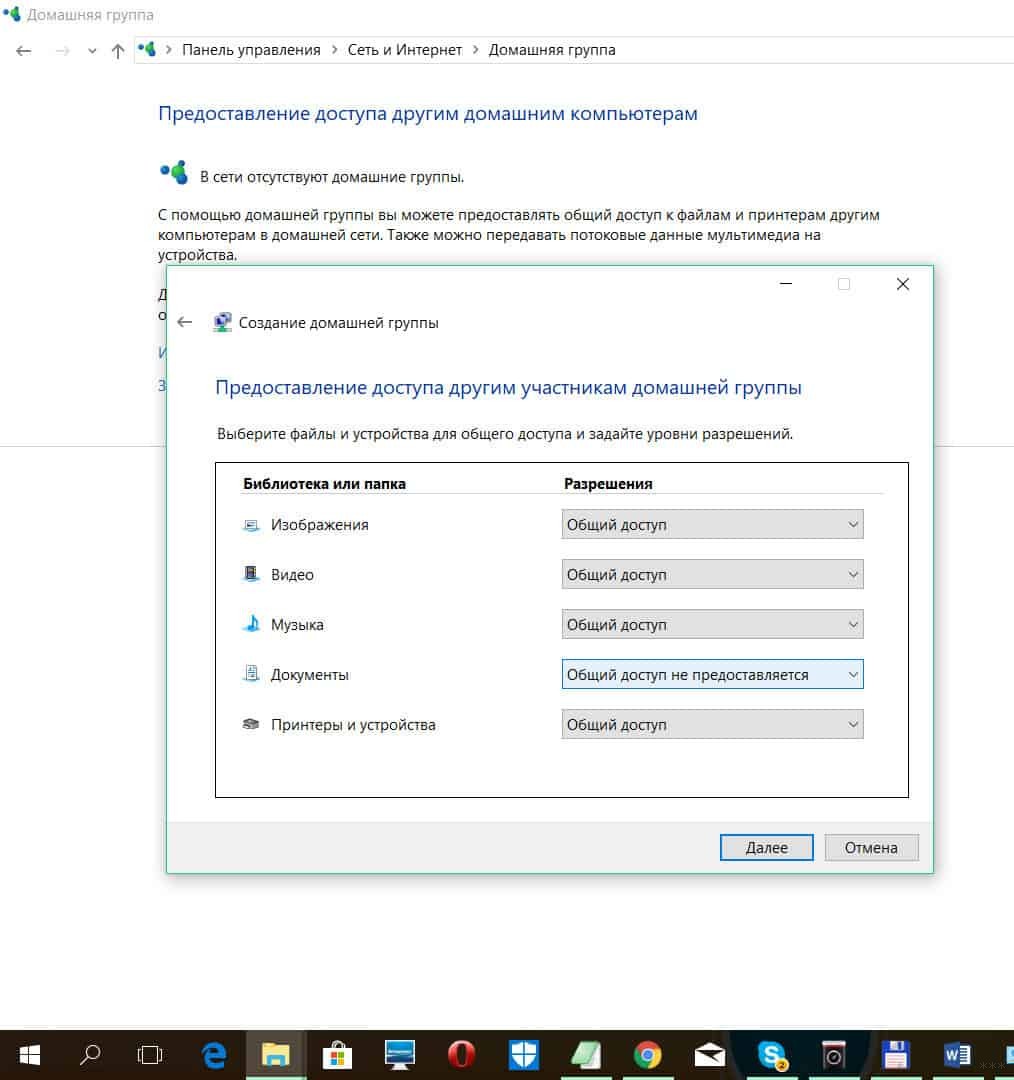
- Запишите отобразившийся пароль, закройте окно.
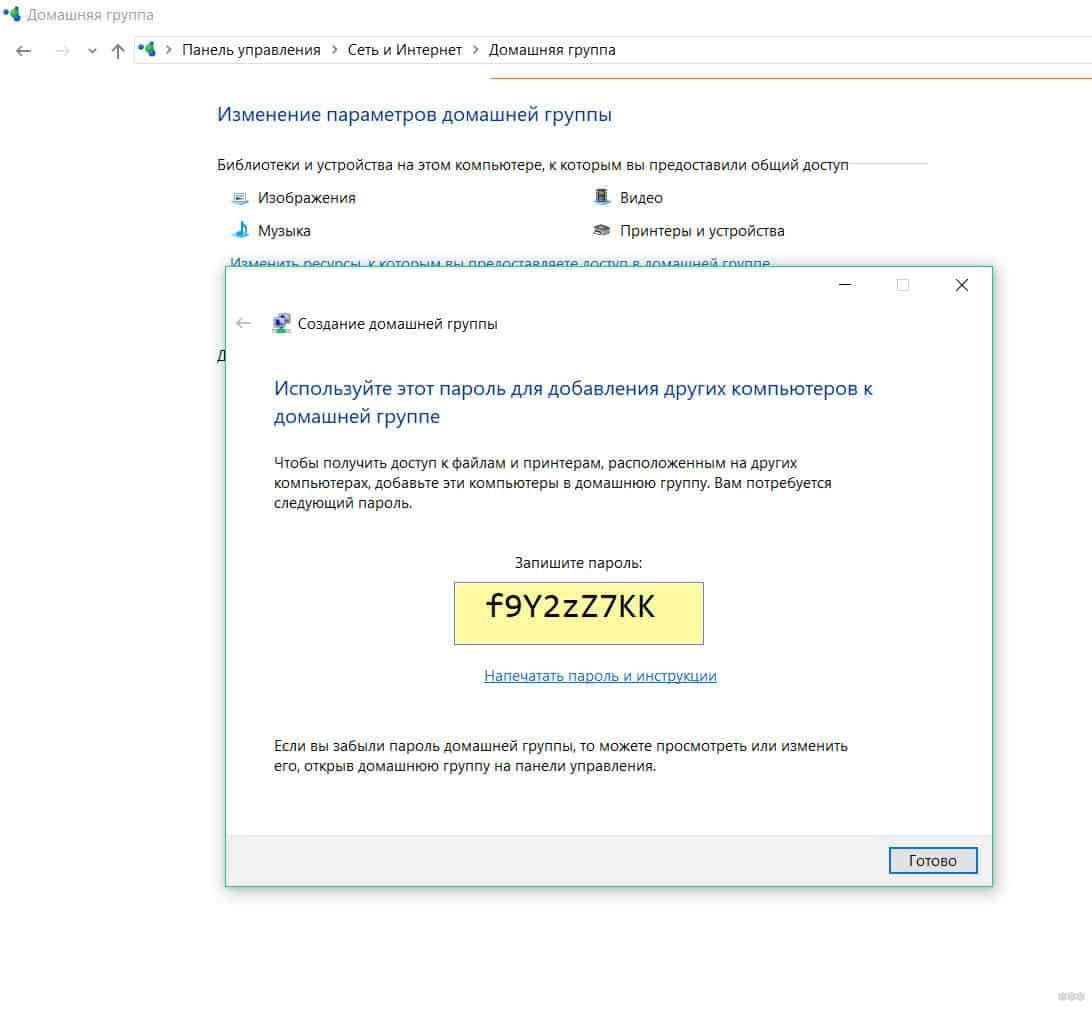
Для правильной работы необходимо обязательно активировать сетевое обнаружение в настройках!
При необходимости присоединиться к готовой группе выполните следующие процедуры:
- Зайдите в раздел «Панели управления» «Домашняя группа», кликните «Присоединиться».
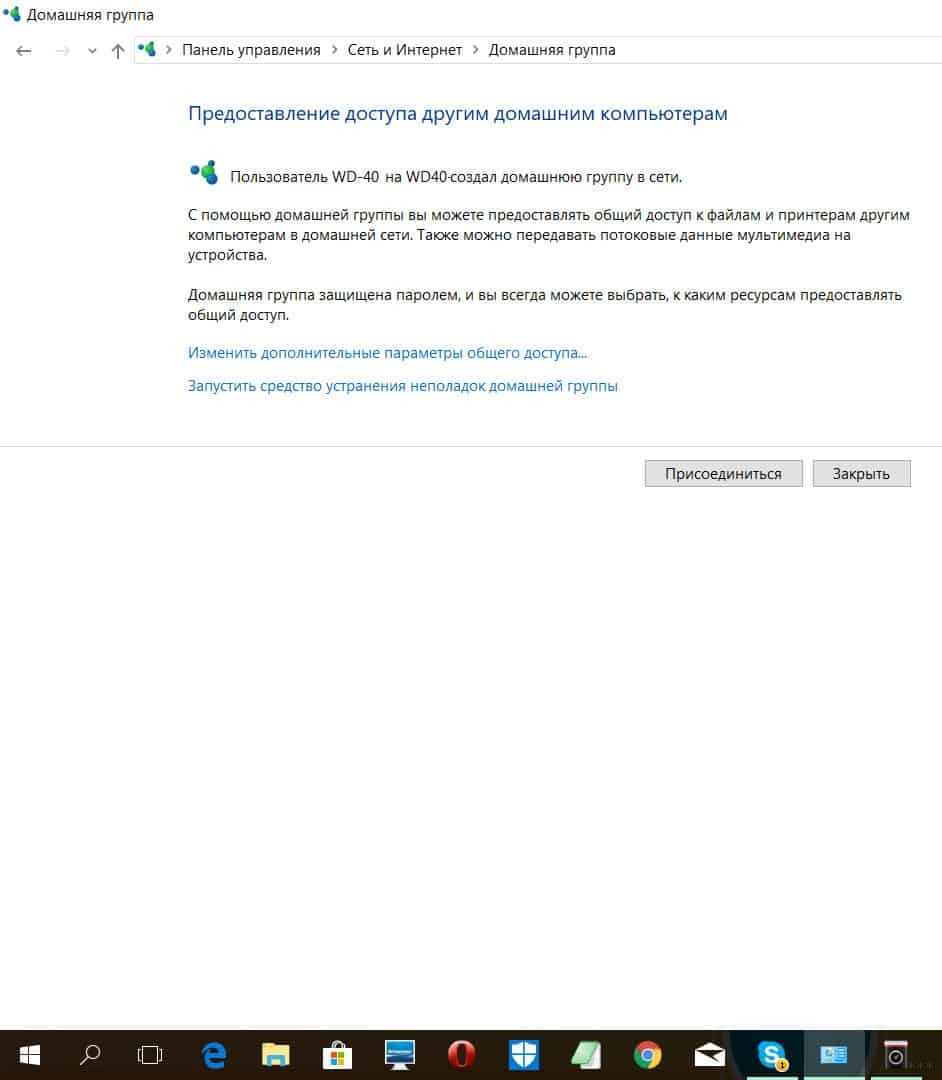
- Введите сохранённый при её создании пароль.
Как организовать обмен данными, если нет роутера, смотрите в следующем видео:
Источник: http://wifigid.ru/raznye-sovety-dlya-windows/peredacha-fajlov-po-wi-fi-mezhdu-noutbukami
Локальная сеть между двумя компьютерами по Wi-Fi
На тему настройки локальной сети я уже написал две инструкции:
- Настройка локальной сети через Wi-Fi роутер между компьютерами на Windows 7. Открываем общий доступ к файлам и папкам
- Настройка локальной сети в Windows 10. Домашняя сеть через Wi-Fi роутер между Windows 10 и Windows 7
Штука полезная. Один раз настроив, Вы больше не будете заморачиваться другими способами. Это позволит Вам беспрепятственно передавать файлы с одного компьютера на другой.

Если у Вас есть обжатый патчкорд (по схеме «кроссовый», для соединения компьютеров напрямую) или в комнате установлен роутер, то сделать это проще простого. Достаточно, чтобы компьютеры были подключены к одному роутеру. Не важно, по кабелю, или по Wi-Fi. Либо протянуть кабель от одного компьютера к другому. Но если нет возможности сделать и то, и другое, есть еще одно решение. Создать беспроводную сеть между компьютерами. Она называется сеть компьютер-компьютер. Локальная сеть – вещь очень полезная. Позволяет обмениваться файлами, в игры играть.
Так как я уже писал подробные инструкции на тему настройки локальной сети (по ссылкам выше), то не вижу смысла дублировать здесь эту информацию. Переходите и настраивайте.
Электронная почта
Самый, пожалуй, древний и до сих пор многими используемый способ передачи файлов. У всех из нас есть электронная почта. У многих — и не одна. Заходите в свой мейл, нажимайте — написать письмо, крепите к новому письму файл, отсылаете другу.

Или сохраняете для себя как черновик. Открыть можно на любом устройстве, просто зайдя в свою почту. Одно НО. Есть ограничения для прикрепляемых файлов. Несколько фоток или реферат Вы сможете отправить. А вот о видео или больших форматах текста не может быть и речи.
Торрент
Малоиспользуемый, но очень эффективный метод для передачи громоздких файлов(фильмов, например). Многие используют эту программу для скачивания файлов из Интернета. Но можно закачивать и свои файлы с компьютера. Для этого необходимо иметь установленный Торрент на обоих устройствах ПК. Закачиваете свой файл на раздачу. Ваш друг скачивает.

Из плюсов: отсутствие очередей на закачку, высокая скорость, возможность останавливать загрузку, а потом продолжать. Из минусов: у программы есть доступ ко всем Вашим программам, зависимость скорости загрузки от количества раздатчиков. И не все хотят морочить себе голову, скачивая сомнительную прогу, и рискуя мимоходом подхватить всякую нечисть типа Amigo, mail.ru, одноклассники. Так что, выбор за Вами.
Облачные хранилища
Самый пожалуй простой и безопасный способ хранения информации с возможностью иметь доступ к ней с любого устройства, у которого есть выход в Сеть. Собственно для этого и были созданы эти приложения. Для того, чтобы нам не приходилось бегать из дома в офис и назад с флешкой на перевес. Для того, чтобы защитить нас от неожиданной потери сохраненной информации (из-за вируса или сгоревшего винчестера).

С созданием этих сервисов у нас есть теперь возможность хранить фото, документы и другие файлы, не захламляя мегабайтами свой компьютер. Иметь 24-часовый доступ к ним с любого гаджета. И передавать файлы другим пользователям Сети. Это удобный и оптимальный вариант, потому что он обеспечивает надежную защиту Ваших файлов.
 Windows 10
Windows 10
— все инструкции по настройке интернета и решению проблем
Популярные статьи
Новые вопросы и ответы
Новости
Полезные статьи
Источник: http://help-wifi.com/poleznoe-i-interesnoe/kak-po-wi-fi-peredat-fajly-s-kompyutera-na-kompyuter/
Что для этого нужно
Метод основан на технологии FTP. Устройство с Adnoriod превращается в FTP-сервер, а компьютер используется как FTP-клиент.
Для того, чтобы реализовать этот метод, понадобится следующее:
- Компьютер с любой операционной системой.
- Планшет или смартфон с Android.
- Компьютер и устройство Andoid должны быть подключены к одному роутеру. К компьютеру роутер может быть подключен кабелем.
- Если роутера нет, то компьютер обязательно должен быть оснащён Wi-fi адаптером, а Android иметь возможность раздавать Wi-fi (эта возможность есть на почти всех современных устройствах).
Источник: http://system-blog.ru/obmen-fajlami-po-wifi
Облачные хранилища и файлообменники
Не совсем то, что нужно большинству пользователей, особенно с медленным интернетом или при необходимости обменяться десятками гигабайт мультимедиа. Преимущество решения: круглосуточный доступ к личным данным с любых устройств. Недостатки: конфиденциальность ставится под сомнение и скорость обмена зависит от пропускной способности интернет-канала.
Облачных сервисов и файлообменников очень много. Среди вторых выделим Megaupload, а из сервисов для хранения – Яндекс.Диск, Google.Disk, Dropbox, OneDrive.
Передачу файлов с ПК на ПК рассмотрим на примере «облака» от Microsoft:
- Зайдите в каталог «OneDrive» через Проводник (открывается Win + E).
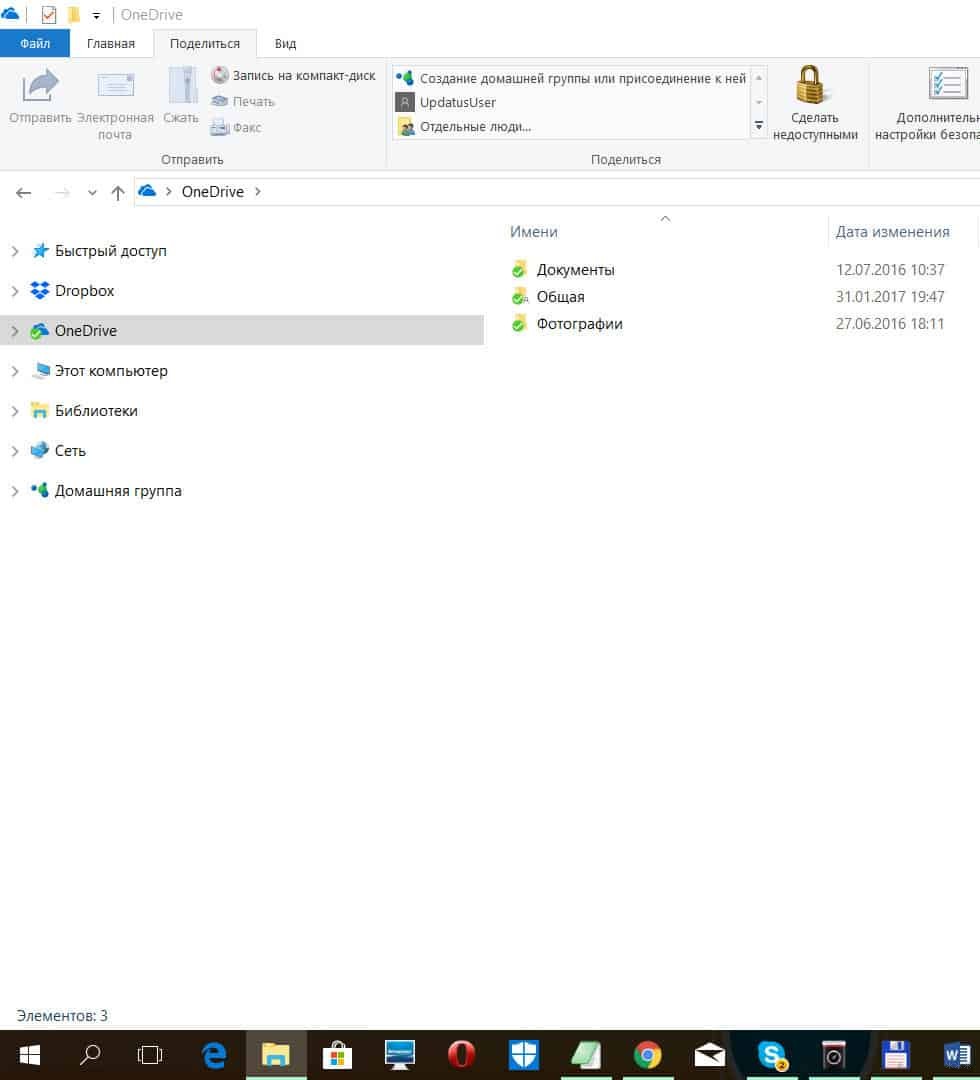
- Скопируйте в каталог или подкаталог нужные объекты.
- Авторизуйтесь на сайте через фирменное приложение для мобильных устройств или через интернет-обозреватель для получения доступа к личным данным и документам.
Работа со всеми остальными ресурсами отличается мало.
Бесплатный клиент, который позволит организовать передачу файлов по Wi-Fi между компьютерами на платформе Windows и устройствами Android без ограничений по размеру. Скорость копирования при этом ограничена только пропускной способностью вашей беспроводной сети (100, 200, 600 Мбит), и не зависит от скорости интернета.
Описание способа передачи:
- Чтобы перекинуть файлы с ноутбука на ноутбук или между компьютерами с Wi-Fi модулем, запустите приложение на обоих устройствах.
- На одном кликните «Принять», на втором – «Отправить».
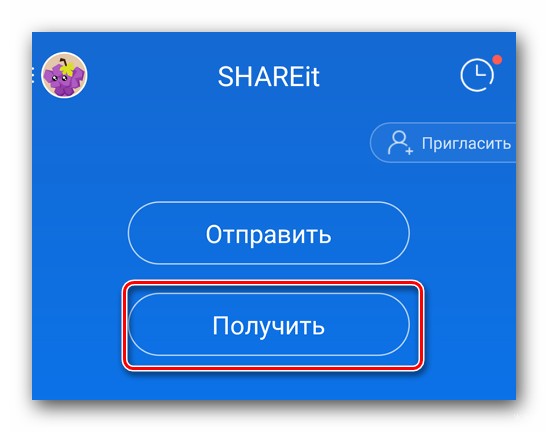
- Выберите вариант подключения (к ПК).
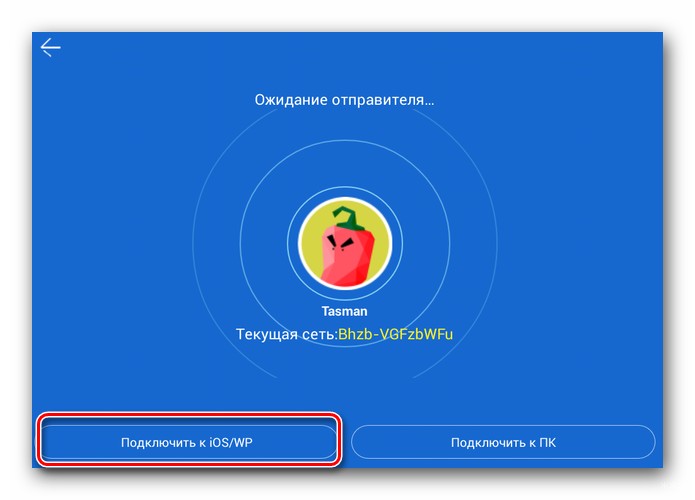
- Выберите целевые устройства на обеих машинах.
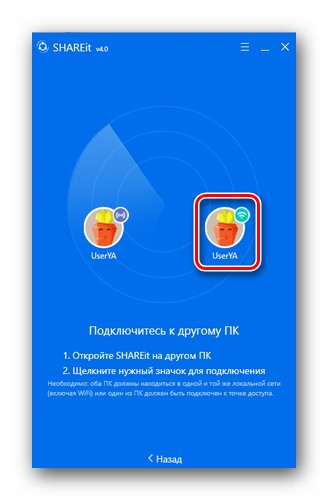
- Подтвердите запрос на сопряжение устройств.
- Выбирайте файлы, отмечая их флажками в окне обозревателя. Для отправки кликните «Открыть».
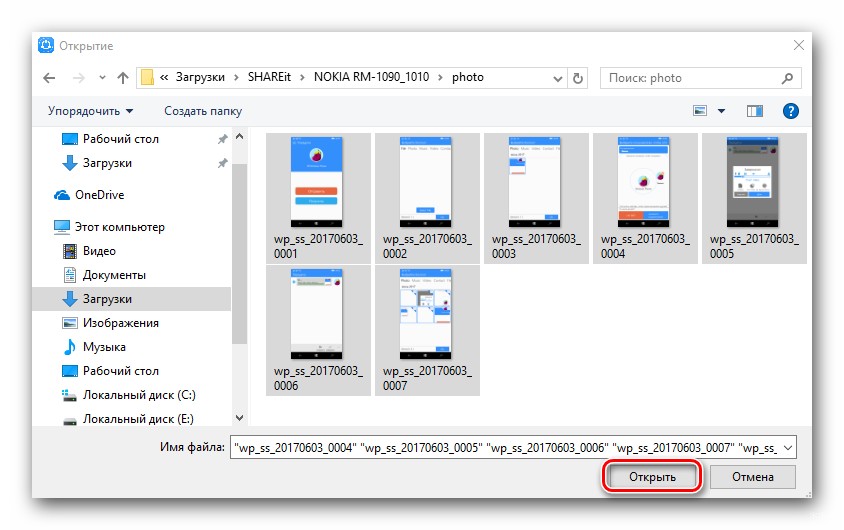
В первый раз придётся подтвердить установку соединения. Если активировать опцию «Всегда принимать…», запросы с подтверждением больше появляться не будут.
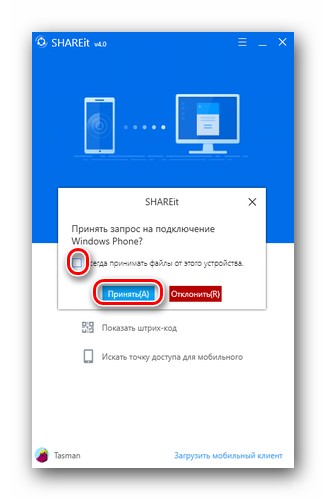
- Дождитесь завершения передачи (она не возобновляется) и закройте приложения.
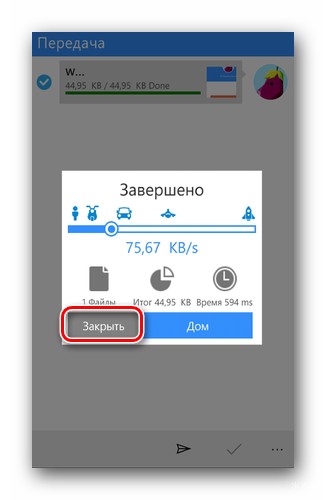
- В случае, если нужно ещё передавать файлы с/на ПК, с телефона или планшета через Wi-Fi, кликните «Отправить».
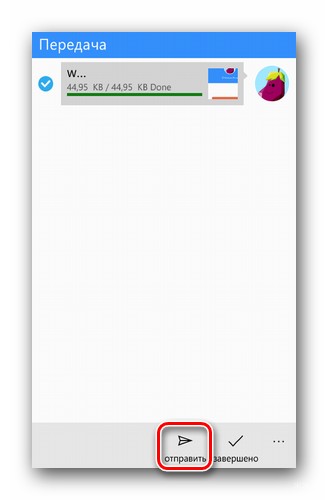
- Выберите документы и запустите процесс их копирования. Для прерывания связи нажимайте «Отсоединиться».
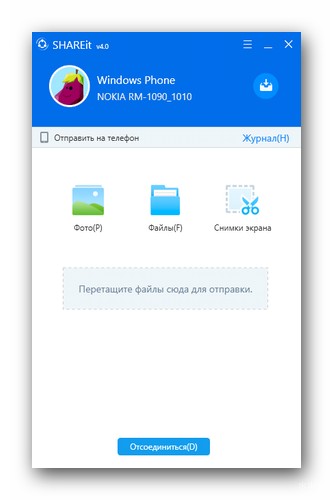
- При необходимости можете изменить каталог для получения файлов в настройках приложения. По умолчанию это папка «Download». Историю обмена можете увидеть в журнале.
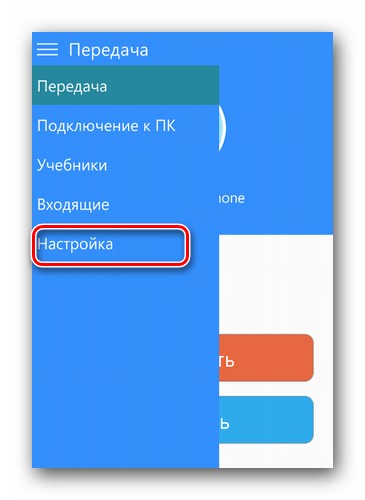
Аналогичным образом осуществляется обмен информацией между мобильными устройствами, либо гаджетом и компьютером, которые подключены к одной беспроводной точке доступа.
Перекинуть данные c ноутбука на ноутбук через Wi-Fi можно с помощью менее популярной утилиты Connect2, в которую со временем превратилась программа SHAREit.
Источник: http://wifigid.ru/raznye-sovety-dlya-windows/peredacha-fajlov-po-wi-fi-mezhdu-noutbukami
Использование встроенных опций
Практически все современные гаджеты на ОС Android имеют встроенную опцию, предназначенную для передачи данных со смартфона на смартфон или со смартфона на ПК и наоборот. Называется эта утилита Wi-Fi Direct.
Использование приложения имеет одну особенность — не каждое мобильное устройство корректно работает с этим программным компонентов.
Для обмена данным нужно придерживаться следующего алгоритма действий:
- Зайти в «Настройки».
- Перейти в раздел «Сетевые опции», где и должно в одной из строк фигурировать название приложения.
- Запустить утилиту и сопрячь устройства.
В завершении остается приступить к обмену данными. Принцип использования напоминает алгоритм использования Bluetooth.
Источник: http://vpautine.ru/wifi/peredacha-faylov-s-kompyutera-na-android
Создание FTP-сервера
При помощи FTP-сервера возможно обмениваться файлами любого размера. Для того, чтобы настроить соединение на домашнем ПК или ноутбуке, необходимо воспользоваться специальными программами, и следовать их подсказкам по созданию и отладке FTP-сервера.
Дополнительная информация. Передавать файлы между компьютерами с Windows и Linux можно также при помощи пакета Samba.
Источник: http://itumnik.ru/wifi/kak-peredat-fajly-s-kompyutera-na-kompyuter-cherez-wi-fi
AirDrop
Кроме SHAREit отправлять файлы по Wi-Fi между Android и компьютерами под Windows можно через файловый менеджер с поддержкой сетевых протоколов: X-Plore или ES Проводник.
Как передать файлы с компьютера на компьютер, рассмотрим на примере X-Plore:
- Откройте настройки и активируйте опцию «Показать локальную сеть».
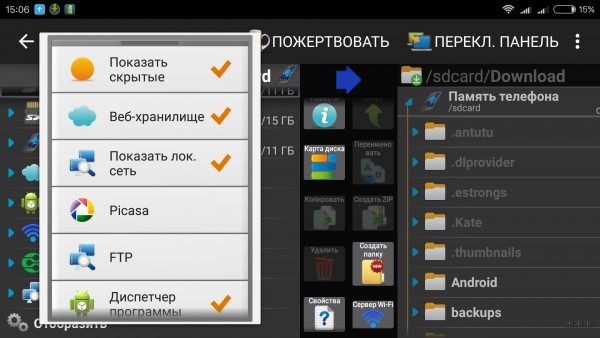
- Перейдите в раздел «LAN» и тапните «Добавить сервер».
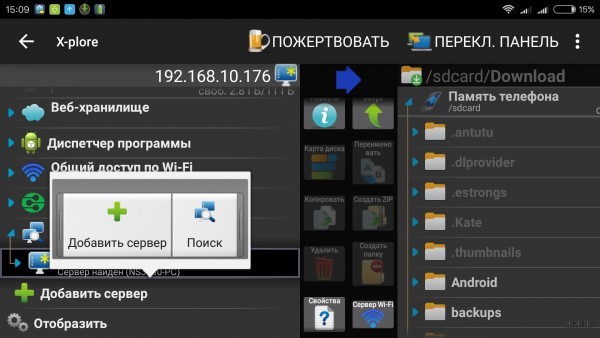
- Тапните по его названию (устройства, к которому подключаетесь), введите имя учётной записи компьютера и пароль к ней, если тот установлен.
Обмен данными между смартфонами через ES Проводник описан тут:
Перенос данных между ноутбуками, ПК и гаджетами через Wi-Fi возможен при подключении девайсов к одной беспроводной точке доступа при помощи сторонних решений – SHAREit и AirDrop. Передавать документы между компьютерами позволяет функционал самой операционной системы.
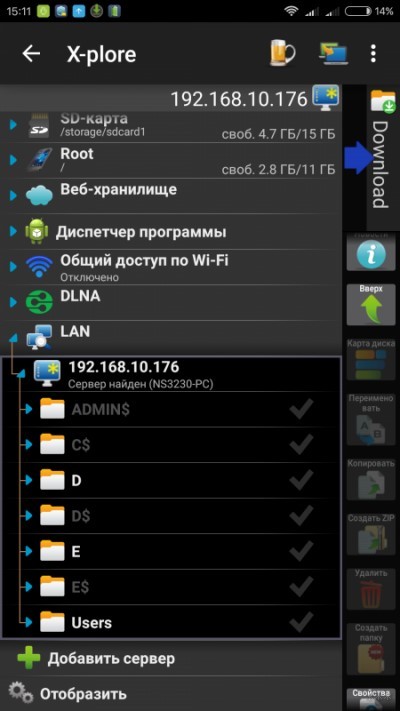
После в окне файлового менеджера отобразится файловая система ПК с возможностью копировать любую информацию на смартфон либо планшет.
Как видите, вариантов передачи файлов несколько. Можно выбрать наиболее подходящий для себя. Если нужна помощь, напишите в комментарии или онлайн-чат. Пока!
Источник: http://wifigid.ru/raznye-sovety-dlya-windows/peredacha-fajlov-po-wi-fi-mezhdu-noutbukami
Читайте также
- Как копировать файлы на флешку, если она защищена от записи →
- 10 лучших приложений для очистки Android от мусора и ненужных файлов →
- Как проверить на вирусы компьютер или отдельный файл онлайн →
Источник: http://lifehacker.ru/wi-fi-direct/
Торрент
Торрент-трекеры можно использовать не только для загрузки чужих данных, но и для передачи своих собственных. Этот метод используется редко, и в основном для очень больших файлов. Чтобы скачать информацию с одного ПК на другой через торрент, нужно:
- Зарегистрироваться на любом торрент-сайте.
- Установить на компьютер соответствующую программу.
- Залить на раздачу свой файл.
- Зайти на торрент с другого компьютера и скачать данные.
К достоинствам этого метода можно отнести высокую скорость передачи, а также возможность приостанавливать и возобновлять загрузку.
Важно! Главным недостатком использования торрентов является необходимость представлять торрент-трекеру доступ к данным пользовательского компьютера, а также риск подхватить вирус или какое-нибудь сомнительное приложение типа браузера Amigo.
Источник: http://itumnik.ru/wifi/kak-peredat-fajly-s-kompyutera-na-kompyuter-cherez-wi-fi
Социальные сети

Самый простой и всем доступный способ. Многие социальные сети и мессенджеры поддерживают обмен файлами, фотографиями, видео и документами. Для этих целей идеально подойдет Telegram, WhatsApp, Viber, ВКонтакте. Они могут без проблем скинуть материал с одного мобильника на другой.
- Откройте диалог с тем, кому вы хотите отправить данные;
- Кликните на иконку в виде скрепки и выберите «Фото/видео»;
- Выберите то, что хотите выслать и нажмите «Отправить».
Способ очень простой и проверенный. Правда, таким образом, качество фотографий и видео может немного пострадать из-за сжатия. Но простому пользовательскому глазу это не видно.
P. S. Если нужно отправить какой-нибудь документ Word, то вместо «Фото/видео» нужно выбрать «Документ».
Источник: http://routerbit.ru/gadzhety/peredacha-fajlov-cherez-vaj-faj.html
Использование флеш-карты
Как передать файлы с компьютера на компьютер, если их общий объем слишком мал для использования жесткого диска? Можно воспользоваться маленькой флешкой, которая будет являться идеальным вариантом, если компьютеры находятся друг от друга далеко, а данные занимают до 64 гигабайт. Приобрести носитель можно недорого как в компьютерных магазинах, так и в канцелярских.
Вместо флеш-карты возможно использование лазерного диска, но для многократной записи стоит купить диск подороже. Дешевые используются только один раз. Именно поэтому USB-накопитель гораздо удобнее, так как экономятся средства, а количество записей очень велико.
Источник: http://routerbit.ru/gadzhety/peredacha-fajlov-cherez-vaj-faj.html
AirDrop для Apple устройств
Владельцы компьютеров и ноутбуков Mac могут легко и быстро транслировать данные посредством специальной функции от Apple — AirDrop, которая доступна для всех устройств компании. Отправление информации происходит следующим образом:
- Открывают файл, который нужно передать.
- Нажимают кнопку «Поделиться» в окне приложения (кликают по файлу в окне Finder, одновременно зажимая кнопку Control, и выбирают строку «Поделиться» в контекстном меню).
- В списке вариантов передачи выбирают AirDrop.
- Выбирают получателя из списка (в нем отображаются все пользователи, которые находятся поблизости и имеют разрешение на обмен информацией с данным устройством).
- Чтобы загрузить файлы, отправляемые через AirDrop на свой гаджет, нужно кликнуть по кнопке «Принять».
Дополнительная информация. Также передать файл можно простым перетаскиванием его на значок получателя в окне AirDrop.
 Функция AirDrop на компьютерах Mac
Функция AirDrop на компьютерах Mac
Размер и количество передаваемых файлов становится все больше, и все чаще возникает необходимость в обмене данными между разными гаджетами. Чтобы избавиться от необходимости постоянно иметь при себе шнуры, карты памяти или переходники, достаточно запомнить основные способы передачи информации, подходящие к конкретному пользовательскому устройству.
Последнее обновление — 28 мая 2021 в 14:21
Источник: http://itumnik.ru/wifi/kak-peredat-fajly-s-kompyutera-na-kompyuter-cherez-wi-fi




