Рассмотрено, как изменить имя Вай-Фай. Главное условие, чтобы название WiFi не совпало с соседским наименованием, и было набрано латинскими буквами.
Как войти в настройки маршрутизатора
После установки роутера многие пользователи не меняют название Wi-Fi. Работает да и ладно. Затем соседи покупают себе роутер. И вот у вас уже целый список из обезличенных имен.

Иногда вы путаетесь, а иногда просто хотите выделиться, дать осмысленное название. В любом случае изменить имя по умолчанию несложно. А наша инструкция в этом поможет.
Для решения задачи нужен доступ к административному интерфейсу маршрутизатора. В нем находятся все настройки роутера, где мы и сможем переименовать сеть. Но для этого нужно знать IP-адрес веб-интерфейса.
Не волнуйтесь, если вы его не знаете. Узнать его можно многими способами. Перед входом в настройки убедитесь, что ваш компьютер или ноутбук подключены к интернету через LAN кабель. Если вы будете подключены через вайфай соединение, то после изменения названия сети на компьютере пропадет интернет и вам придется переподключиться.
Для большинства маршрутизаторов IP-адрес веб-интерфейса – 192.168.1.1. Попробуйте вставить этот IP-адрес в строку браузера и нажать Enter. Другие варианты – my.keenetic.net (для маршрутизаторов марки Keentic),192.168.0.1
Вход в веб-интерфейс:
- Вводим адрес для входа в адресную строку любого браузера.

- Должно всплыть окошко с формой входа.

- Необходимо ввести имя пользователя и пароль. Эти данные можно узнать на этикетке на нижней стороне маршрутизатора.

Если вы никогда не меняли пароль для входа в настройки, проверьте в руководстве к маршрутизатору имя пользователя и пароль по умолчанию. В большинстве случаев это:
- Имя пользователя: admin.
- Пароль: admin.
В случае потери пароля необходимо воспользоваться инструкцией к устройству и вернуть его к заводским настройкам.
Для этого нужно найти на устройстве утопленную в корпус роутера кнопку «RESET» и зажать ее на 10-15 секунд. Для удобства нажатия лучше использовать тонкий предмет, например, скрепку или иголку.

Если адрес для входа не подошел, то можно его посмотреть на компьютере.
Пользователи Windows 10 могут узнать локальный IP-адрес через командную строку. Просто выполните шаги:
- Нажмите комбинацию клавиш «Windows + R» на клавиатуре, чтобы открыть окно «Выполнить». Теперь введите «cmd» и нажмите «ОК» или просто нажмите клавишу Enter.

- Перед вами появится черное окошко. В этом окне введите команду «ipconfig» и нажмите Enter на клавиатуре. Прокрутите вниз, пока не увидите раздел «Адаптер беспроводной локальной сети / Беспроводная сеть». Значение параметра «Основной шлюз» и есть локальный IP-адрес.

Пользователям MacOS нужно выполнить другие действия, чтобы найти IP-адрес сетевого маршрутизатора:
Источник: http://help-wifi.ru/tekh-podderzhka/kak-pomenyat-nazvanie-seti-wi-fi/
Смена названия Wi-Fi на TP-LINK
Зайдите в настройки своего маршрутизатора. Как открыть панель управления роутера TP-LINK, я писал в этой инструкции. Дальше откройте вкладку Wireless (Беспроводной режим), и в поле Wireless Network Name (Имя сети) укажите новое название. Сохраните настройки нажав на кнопку Save.

Перезагрузите роутер, и подключитесь к своей Wi-Fi сети, которая будет иметь уже новое название.
Источник: http://help-wifi.com/sovety-po-nastrojke/kak-smenit-nazvanie-wi-fi-seti-ssid-na-routere/
Как переименовать SSID wifi сети в маршрутизаторе D-Link
Чтобы поменять имя сети на роутере D-Link, нужно зайти в раздел «Wi-Fi — Основные настройки». Здесь увидите графу «SSID» — в нее вписываем нужное нам название.

Источник: http://wifika.ru/kak-pomenyat-imya-wifi-seti.html
Правила составления названия сети WiFi
Название сети (SSID) – это идентификатор, по которому можно найти нужную точку доступа на мобильном устройстве или ПК и подключиться к ней. Он нужен, чтобы отличать свою сеть от других, которые могут быть в зоне доступа (например, соседские).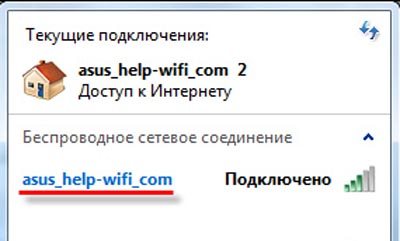
Обычно название точки доступа уже задано по умолчанию, но лучше ее переименовать самостоятельно. Первоначальное название представляет собой модель роутера, и лучше придумать что-то более уникальное, что выделяло бы вашу собственную сеть среди соседских при поиске, чтобы к ней было удобно подключаться.
Для того, чтобы сменить имя беспроводной сети, есть определенные правила:
- Максимальная длина SSID – 32 символа, минимальная – 8 символов.
- Не допускается использование кириллических символов, только латиница, цифры и некоторые спецсимволы (нижние подчеркивания и дефисы).
- Ни в коем случае нельзя задавать своей точке доступа такое же имя, что и у другой сети в зоне видимости. Это вызовет проблемы с поиском сети и подключением к ней, к тому же, роутер не будет работать корректно.
- Не используйте в названии свои личные данные (к примеру, ФИО).
Если у вас двухдиапазонный роутер, то вы сможете создать 2 точки доступа, и придумать уникальное название каждой из них (2.4 ГГц и 5 ГГц).
Источник: http://razdavaywifi.ru/kak-izmenit-nazvanie-seti-wifi.htm
Routerpassview
Подбор пароля процесс долгий и может не увенчаться успехом, если вы использовали очень сложный пароль, который утилите для взлома окажется не по зубам.
Большинство роутеров имеет возможность сохранять свои настройки в файл на вашем компьютере. Этот пункт меню может называться по разному. Например, в роутерах D-Link нужно выбрать пункт меню «Система» – «Конфигурация» и нажать кнопку «Сохранить», после чего указать куда на вашем компьютере следует сохранить файл настроек. На моделях других производителей пункты меню могут отличаться, но принцип тот же.
Не все пользуются этой опцией, однако делать это рекомендуется. Особенно в случае если настройки вашей сети имеют множество параметров, восстановление которых вручную может занять много времени. В случае сбоя вы сможете в несколько кликов восстановить все настройки. Также, если у вас есть сохранённый файл конфигурации, вы можете с его помощью восстановить забытый пароль от роутера.
Пароли в файле хранятся в зашифрованном виде, поэтому посмотреть их просто так не получится. Нужна специальная утилита. Она называется RouterPassView.
Источник: http://obzortop15.ru/kak-pomenyat-imya-vay-fay-routera-podrobnaya-instruktsiya/
Необходимость в доступе к Интернету
Перед тем как начинать что-либо менять в настройках маршрутизатора, рекомендуется проверить наличие соединения с Глобальной сетью. Первым делом нужно проверить подключение устройства к источнику питания. После этого его следует включить. Затем запустить устройство, с которого будет осуществляться подключение к Интернету и изменение параметров. Также проверить его соединение с роутером.
Далее можно приступить к проверке соединения роутера с Интернетом. Если оно присутствует, то подключить через кабель компьютер и маршрутизатор. Если подключение будет по вай-фай, то оно пропадет после смены названия.
Источник: http://vpautine.ru/wifi/kak-pereimenovat-set
Процедура переименования
Теперь можно приступить непосредственно к решению вопроса, как поменять название своего вайфая. Для этого в большинстве случаев требуется в веб-интерфейсе перейти в закладку WiFi.
Конечно, различные производители этот раздел называют по-разному, но чаще всего встречаются названия: Беспроводная сеть, Wireless, WiFi и т. д. Затем в графе названия удалить текущее и напечатать новое. Далее обязательно сохранить корректировки, кликнув «Ok», «Сохранить», «Применить» и т. п.
После окончания исполнения процедуры требуется произвести перезапуск роутера. В дальнейшем при подключении девайсов к сети уже необходимо будет выбирать сеть с новым именем.
При этом код доступа к вайфаю останется прежним (если в настройках пользователь его не менял).
Источник: http://nastrojkin.ru/network/wifi/kak-pereimenovat-vaj-faj.html
Как узнать адрес роутера?
Адрес для просмотра настроек можно узнать:
- на самом устройстве (чаще всего этикетка со специальной информацией расположена внизу устройства);

- при помощи ввода в командную строку команды “ipconfig”, которая выдаёт сетевые параметры;

- просмотрев свойства активного подключения к Интернету.

Источник: http://wifigid.ru/sovety-po-nastrojke-routerov/kak-pereimenovat-wi-fi
Как изменить пароль сети?
Пароль можно изменить следующим образом:
- Перейти к конфигурации устройства.
- Зайти на вкладку, отвечающую за подключение к Интернету.
- Внести правки в поле, отвечающее за пароль (может называться «ключ WPA»).
- Сохранить результат.

Надеемся, наша статья оказалась полезной, и вы без проблем переименовали свою сеть Wi-Fi!
Источник: http://wifigid.ru/sovety-po-nastrojke-routerov/kak-pereimenovat-wi-fi
Советы и рекомендации
Опытные специалисты рекомендуют:
- обращать внимание на то, что введенное название будут видеть все, включая соседей и знакомых. Не следует употреблять нецензурные слова;
- в названии имени сети не рекомендуется устанавливать никаких намеков на возможный пароль или персональные данные владельца.
Источник: http://vpautine.ru/wifi/kak-pereimenovat-set
Возможные проблемы
Переименовать название Wi-Fi просто. И все же вы можете столкнуться с некоторыми проблемами:
- Вы не помните пароль от панели настроек маршрутизатора.
В таком случае воспользуйтесь инструкцией по сбросу устройства к заводским настройкам. Затем воспользуйтесь стандартными именем пользователя и паролем. Эти данные находятся на нижней части роутера.
- Вы не можете подключиться после изменения имени.
Попробуйте перейти к списку доступных соединений, найдите вашу сеть, кликните правой кнопкой мыши по ней, выберите пункт «Забыть» или «Удалить». Затем снова подключитесь.

Мы рассмотрели, как поменять название сети WiFi. Алгоритм прост и сводится к трем шагам:
- Войти в настройки роутера
- Найти поле с именем сети и поменять его
- Перезагрузить устройство.
Как правило, сложностей не возникает. Но если вы столкнулись со специфичной проблемой для вашего производителя, обратитесь в службу поддержки.
Adblock
detector
Источник: http://help-wifi.ru/tekh-podderzhka/kak-pomenyat-nazvanie-seti-wi-fi/
Видео инструкция по переименованию wifi сети
Цены в интернете
Александр
Выпускник образовательного центра при МГТУ им. Баумана по специальностям «Сетевые операционные системы Wi-Fi», «Техническое обслуживание компьютеров», «IP-видеонаблюдение». Автор видеокурса «Все секреты Wi-Fi»
Задать вопрос
( 1 оценка, среднее 5 из 5 )
Источник: http://wifika.ru/kak-pomenyat-imya-wifi-seti.html




