Чтобы открыть редактор реестра Windows 10, необходимо воспользоваться одним из четырех способов, доступных в рамках операционной системы. В качестве альтернативы для быстрого запуска можно создать специальный ярлык и разместить его на рабочем столе или панели задач.
Что такое редактор реестра
Реестр Windows представляет собой иерархическую базу данных, которая содержит все конфигурации и настройки, используемые Windows. Редактор реестра — это приложение, которое Вы используете для просмотра, редактирования или даже создания различных значений в базе данных. Например, если Вы хотите отключить экран блокировки в Windows 10 Домашняя, Вам нужно открыть редактор реестра, чтобы сделать это.
Вы не должны использовать редактор реестра, если не знаете, что делаете, потому что можете повредить операционную систему Windows. Однако, если Вы обнаружите инструкцию по изменению реестра на проверенном веб-сайте, Вам придется открыть редактор реестра, чтобы внести изменения.
Предупреждение: редактор реестра является мощным инструментом, и неправильное его использование может сделать Вашу систему нестабильной или даже неработоспособной. Если Вы никогда раньше не работали с редактором реестра, то обязательно сделайте резервную копию реестра и Вашего компьютера, прежде чем вносить какие-либо изменения.
Мы также рекомендуем Вам создать точку восстановления системы, прежде чем вносить какие-либо изменения. Затем, если что-то пойдет не так, Вы всегда можете откатить Вашу систему.
Источник: http://zen.yandex.ru/media/guidepc/kak-otkryt-redaktor-reestra-v-windows-10-5f0c6af1a68fe3406818bf2c
Откройте редактор реестра из окна запуска
Нажмите Windows + R, чтобы открыть диалоговое окно «Выполнить», введите «regedit» в текстовое поле и нажмите клавишу «Enter».
Появится диалоговое окно контроля учетных записей пользователей (UAC), спрашивающее, хотите ли Вы иметь права администратора редактора реестра; Нажмите «Да» и откроется редактор реестра.
Источник: http://zen.yandex.ru/media/guidepc/kak-otkryt-redaktor-reestra-v-windows-10-5f0c6af1a68fe3406818bf2c
Как запустить
В Windows 10 имеется целый ряд способов, которые позволяют запустить стандартный редактор реестра:
- через командную строку;
- через окно «Выполнить»;
- через папку;
- через поиск в меню «Пуск».
Далее будут рассмотрены все варианты в виде пошагового руководства.
Перед тем как начать работу с реестром, необходимо разрешить запуск исполняемого файла редактора от имени администратора. Это необходимо в том случае, если при включении на экране появляется следующая ошибка:

Для решения возникшей проблемы необходимо:
- Открыть программу «Выполнить» с помощью комбинации Win+ R и ввести команду:
gpedit.msc

- Зайти в ветку «Конфигурация пользователя» – «Административные шаблоны» – «Система».

- В правой части окна найти «Запретить доступ к средствам редактирования реестра» и нажать по ней ПКМ. В меню выбрать «Изменить».

- В окне параметров переключите состояние в положение «Отключено» и нажмите «ОК».

Теперь реестр станет доступен для редактирования от имени администратора. Можно переходить к описанию способов.
Источник: http://os-helper.ru/windows-10/kak-otkryt-i-ochistit-ili-vosstanovit-reestr.html
C помощью списка приложений в меню Пуск
- Нажмите на кнопку Пуск с логотипом Windows.
- В списке всех приложений найдите папку “Средства администрирования Windows”.
- Нажмите на папку, чтобы раскрыть список приложений Windows.
- В списке средств администрирования вы найдете Редактор реестра.
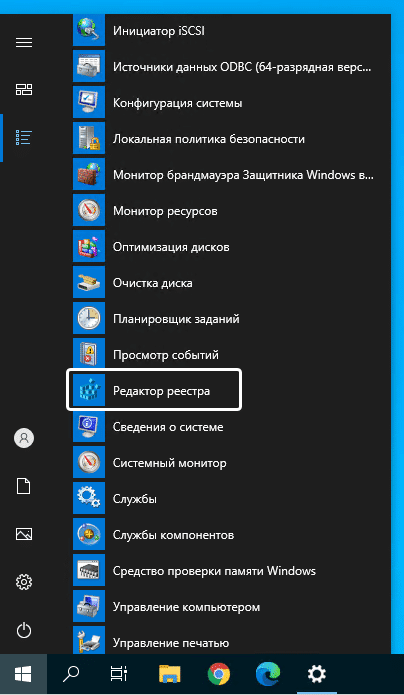 Искать редактор реестра через список всех приложений можно долго. Чтобы ускорить поиск, нажмите на букву “С” и вас перекинет ко всем приложениям с этой буквы.
Искать редактор реестра через список всех приложений можно долго. Чтобы ускорить поиск, нажмите на букву “С” и вас перекинет ко всем приложениям с этой буквы.Источник: http://computerjet.ru/blog/windows/how-to-open/regedit/
Открываем через Win+ R
Также вы можете попасть в реестр напрямую через «Выполнить». Для этого следуйте инструкции:
Зажмите Win+R и в окне впишите команду regedit. Для запуска редактора от имени администратора вновь зажмите комбинацию Ctrl+Shift+Enter.
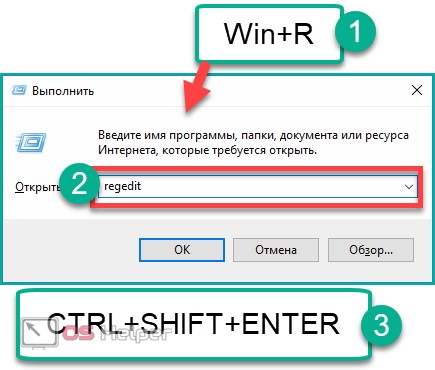
Источник: http://os-helper.ru/windows-10/kak-otkryt-i-ochistit-ili-vosstanovit-reestr.html
Откройте редактор реестра из меню «Пуск»
Если Вы хотите открыть редактор реестра из меню «Пуск», щелкните либо меню «Пуск», либо значок поиска, а затем введите «Редактор реестра» в текстовом поле.
В появившихся результатах поиска нажмите «Редактор реестра», чтобы вызвать приглашение UAC и открыть редактор. Нажмите «Да», когда появится приглашение, и откроется редактор реестра.
Источник: http://zen.yandex.ru/media/guidepc/kak-otkryt-redaktor-reestra-v-windows-10-5f0c6af1a68fe3406818bf2c
Откройте редактор реестра из ярлыка
Если Вы предпочитаете открывать редактор реестра с помощью ярлыка, его легко создать.
Для этого просто щелкните правой кнопкой мыши пустое место на рабочем столе. В контекстном меню выберите «Создать» > «Ярлык».
В появившемся окне введите «regedit» в текстовое поле и нажмите «Далее».
Назовите ярлык и нажмите «Готово», чтобы создать его.
Ваш новый ярлык для редактора реестра появится на рабочем столе. Дважды щелкните значок и разрешите привилегии администратора приложения из приглашения UAC, чтобы открыть его.
Источник: http://zen.yandex.ru/media/guidepc/kak-otkryt-redaktor-reestra-v-windows-10-5f0c6af1a68fe3406818bf2c
Каких типов бывают параметры реестра.
Раздел и подраздел может состоять из ноля, одного или нескольких параметров. У каждого параметра есть — имя, тип и значение и все эти части параметра всегда располагаются в названном строго определённом прядке. Например, [WallppaperOriginX] [REG_DWORD] [0x0000000 (0)].

Данные параметров реестра могут быть разных типов.
Источник: http://winnote.ru/reg_tweaks/5657-reestr-windows-10.html
Видеоинструкция
Также у нас есть видео, которое ярче раскрывает рассматриваемую тематику.
Источник: http://os-helper.ru/windows-10/kak-otkryt-i-ochistit-ili-vosstanovit-reestr.html




