Наилучший способ избавиться от вирусов и постоянных сбоев в работе операционной системы – установит новую ОС. Чаще всего установка происходит
Установка Windows 7 без диска, флешки и BIOS
Обычно, Windows 7 устанавливают с DVD диска или загрузочной флешки. Для выбора загрузочного носителя необходимо войти в BIOS или в загрузочное меню (Boot Menu). Но вот незадача, может так случится, что выполнить эти условия окажется невозможным.
Например, на компьютере поломан оптический привод или дисковод вообще отсутствует на устройстве, значит нам не получится воспользоваться DVD диском. Как переустановить Windows 7 без диска?
Ничего, есть запасной вариант: создать загрузочную флешку. А если нет в наличии флешки, а систему необходимо срочно переустановить? Как переустановить Windows 7 без флешки?
Некоторые пользователи испытывают трудности со входом в BIOS, потому что им непонятно что там следует делать, чтобы правильно выбрать нужный диск для загрузки Windows.
Даже в этой, казалось бы, безнадежной ситуации есть вывод. Мы попробуем переустановить Windows 7 без диска и флешки с Рабочего стола, без входа в BIOS.
Для того, чтобы у нас все получилось, необходимо выполнить следующие условия:
- на компьютере должна быть установлена работающая Windows 7, которую необходимо переустановить;
- нам понадобится образ операционной системы Windows 7, с которого мы выполним переустановку ОС.
Запустить установку Windows можно двумя способами:
- Распаковкой образа системы в формате «.ISO» с помощью архиватора, а затем запуском файла «Setup» от имени администратора.
- Выполнением установки Windows с виртуального привода.
В первом случае, файл образ диска Windows 7 распакуется в папку на Рабочем столе, а пользователь запустит установку системы из этой папки.
Для использования второго способа необходимо установить на компьютер специальную программу — эмулятор виртуальных дисков, например, бесплатную программу Daemon Tool Lite. Программа создает на ПК виртуальный привод, который система определяет, как обычный физический CD/DVD/Blu-ray привод. С помощью виртуального дисковода проводится установка операционной системы.
Источник: http://vellisa.ru/reinstall-windows-7-without-dvd-bootable-flash-drive
Переустановка Win 7 без диска и флешки
Для того чтобы провести данную процедуру, необходимо обзавестись двумя программами и образом с дистрибутивом «семерки». О том, где найти нужный софт мы поговорим ниже, а образ можно добыть, введя в поисковой системе запрос вида «скачать Windows 7».
Обратите внимание, что все действия необходимо выполнять из учетной записи, имеющий права администратора.
Шаг 1: Скачивание и установка программ
Для работы нам понадобятся две программы – Daemon Tools Lite и EasyBCD. Первая нужна для того, чтобы смонтировать образ и скопировать с него файлы, а вторая – для создания загрузочной записи. Подробно почитать о первой программе и скачать ее к себе на ПК можно на нашем сайте.
Скачать Daemon Tools Lite
Нам требуется free-версия. Для ее получения после перехода на официальный сайт нажимаем «Загрузить» в соответствующем блоке.

Далее следует процесс установки, во время которого также необходимо выбрать бесплатный вариант.

На одном из этапов инсталлятор еще раз предложит определиться с версией.

В остальном инсталляция вполне стандартная, но с появлением диалоговых окон с предложением установить драйвера. Везде соглашаемся.

Следующая программа также имеет бесплатную редакцию. Чтобы ее загрузить, нужно перейти на страницу по ссылке ниже, прокрутить ее вниз и нажать кнопку «Register».
Перейти на страницу загрузки EasyBCD

Далее необходимо ввести свое имя и адрес электронной почты и нажать «Download».

После того как софт был скачан и установлен, его следует запустить и выбрать язык интерфейса. Сделать это нужно только один раз.

Шаг 2: Подготовка диска
Для продолжения операции нам потребуется создать на системном диске небольшой раздел для копирования файлов установщика.
- Кликаем правой кнопкой мыши по ярлыку «Компьютер» на рабочем столе и выбираем пункт «Управление».

- Идем в «Управление дисками», выбираем системный том (обычно «С»), нажимаем по нему ПКМ и переходим к сжатию.

- На этом этапе необходимо определить размер образа, чтобы он поместился в новый раздел. Находим его, кликаем ПКМ и идем в «Свойства».

Смотрим, сколько места файл занимает на диске и для верности прибавляем к этому значению 500 мегабайт.

- В окне «Сжать С» в поле «Размер сжимаемого пространства» пишем получившееся число и жмем «Сжать».

- Теперь на диске 0 появилось нераспределенное пространство нужного объема. Снова нажимаем по нему правой кнопкой мыши и выбираем «Создать простой том».

- В окне «Мастера» идем далее.

- Размер оставляем, как есть.

- Букву также не меняем.

- Для удобства присваиваем метку тому, например, «Install».

- Нажимаем «Готово», после чего раздел будет создан.

Шаг 3: Копирование файлов
- Запускаем программу Daemon Tools Lite. Нажимаем «Быстрое монтирование», выбираем образ и жмем «Открыть».

- Открываем папку «Компьютер» и видим привод с установщиком («Образ» на скриншоте) и созданный новый раздел с меткой «Install».

- Нажимаем ПКМ по приводу и выбираем «Открыть в новом окне».

- Открываем двойным кликом диск «Install» и копируем в него все файлы из образа.

Шаг 4: Создание загрузочной записи
Далее нам нужно создать запись в диспетчере загрузки для того, чтобы иметь возможность выбрать инсталлятор в загрузочном меню при старте системы.
- Запускаем программу EasyBCD и переходим на вкладку «Добавить запись». В блоке «Съемныйвнешний носитель» выбираем раздел «WinPE». В поле «Имя» пишем «Install» (здесь можно задать любое имя: так будет называться пункт в меню загрузки).

- Нажимаем кнопку обзора, указанную на скриншоте.

Идем в созданный ранее раздел (не в привод со смонтированным образом, это важно), переходим в папку «sources» и выбираем файл boot.wim. Жмем «Открыть».

- Убеждаемся, что путь верный, и нажимаем зеленую кнопку с плюсом.

- Идем на вкладку «Текущее меню» и видим нашу новую запись.

Шаг 5: Установка
Процедура установки операционной системы этим способом немного отличается от стандартной.
- Перезагружаем машину и стрелками выбираем установщик в загрузочном меню. В нашем случае это «Install». Нажимаем ENTER.

- Настраиваем язык.

- Запускаем процесс соответствующей кнопкой.

- Принимаем условия лицензионного соглашения.

- Выбираем полную установку.

- В следующем окне нажимаем «Настройка диска».

- Выбираем по очереди разделы, кроме «Install», и жмем «Удалить».

Подтверждаем операцию кнопкой ОК.

- В результате останется только наш раздел с инсталлятором и «Незанятое место на диске 0». Выбираем его и нажимаем «Далее».

- Начнется процедура инсталляции системы.

Дальнейшие действия будут аналогичны стандартной установке. Они описаны в статье по ссылке ниже (с параграфа «Этап 3: Первичная настройка системы»).
Подробнее: Установка Windows 7 с помощью загрузочной флешки
Заключение
В результате мы получаем девственно чистую «семерку». Не забудьте, что она нуждается в установке важных обновлений для оптимизации, поддержки новых программ и обеспечения безопасности.
Подробнее: Обновления в операционной системе Windows 7
Мы научились переустанавливать Виндовс без использования физических накопителей – дисков или флешек. Этот навык поможет выполнить процедуру в тех случаях, если по каким-либо причинам (вирусная атака или неисправности) нет возможности подключить съемный носитель. Главное условие успешного проведения операции – внимательность при подготовке. Не перепутайте, откуда «подгружать» boot.wim в программу EasyBCD: это должен быть созданный раздел, а не привод с образом Windows.
 Мы рады, что смогли помочь Вам в решении проблемы.
Мы рады, что смогли помочь Вам в решении проблемы.  Опишите, что у вас не получилось.
Опишите, что у вас не получилось.
Наши специалисты постараются ответить максимально быстро.
Помогла ли вам эта статья?
ДА НЕТ
Источник: http://lumpics.ru/reinstall-windows-7-without-disk-and-flash-drive/
Инсталляция вспомогательных программ на компьютер
Чтобы переустановить операционную систему (ОС) без инсталляционного накопителя, нужно загрузить на компьютер две программы:
- Daemon Tools Lite. Для работы с ISO-образом Windows 7, чтобы перенести файлы на установочный раздел.
- EasyBCD. Для сохранения отдельной загрузочной записи созданного тома, чтобы во время запуска ПК можно было запустить инсталлятор.
Важно! Программное обеспечение необходимо загружать с официальных сайтов разработчика, в противном случае есть шанс заразить компьютер вирусами.
Источник: http://naladkaos.ru/windows-7/kak-pereustanovit-bez-diska-i-fleshki.html
Установка Windows через Интернет
Сейчас установка Windows через интернет стала очень простой. Для этого вам понадобится Windows 10 2004 или более поздняя версия. Переходим в Параметры — Обновление и безопасность — Восстановление — Вернуть компьютер в исходное состояние — На выбор можно выбрать сохранить или удалить личные файлы (с удалением установка проходит в разы быстрее) — Загрузка из облака (это и есть установка Windows через интернет, интернет должен быть быстрым!) — Далее — Сбросить (Дождаться загрузки образа) — Компьютер перезагрузиться и пойдет переустановка Windows. Все как видите это не сложно. Ну а если появились вопросы смотрите мое видео:
Установка Windows через интернет или с Андроид смартфона.
1
Источник: http://spec-komp.com/news/kak_ustanovit_windows_bez_fleshki_i_diska/2020-06-21-1294
Как монтировать ISO-образ Windows в виртуальный привод
Дальше нужно, собственно, запустить образ в Windows на виртуальном диске.
- Для этого на файле с ISO-образом выполняем правый клик мышки и нажимаем «Подключить» в случае, если у вас Windows 8 или 10.
- С «семеркой» понадобится запустить программу UltraISO и в интерфейсе программы открыть образ Windows, который мы скачали, после выбрать «Инструменты»/«Монтировать в виртуальный привод».
Смотрите, как показано на изображениях в карусели ниже.
Виндовс 7: шаг 1 — ПКМ на ISO файле — выбрать «Открыть…»
Источник: http://zen.yandex.ru/media/itprofi/kak-pereustanovit-windows-nachisto-bez-diska-ili-fleshki-5f07efd90aac04247bd5eb7b
Создание виртуальной машины для настройки системы
Когда все нужные данные перенесены, можем приступать к переустановке операционной системы. Как я и говорил, для этого нам понадобится виртуальная машина, в моем случае это будет VMWare (Файл Новая виртуальная машина Выборочно Далее Я установлю операционную систему позже Windows 10 x64 Путь любой, так как много места эта машина занимать не будет, так как мы будем использовать не файл жесткого диска, а непосредственно физический жесткий диск для работы BIOS Процессоры Оперативка Мост, репликация состояния физического сетевого подключения Далее SATA Использовать физический диск Выбор физического диска).

Источник: http://sys-team-admin.ru/videouroki/administrirovanie/210-ustanovka-windows-10-7-bez-fleshki-i-diska.html
Переустановка Windows 7 без диска и флешки
В этой статье мы разберем инструкцию по установке Windows непосредственно из работающей операционной системы. Мы будем использовать программу Daemon Tools Lite, которую предварительно нужно установить на компьютер.
Перед началом установки Windows, сохраните важные данные на флешку, внешний жесткий диск и т. п., потому что при переустановке операционной системы, все файлы будут удалены в папку «Windows.old». Опытные пользователи смогут достать файлы старой системы оттуда, пока эта папка не будет удалена с компьютера.
Для запуска установки Windows 7 выполните щелкните по образу Windows 7 правой кнопкой мыши, выберите сначала «Открыть с помощью», а затем «DAEMON Tools Lite Agent».
Вам также может быть интересно:
На Рабочем столе откроется окно программы установки Windows 7. Нажмите на кнопку «Установить».

В окне «Получение важных обновлений» предлагают выбрать один из вариантов:
- Выполнить подключение к Интернету для получения последних обновлений программы установки (рекомендуется).
- Не загружать последние обновления программы установки.
Нам нужно переустановить операционную систему, а обновления можно установить позже. Поэтому следует выбрать второй вариант, отказавшись от загрузки последних обновлений, чтобы не затягивать процесс установки Windows 7.

В окне «Ознакомьтесь с условиями лицензии» поставьте флажок в пункте «Я принимаю условия лицензии».

В окне «Выберите тип установки» предложены два способа:
- Обновление — обновление системы поверх предыдущей установки с сохранением файлов, параметров и программ.
- Полная установка (дополнительные параметры) — установка новой системы с удалением всех данных от предыдущей копии Windows.
Нам нужно переустановить операционную систему, поэтому мы выбираем полный тип установки.

В окне «Выберите раздел для установки Windows» выбран раздел, в который будет установлена система. Система будет установлена в тот раздел, в котором находилась ранее установленная Windows.

Откроется окно с предупреждением, что выбранный раздел содержит файлы предыдущей установки Windows. Эти данные будут перенесены в папку «Windows.old», пользователь сможет получить доступ к файлам из этой папки, пока она не будет удалена с ПК.
Согласитесь, нажмите на кнопку «ОК».

Начинается процесс установки Windows 7, во время которого компьютер будет перезагружен несколько раз.

На завершающем этапе установки потребуется выбрать страну, время, денежные единицы и раскладку клавиатуры.

Выберите имя пользователя для учетной записи.

Введите пароль для учетной записи. Если не используете пароль, оставьте все поля пустыми.

Ввод ключа продукта Windows можно пропустить, выполнив активацию операционной системы позднее.

Выберите параметры получения обновлений:
- Использовать рекомендуемые параметры — установка важных и рекомендуемых обновлений.
- Устанавливать только наиболее важные обновления — установка только обновлений безопасности и других наиболее важных обновлений.
- Отложить решение — пока не устанавливать обновления.
Нажмите на предпочтительный вариант получения обновлений.

В окне «Проверьте настройку даты и времени» выберите подходящие параметры, соответствующие вашему расположению.

В окне «Выберите текущее место расположения компьютера» необходимо выбрать параметры сетевого размещения:
- Домашняя сеть — компьютер находится дома.
- Рабочая сеть — компьютер находится на работе.
- Общественная сеть — компьютер находится в общественном месте.
В большинстве случаев, для домашнего ПК рекомендуется выбрать домашнюю сеть.

После завершения настройки параметров, на компьютере запустится «чистая» Windows 7, установленная вместо предыдущей системы.

Источник: http://vellisa.ru/reinstall-windows-7-without-dvd-bootable-flash-drive
Подготовка операционной системы
Запускаем утилиту Daemon Tools и указываем в ней путь к ISO-образу системы. Монтируем этот образ в недавно созданный раздел на HDD. Процедура копирования занимает 15-20 минут. После завершения следуем алгоритму:
- Загружаем EasyBCD и кликаем на категорию «Add New Entry»:
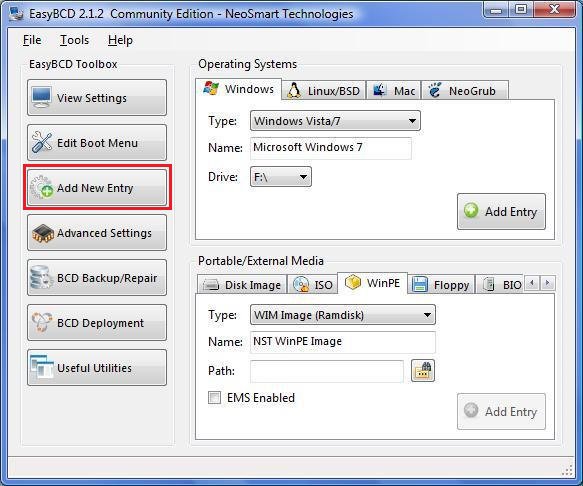
- В строке «Portable» заходим во вкладку «WinPE», где вводим желаемое наименование системы (без использования специальных символов). Это название будет показано в среде загрузки;
- Напротив поля «Path» нажимаем на иконку бинокля. Здесь указывается путь к файлу boot.wim, который отвечают за загрузку операционной системы. Его можно найти в созданном разделе в папке Source:

Для завершения настроек кликаем Add Entry. Такие изменения приведут к тому, что при запуске компьютера в первую очередь будет загружаться созданная пользователем операционная система.
Источник: http://masterservis24.ru/174-ustanovka-windows-na-kompyuter-bez-diska-i-fleshki.html
Краткое описание
Сама операция довольно проста, и опытному пользователю хватит и вступительных слов с головой. Разобьем процесс на несколько этапов:
- Сжатие жесткого диска и выделение нужного объема памяти.
- Копирование данных из образа с ОС на заранее подготовленный участок памяти.
- Создание установочного «диска», который находится внутри выбранного участка памяти с помощью утилиты EasyBSD.
- Установка ОС Windows, а также её настройка.
Эти факторы будут описываться более подробно ниже, благодаря чему любой пользователь сумеет разобраться, как и что делать.
Источник: http://siniy-ekran.ru/poleznoe/kak-pereustanovit-windows-7-bez-diska-i-fleshki/
Не стоит забывать про разрядность
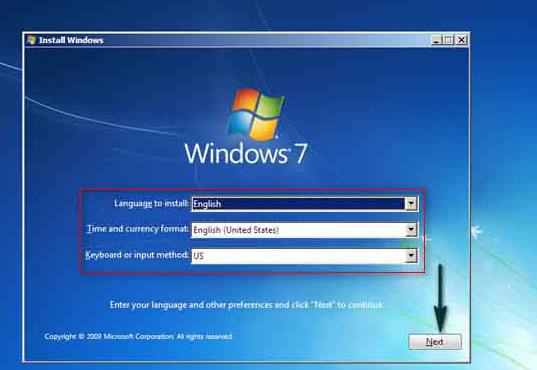
Все программы этого типа отличаются своей разрядностью, то есть 32-битные (X86) и 64-битные (X64). Указывается этот параметр после названия системы. К примеру, Windows 7 Максимальная Х86.
Выбор разряда устанавливаемой системы следует делать, руководствуясь мощностью ресурсов компьютера. Если ноутбук или ПК сравнительно слабый, рекомендуется устанавливать ОС Х86 (32-битная версия). Устанавливать Windows 7 X64 лучше всего в том случае, если размер оперативной памяти превышает 4Гб. Все дело в том, что 32-битная версия просто неспособна «увидеть» такой объем.
Источник: http://fb.ru/article/189095/kak-pereustanovit-windows-bez-diska-i-fleshki-na-kompyuter-noutbuk
Удаление папки Windows.old в Windows 7
Файлы предыдущей версии Windows остались на компьютере в папке «Windows.old». Они занимают много места на системном диске, поэтому их следует удалить.

Мы проведем удаление ненужных файлов с помощью встроенного системного средства «Очистка диска».
Пройдите следующие шаги:
- Нажмите на клавиши «Win» + «R».
- В окне «Выполнить» введите команду: «cleanmgr» (без кавычек), нажмите на клавишу «Enter».
- Программа оценивает объем места, которое можно освободить на диске «C:».

- В окне «Очистка диска (C:)» нажмите на кнопку «Очистить системные файлы».

- Утилита снова оценит размер места на диске, доступного для освобождения.
- В открывшемся окне поставьте флажок напротив пункта «Предыдущие установки Windows», а затем нажмите на кнопку «ОК».

- В окне с предупреждением согласитесь на необратимое удаление этих файлов.
- Дождитесь окончания удаления данных с компьютера.
Откройте в Проводнике диск «C:», чтобы убедиться, что папка «Windows.old» удалена, а место, занимаемое на диске предыдущей версией Windows 7, освободилось.
Источник: http://vellisa.ru/reinstall-windows-7-without-dvd-bootable-flash-drive
Ввод пароля и ключа

Во время установки будет предложено назначить пароль и подсказку, на случай его утери. После этого выпадает окно, в котором следует ввести ключ к активации операционной системы. В случае его отсутствия просто нажмите «Далее», предварительно сняв галочку около надписи «Активация при подключении к Интернету». Потом будет возможность активировать систему любым удобным способом. Делается это следующим образом:
- Надо найти папку «Мой компьютер».
- Необходимо открыть контекстное меню, нажав на правую кнопку мыши.
- Требуется нажать на вкладку «Свойства».
- Следует выбрать пункт «Изменить ключ продукта».
Источник: http://fb.ru/article/189095/kak-pereustanovit-windows-bez-diska-i-fleshki-na-kompyuter-noutbuk
Особенности для Windows XP
Стоит отметить, что установка Windows XP проходит немного иным образом. Сам процесс значительно изменен и от пользователя требуется больше данных. Поэтому с Windows XP бывают проблемы, когда её пытаются установить не с диска. Этот прием разрешает установку Windows 7,8, но не предоставляет возможность установить XP из-за отсутствия некоторых данных, например, файла boot.wim, который нужен для одного из важнейших процессов установки. Если Вы желаете установить Windows XP, то Вам нужен немного другой способ переустановки. Один из самых простых — это обновление системы. Однако переустановка XP таким методом лишь обновит систему, а не установит другую ОС.
Переустановка XP с жесткого диска позволит Вам провести операцию, которая похожа на предыдущую. Отличия между ними в том, что последний вариант поможет даже тогда, когда система не загружается.
Для начала нужно перенести папку с дистрибутивом на жесткий диск.

После этого нам нужно не обновить систему, а полностью установить её заново, выбрав пункт «Новая установка» в режиме установки. Следующим этапом будет сбор данных и общая установка ОС Windows XP в обычном варианте — как с диска. Ваша ОС будет в папке windows.0, однако её можно будет переименовать.
Источник: http://siniy-ekran.ru/poleznoe/kak-pereustanovit-windows-7-bez-diska-i-fleshki/
Как переустановить Windows 7 без диска и флешки

Нередко возникает ситуация, когда актуальным становится вопрос о переустановке операционной системы. Возьмем конкретный случай. Есть ноутбук, приобретенный с уже предустановленной ОС Windows 7. Сам Виндовс пока находится, можно сказать, в рабочем состоянии, но пользователя изрядно беспокоят некоторые обстоятельства. Что именно? Из-за внешних вирусных атак, а также в процессе работы, раз за разом накапливаются ошибки, что приводит компьютер к достаточно медленному процессу загрузки, да и остальные программные средства не радуют своим прежним быстродействием. При этом чистка реестра, антивирусные мероприятия и возврат к ранее записанной контрольной точке восстановления не дают ожидаемых результатов. Выход один – переустановка системы. Как происходит этот процесс?
Но у нас другой случай – ОС находится в рабочем состоянии. Приступаем пошагово к переустановке Windows 7 без загрузочного диска или флешки.
Шаг 1. Нажимаем кнопку Пуск и запускаем Панель управления. Если она находится в режиме просмотра “Категорий”, то следует перейти в “Крупные значки” или “Мелкие значки”. В этом случае легче найти вкладку “Восстановление”.

Шаг 2. Открываем ее. Нас интересует самая нижняя опция “Расширенные методы восстановления”.

Шаг 3. Запускаем ее. Появляется окно, где напоминает о том, что при восстановлении системного раздела, а это обычно весь рабочий диск, сотрутся все данные и созданные пользователем документы.

Следует проявить тщательность и аккуратность при копировании всех необходимых данных на информационные носители (диски, флешки, внешние usb-накопители).

Если копирование данных выполнено заранее, то следует нажать кнопку “Пропустить“, далее компьютер предложит перезагрузиться, что даст старт процессу установки системы.

Внизу есть кнопка “Выход” для того, чтобы перед установкой еще раз вернуться в систему для продолжения копирования важной информации.
Шаг 4. После успешного завершения, Windows будет иметь заводские настройки и исходные программы на момент приобретения ноутбука. Кстати, не надо вводить серийный номер лицензионного ПО и проводить его активацию. Все это, в большинстве случаев, уже интегрировано в непосредственный процесс установки. Пользователю остается только установить необходимые ему программные средства и настроить рабочий стол по своему усмотрению.
Как видно из данной небольшой инструкции, сам процесс переустановки виндовс 7 без диска и флешки не требует особых знаний и доступен каждому совершенно бесплатно. С ним может справиться каждый желающий, который проявит при этом аккуратность и внимательность.
Если по какой то причине у Вас не получилось установить windows 7 самостоятельно то можете обратится за помощью к нам или попробовать установить Windows 7 с флеш карты.
Источник: http://siniy-ekran.ru/poleznoe/kak-pereustanovit-windows-7-bez-diska-i-fleshki/




