Как повернуть видео и сохранить его? Воспользуйтесь инструкцией и разворачивайте видео на 90 или 180 градусов при помощи редактора Movavi.
Способы поворота видео
Редактирование видео осуществляется при помощи определённых программ или во время его воспроизведения любым медиа проигрывателем. В последнем случае, к сожалению не все из них обладают способностью сохранения изменённых параметров просмотра для будущих показов в необходимом режиме. Поэтому и приходится обращаться к специальным приложениям для видеоредактирования, которые гарантируют требуемые параметры углов для всех файлов. В дополнение хотелось бы сказать, что для решения данной задачи можно также воспользоваться настройками видеокарты или попытаться изменить системные установки экрана. Сейчас мы рассмотрим самые удобные и проверенные варианты.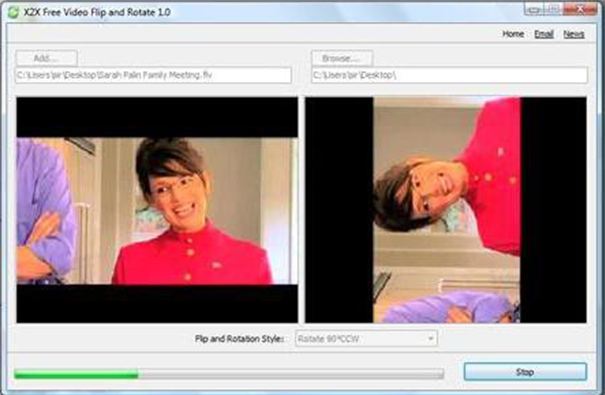
Источник: http://sovety-pk.ru/kak-povernut-video-na-kompyutere.html
Как повернуть видео на 90 градусов и сохранить его на компьютере
Итак, в VSDC доступны 2 опции: стандартный поворот видео на 90 градусов по часовой и против часовой стрелки, а также «эффект вращения». Начнём с первого.
Запустите программу и импортируйте нужный видеофайл. В верхнем меню «Удаление и разбивка» вы увидите две кнопки для поворота видео на 90 градусов. Щелкните по той, что соответствует необходимому направлению, и вы моментально увидите желаемый результат.
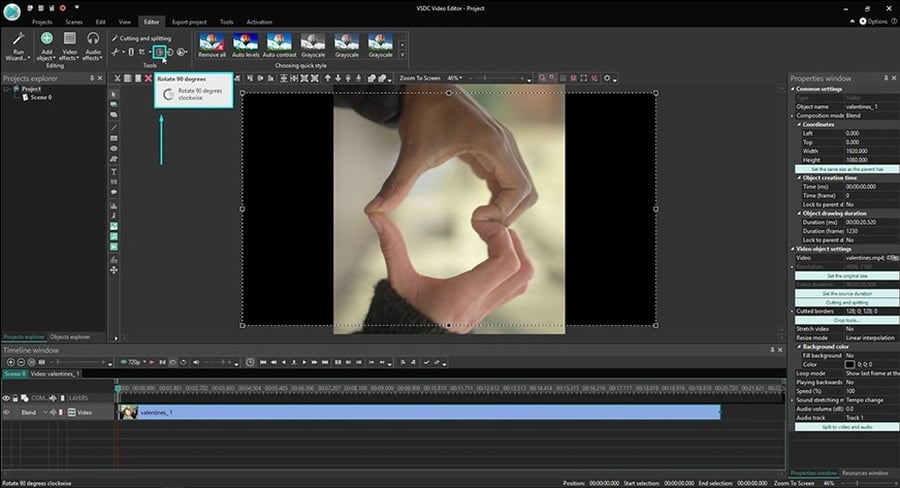
Источник: http://videosoftdev.com/ru/how-to-rotate-video
Сделайте вертикальное видео горизонтальным или наоборот
Совместим с любым форматом
Приложение для вращения видео работает со всеми популярными форматами видео, такими как MP4, MOV, WMV, VOB, AVI и т.д.
Безопасность премиум уровня
С момента загрузки файлов к нам на сервера, шифрование высокого уровня гарантирует то, что только вы сможете получить к ним доступ и скачать результат, прежде чем файлы будут удалены с нашего сервера.
Поворот видео за секунды
Узнайте, как повернуть видео одним нажатием кнопки. Ничего лишнего!
Онлайн ПО
Нет необходимости загружать редактор на ваш ПК, Mac или телефон, поскольку он позволяет поворачивать видео непосредственно в браузере.
Дополнительные возможности
Онлайн-инструмент для поворота видео дает вам возможность конвертировать файл в любой нужный формат сразу.
Супер простое приложение
У вас не будет проблем при использовании программы, потому что ее интерфейс полностью интуитивно понятен.
Источник: http://clideo.com/ru/rotate-video
Подготовка FFmpeg
Библиотека FFmpeg может поставляться по разному в зависимости от выбранных опций загрузки на официальном сайте. Для нашей задачи нужен статический вариант в виде единого файла, исполняемого в командной строке Windows. Подробнее о том, как скачать и распаковать FFmpeg, читайте в разделах «Скачивание FFmpeg» и «Распаковка FFmpeg» статьи «Обнуление тега ориентации в MP4-видео».
Итак, предположим, что Вы уже распаковали исполняемый файл «ffmpeg.exe» в папку вместе с видео, которое нужно повернуть. Откройте окно командной строки в этой папке, для этого наберите «cmd» в строке пути проводника Windows и нажмите клавишу «Enter».

Откроется окно командной строки с уже прописанным путем к текущей папке. Все приведенные в статье команды нужно выполнять в этом окне.

Источник: http://it-handbook.ru/windows/povorot-mp4-video-s-pomoshhyu-ffmpeg.html
Как перевернуть видео на iPhone или iPad
Стандартными средствами iOS этого сделать нельзя. Но к вашим услугам программы сторонних разработчиков из App Store. Одно из самых простых приложений в этой категории — Rotate & Flip Video. Программа бесплатна, но показывает рекламу.
Чтобы повернуть ролик в Rotate & Flip Video, откройте его в приложении: для этого используйте значок в виде камеры. Затем нажимайте на кнопку с цифрой 90, пока результат вас не удовлетворит.
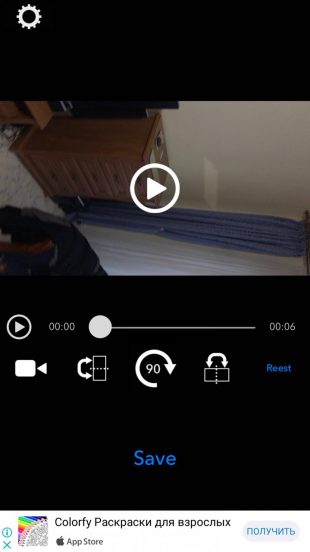
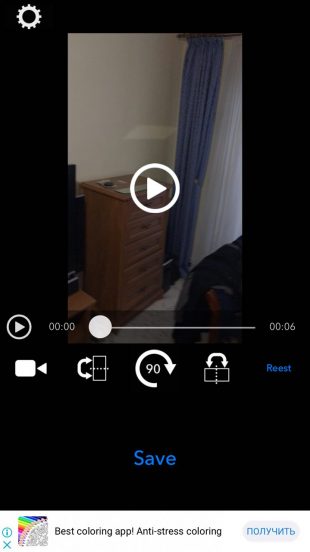
Вы также можете отражать видео по горизонтали или вертикали с помощью соседних кнопок. Когда закончите, просто нажмите Save — после рекламы новый ролик появится в фотоплёнке.
Кроме того, вы можете воспользоваться упомянутым выше приложением «Google Фото». Переворачивать в нём видеоролики на iOS можно таким же образом, как и в Android-версии программы.
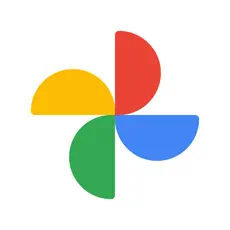
Источник: http://lifehacker.ru/kak-perevernut-video/
Как повернуть видео на компьютере при просмотре
Всем известно, что юзеры Windows могут использовать Media Player, который установлен там по умолчанию. В более современных ОС вместо стандартного плеера предлагается его обновленная разработка. Для того чтобы изменить в нем угол видео во время просмотра,мы сделаем следующие действия:
- Открываем видеофайл и включаем воспроизведение.
- Затем идем в контекстное меню, которое обычно бывает доступно прямо на панели медиа проигрывателя.
- Выбираем параметры поворота изображения и нажимаем на кнопку со стрелкой.
Важно! Управлять плеером можно и при помощи горячих клавиш, позволяющих избегать обращения к различным настройкам или контекстному меню.
Например, если потребуется выполнить поворот воспроизводимого изображения на 180 градусов, то можно воспользоваться вариантом клавиш Ctrl + Alt. Причем также будет необходимо одновременно удерживать и кнопку со стрелкой вверх. А при повороте на 90 градусов, применяется та же комбинация, но с уже соответствующей стрелкой, задающей поворот в левую или правую сторону. Точно также можно использовать кнопку Alt вместе с цифровой клавиатурой, в случае ее наличия. Однако использование данных медиа проигрывателей нельзя считать целесообразным из-за того, что они не только не сохраняют вид картинки, но и по причине лимитирования воспроизводимых форматов. Поэтому более опытные пользователи отказываются от услуг плеера при решении задач, связанных с редактированием видеофайлов.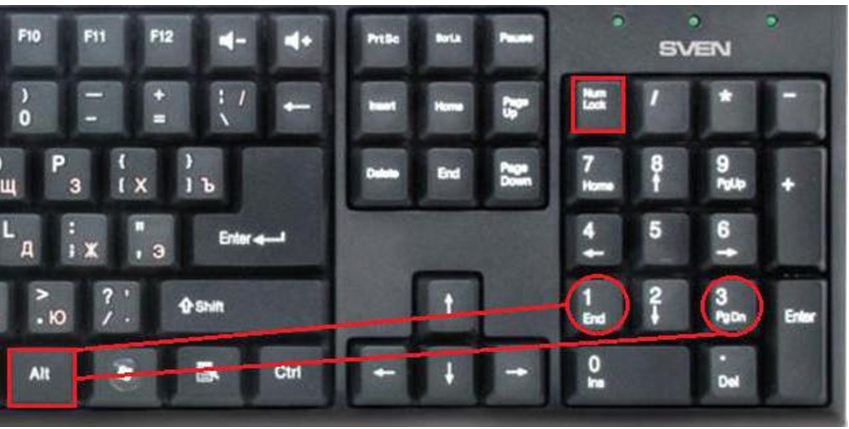
Источник: http://sovety-pk.ru/kak-povernut-video-na-kompyutere.html
Как повернуть видео на заданный угол
Иногда вам может понадобиться повернуть снятое видео на угол, отличный от 90 и 180 градусов. Это может быть вызвано как небольшим наклоном камеры во время съёмки, так и желанием создать эффект видео, снятого под наклоном. Вот как сделать это в VSDC:
- Добавьте видео на сцену привычным способом.
- Перейдите во вкладку Видеоэффекты —> Трансформация —> Вращение.
- Как только вы выберете этот эффект, на экране появится всплывающее окно с параметрами позиции объекта. Нажмите ОК.
- На временной шкале вы заметите новую вкладку, на которой будет размещён слой под названием «Вращение 1».
- Правой кнопкой мышки щёлкните по нему и выберите Свойства.
- В Окне свойств, прокрутите бегунок вниз до поля «Угол поворота» и задайте желаемые параметры, как это показано на иллюстрации ниже.

Источник: http://videosoftdev.com/ru/how-to-rotate-video
Перевернуть видеоролик с помощью «ВидеоШОУ»
«ВидеоШОУ» обладает понятным интерфейсом и множеством опций для разносторонней работы с видеоматериалом. Здесь можно установить титры, музыку, плавные переходы, текст, наложить красивые эффекты. Более того, софт предлагает возможность самостоятельно настроить анимацию, чтобы создавать авторские кинокартины. Установите ПО прямо сейчас:
Повернуть видео на 90 градусов и сохранить его можно всего за 3 шага:
- Перетащите файлы на монтажный стол. Приложение предлагает возможность добавить сразу всё содержимое папки одним кликом.

Кликните по значку карандаша для перехода к редактированию слайда. Выберите вкладку с видеоматериалом. Нажмите кнопку поворота на 90° в ту или другую сторону. Примените сделанные изменения.

В главном окне кликните «Создать». Сначала требуется сохранить проект, после чего появится возможность сделать обычный видеофайл для просмотра, ролик под запись на DVD или для публикации в интернете, например, на Youtube.

«ВидеоШОУ» – это настоящая студия монтажа. С ней вы можете не только редактировать записи, но и реализовывать любые креативные идеи!
Источник: http://amssoft.ru/kak-perevernut-video-na-kompyutere.php
Поверните MP4 или другие видео
Измените ориентацию вашего видео на любом устройстве
Источник: http://clideo.com/ru/rotate-video
Плеер WindowsMediaClassic
Если вы обратили внимание на самые последние версии Виндовс, то наверняка смогли заметить, что у них отсутствуетклассический плеер. Для того чтобы его скачать, необходимо будет зайти на официальныйсайт компании Microsoft. Там же имеется возможность и для скачивания медийной системы, которая называется MediaCenter. Если впоследствии появится потребность использовать эту систему для поворота картинки в Windows 7, то действия будут практически идентичными тем, о которых мы только что говорили. При этом, представленные сочетания горячих клавиш можно изменять, так как вам требуется и даже устанавливать их собственные комбинации, которые станут применяться не только для поворота видео, но и для коррекции его размера.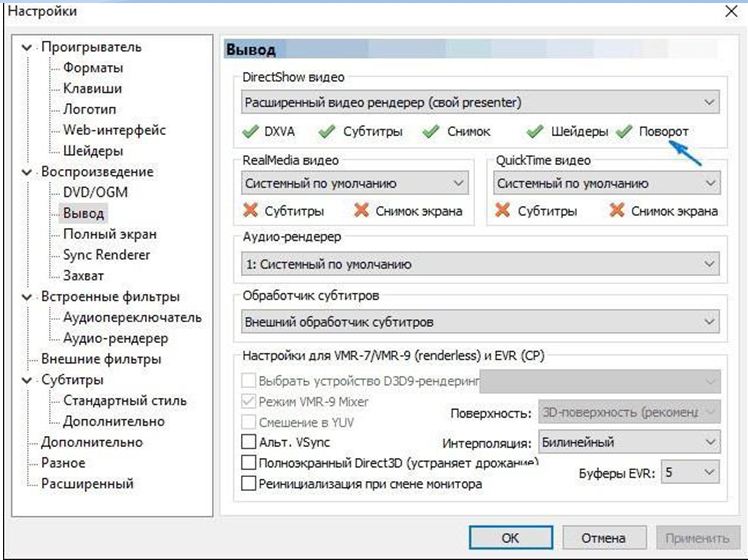
Источник: http://sovety-pk.ru/kak-povernut-video-na-kompyutere.html
Поворот видео с сохранением на онлайн-сервисах
Для этих способов необходимо подключение интернета. Вам необходимо будет загружать видео на сервис, а после обработки скачивать к себе на компьютер уже готовый файл.
С некоторыми онлайн сервисами вы можете ознакомиться в таблице:
Редактор видео в YouTube онлайн
Если вы хоть раз размещали видео на YouTube, тогда вы встречались с предложением отредактировать загружаемый контент от данного канала. Ну а если ещё нет, тогда ознакомьтесь с инструкцией ниже.
Шаг 1. Перед тем как загрузить какой-либо контент, требующий переворота на 90 градусов, вам необходимо авторизоваться на YouTube с помощью своей учетной записи в Google. Введите почтовый адрес и пароль. Если вы авторизированный пользователь, тогда используйте кнопку в верхнем правом углу «Добавить».

Нажимаем на кнопку «Добавить»
Шаг 2. Загрузите видео или перетащите его нажав на файл и удерживая левую кнопку мыши, в область для загрузки, выделенную красным на скриншоте.
Шаг 3. Файл некоторое время будет обрабатываться, и после завершения кликните на «Менеджер видео».

После загрузки кликаем внизу окна кнопку «Менеджер видео»
Шаг 4. Маленькая стрелка, указывающая вниз, откроет дополнительные разделы в графе «Изменить». Выберите пункт «Улучшить видео».

Выбираем пункт «Улучшить видео»
Шаг 5. В редактируемой оболочке в заголовке «Быстрое исправление», нажмите на поворотные стрелки. Разверните своё видео в нужное положение и нажмите «Сохранить как…», чтобы на канале сохранился новый проект, а старый образ видео остался при своём качестве.

Поворачиваем видео на 90 градусов
Шаг 6. Чтобы скачать готовый файл, запустите ролик, а в адресной строке после трёх символов «www.» вставьте «ss».

Вставляем символы «ss» в тексте
Шаг 7. Вас перенаправит на новую вкладку с сайтом SaveFrom.net, на котором будет расположена ссылка для скачивания. Нажмите «Скачать».

Нажимаем «Скачать»
Источник: http://pc-consultant.ru/video/kak-povernut-video-na-90-gradusov/
Шаг четвертый. Выберите переходы
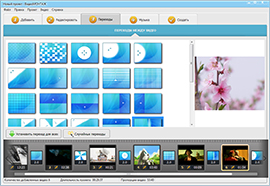
Теперь будущий фильм можно разбавить красивыми анимированными вставками. Это можно сделать при помощи вкладки под названием «Переходы». В ней содержится множество уже готовых к использованию вариантов переходов, например, размытие, жалюзи, растворение и другие. Для добавления того или иного шаблона нажмите на понравившийся переход и перенесите его в специальную ячейку между слайдами. Каждый вариант можно предварительно просмотреть во встроенном плеере. Если у вас нет желания подбирать переходы, установите единый на весь ролик.
Источник: http://video-editor.su/kak-perevernut-video-na-90-gradusov.php
Как повернуть видео на 90 градусов
Откройте видео
Добавьте видео, фильм или клип, которые вы хотите повернуть со своего компьютера, телефона, аккаунта Google Диск или Dropbox. Программа позволяет бесплатно загружать файлы до 500 МБ.
Поверните ваше видео
Прежде всего, поверните видео. После этого выберите выходной формат для файла. Обратите внимание, что лучше выбрать MP4, если вы редактируете с вашего Android или iPhone. Нажмите «Экспорт», и ваше видео будет обработано.
Скачайте результат
Посмотрите видео, чтобы убедиться, что вы получили то, что хотели. Теперь вы можете сохранить его на свой компьютер нажав кнопку Скачать. Если необходимо, сохраните видео в Google Диск или Dropbox.
Вам не нужно никаких специальных навыков редактирования, потому что инструмент позволяет вам повернуть видео в нужную сторону, нажав всего одну кнопку.
С помощью программного обеспечения вы можете вращать видео на Android, iPhone, Windows и Mac, а также конвертировать их в нужный формат.
Источник: http://clideo.com/ru/rotate-video
Как перевернуть видео на компьютере с macOS
Повернуть видео на Mac можно прямо в стандартном плеере QuickTime. Просто откройте ролик в этой программе, затем кликните в верхнем меню «Правка» и выберите подходящий вариант поворота из списка.
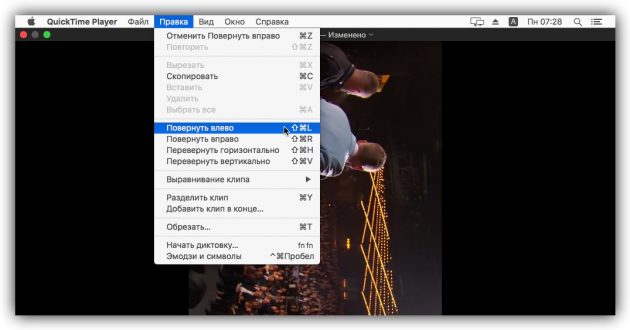
После нажмите на крестик, чтобы закрыть окно. А когда появится предложение сохранить перевёрнутое видео, выберите для этого подходящую папку на диске.
Источник: http://lifehacker.ru/kak-perevernut-video/
ПроигрывательVLC
Если рассматривать вопрос о том, как повернуть видео на компьютере при помощи проигрывателя, то нельзя не упомянуть и о таком плеере, какVLC.Кроме того, что он может воспроизводить подавляющее количество видео и звуковых форматов, с его помощью, возможно, поворачивать изображение. Это делается следующим образом:
- Для начала идем в настройки фильтров, которые расположены в меню инструментов.
- Находим там пункт поворота.
- Ставим галочку напротив данного пункта.
Для ускорения работы можно создать свою комбинацию кнопок, точно так же, как и в классическом проигрывателе Виндовс. Здесь будет уместно напомнить, что для того чтобы повернуть видео с телефона потребуется применение немного другой техники по сравнению с персональным компьютером. Например, если на телефоне активирован датчик поворота, то при установке его в необходимую позицию произойдет автоматический поворот. С ноутбуком или персональным компьютером этот просто невозможно.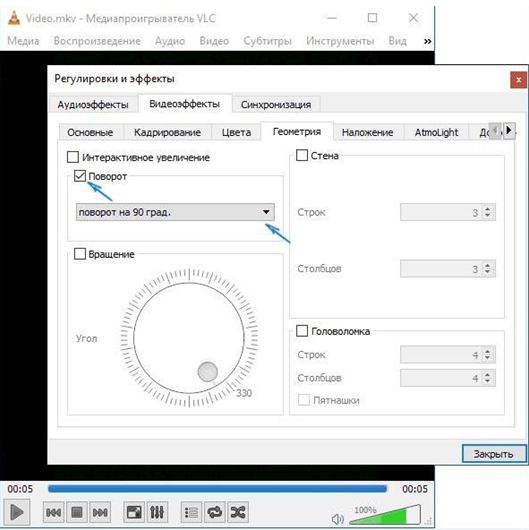
Источник: http://sovety-pk.ru/kak-povernut-video-na-kompyutere.html
Как перевернуть видео на Android
Для телефона существует множество программ, которые можно использовать в качестве редактора видео для поворота на 90 градусов. Одним из самых популярных, который можно скачать из приложения Google Play это — Google Фото. Ознакомьтесь ниже, как перевернуть отснятый видео материал на телефоне с ОС Android через данное приложение.
- Установите связь с интернетом. Откройте приложение Google Play с вашей учётной записью. Введите запрос на поиск Google Фото, нажмите скачать и приложение автоматически установится на ваш телефон.

Скачиваем и устанавливаем приложение Google Photos
- Запустится окно «Автозагрузка фото и видео», нажмите в нём «Начать». В следующем окне оставьте все опции по умолчанию и нажмите «Готово».

Выбираем «Начать» и нажимаем «Готово»
- В новом окне используйте кнопку в виде «Галочки».

Нажимаем на значок в виде «Галочки»
- Запустится скачанное приложение, в котором необходимо выбрать меню (три полоски в левом углу дисплея), а в нём выберите опцию «На устройстве».

В меню выбираем опцию «На устройстве»
- Выберите своё видео и нажмите на инструмент, похожий на карандаш.

Выбираем своё видео и нажимаем на инструмент, похожий на карандаш
- Далее выберите опцию в виде полос со скролами и внизу появится вариант «Перевернуть».

Выбираем опцию, в виде полос со скролами и нажимаем «Повернуть»
- Снова нажимаем на изображение «Повернуть» и после достигнутой цели поворота на 90 градусов, нажмите на «Сохранить».

Поворачиваем видео на 90 градусов и нажимаем «Сохранить»
Вот такими несложными методами вы можете воспользоваться для переворота любого «неправильного» отснятого видео.
Видео — Как повернуть видео на 90 градусов
Рекомендуем похожие статьи
Источник: http://pc-consultant.ru/video/kak-povernut-video-na-90-gradusov/
Как перевернуть видео ВКонтакте
Вопрос, чем перевернуть видео в «В Контакте» и можно ли это делать вообще, волнует многих. Ответ, к сожалению, отрицательный. После обновления плеера на сайте VK повернуть видео стало невозможно. Соответственно, это следует делать до того, как ролик будет закачан на сайт.
Источник: http://compconfig.ru/tips/povernut-video-na-90-gradusov.html
Сторонние разработки
Самыми действенными для редактирования видео являются профессиональные редакторы. Если вы хотите добиться хороших результатов, то без программ такого уровня вам будет просто не обойтись. Для более опытных пользователей можно порекомендовать очень мощную утилиту Sony Vegas Pro.Данная программа в отличие от других, предоставляет удобную возможность самостоятельно выбирать желаемый угол поворота. Большинство же похожих приложений позволяет поворачивать видео на 90 градусов и выше. Кроме этого у этой утилиты имеется еще и возможность работы с разными эффектами, с использованием функции сглаживания кадров. А некоторые звуковые редакторы, такие как Sound Forge, могут также осуществлять обработку большинства видеофайлов. Используемые при этом настройки будут весьма разнообразными. Например, возможно не только изменить положение изображения на экране, но также повлиять и на частоту кадров самого видео. Мы уже не говорим о том, что можно изменить звук оригинала практически по любым параметрам.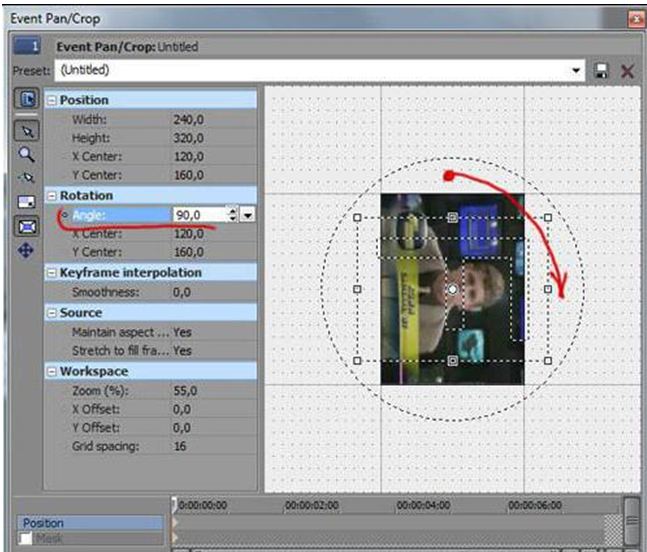
В качестве заключения хотелось бы добавить, что каждый пользователь должен понимать, что он действительно хочет. Просто узнать, как повернуть видео на компьютере во время просмотра или полностью сохранить полученные настройки поворота для повторного использования. От этого, будут зависеть все последующие действия по работе с программами и видеофайлами.
Источник: http://sovety-pk.ru/kak-povernut-video-na-kompyutere.html




