Данный совет, применим исключительно для ОС Windows 7/8/8.1/10. В большинстве случаев при возникновении ошибки 0x81000203, необходимо проверить,
Избавляемся от ошибки 0x81000203

Решение №1 Перезапуск необходимых служб
Вам нужно убедиться, что службы, участвующие в процессе восстановления, работают в вашей системе. Подобная ошибка как раз возникает тогда, когда одна из необходимых служб не работает. Итак, нажмите на клавиатуре Windows+R, чтобы вызвать окошко «Выполнить». Пропишите в этой окошке значение services.msc и нажмите Enter.
Открыв перед собой список всех служб, найдите службу под названием «Теневое копирование тома» и дважды кликните на нее левой кнопкой мыши. Выставьте в ниспадающем меню типа запуска значение «Автоматически» и запустите службу, если в этом есть необходимость. Тоже самое проделайте со службами «Планировщик заданий» и «Программный поставщик теневого копирования (Microsoft)».
После перезагрузите компьютер и проверьте наличие ошибки 0x81000203.
Решение №2 Задействование Командной строки
Некоторым пользователям удалось избавиться от этой ошибки, выполнив в Командной строке определенный набор команд. Нажмите на клавиатуре Windows+X и выберите из списка пункт «Командная строка (администратор)». Далее выполните все следующие команды:
- reg delete “HKLM\SOFTWARE\Policies\Microsoft\Windows NT\SystemRestore” /v “DisableSR” /f
- reg delete “HKLM\SOFTWARE\Policies\Microsoft\Windows NT\SystemRestore” /v “DisableConfig” /f
- reg add “HKLM\Software\Microsoft\Windows NT\CurrentVersion\SPP\Clients” /v ” {09F7EDC5-294E-4180-AF6A-FB0E6A0E9513}” /t REG_MULTI_SZ /d “1” /f
- schtasks /Change /TN “Microsoft\Windows\SystemRestore\SR” /Enable
- vssadmin Resize ShadowStorage /For=C: /On=C: /Maxsize=25GB
- sc config wbengine start= demand
- sc config swprv start= demand
- sc config vds start= demand
- sc config VSS start= demand
Перезагрузите свой компьютер и попробуйте провести восстановление Windows еще раз. Ошибка 0x81000203 могла исчезнуть.
Решение №3 Пересоздание репозитория WMI
Еще один метод, который помогает некоторым пользователям в борьбе с ошибкой 0x81000203. Для начала вам необходимо перейти в безопасный режим без поддержки сетевых драйверов, а затем открыть Командную строку.
Открыв Командую строку, пропишите в ней net stop winmgmt и нажмите Enter. Данное действие остановит работу службы «Инструментарий управления Windows». Далее перейдите в директорию C:WindowsSystem32wbem и переименуйте папку repository в repositoryold.
Перезагрузите свой компьютер и снова откройте перед собой Командную строку. Выполните в ней следующие две команды:
- net stop winmgmt
- winmgmt /resetRepository
Еще раз перезагрузите компьютер и проверьте, можете ли вы создать точку восстановления.
Решение №4 Удаление стороннего ПО
Время от времени программное обеспечение от стороннего производителя может мешать нормальной работе системы Windows. Мы рекомендуем поудалять со своего компьютера все действительно ненужные программы. В первую же очередь избавьтесь от всяких приложений, которые обещают, например, на 3000% ускорить работу компьютера. Потом снова попытайтесь восстановить Windows и проверьте наличие ошибки 0x81000203.
Решение №5 Восстановление системы в безопасном режиме
Также вы можете попробовать провести восстановление своей системы в безопасном режиме. В некоторых случаях процессу восстановления могут препятствовать даже системные драйвера или службы, но в безопасном режиме вам ничего не должно помешать.
Надеемся, что данная статья была полезна в решении ошибки 0x81000203.
Источник: http://gamesqa.ru/kompyutery/0x81000203-15829/
Решение 1. Проверьте службу поставщика теневого копирования программного обеспечения Microsoft
Если в системе не установлена утилита настройки, возможно, служба Microsoft Software Shadow Copy Provider не работает. Чтобы активировать услугу, следуйте этим методам:
- Щелкните меню «Пуск» и введите «Службы». Щелкните правой кнопкой мыши и выберите «Запуск от имени администратора». Вы также можете сделать это, нажав клавишу Windows + R в командной строке, набрав services.msc и нажав Enter.
- Найдите и дважды щелкните службу Microsoft Software Shadow Copy Provider.
- Установите для типа запуска значение «Автоматический» и нажмите «Пуск», чтобы запустить службу.
- Откройте панель управления, перейдите в раздел «Система и безопасность»> «Защита системы», выберите диск, нажмите «Конфигурация» и установите максимальное дисковое пространство чуть больше нуля (в зависимости от того, сколько точек восстановления вы хотите). Не забудьте включить здесь защиту системы, если вы еще этого не сделали.
- Нажмите ОК, перезагрузите компьютер и снова проверьте, нет ли проблемы.
Источник: http://etfa.ru/kak-ispravit-kod-oshibki-vosstanovleniya-sistemy-0x81000203/
Первоочередные действия
Иногда устранить проблему получается с помощью ряда простых действий. Желательно выполнить их в первую очередь, возможно, это сэкономит много времени.
- Если используется программа «TuneUp Utilites», то нужно отключить опцию «Turbo Mode», которая отключает функцию восстановления системы. Даже если установлен другой оптимизатор, то убедитесь, что он также не блокирует работу нужного компонента.
- Войдите в «Службы» через функцию поиска «WIN + S» или «Пуск». В списке найдите «Теневое копирование топа» и удостоверьтесь, что оно включено. Для этого дважды щелкните по службе. В графе «Тип запуска» укажите «Автоматически» и нажмите «Применить». Щелкните по кнопке «Запустить».

При возникновении ошибки проверьте, запущен ли «Удаленный вызов процедур (RPC)». Если запущен, то откройте командную строку с правами админа и введите поочередно две команды:
DISM.exe /Online /Cleanup-image /Restorehealth
sfc /scannow

Щелкая после каждой «Enter».
- При наличии нескольких учетных записей, нужно отключить «Администратора» и войти под своей. Для этого в командной строке «WIN + R – cmd» выполните команду net user Aдминистратор /active:no (иногда нужно писать по латиницей «Administrator») и затем авторизуйтесь под своей учетной записью.

- На время отключите антивирус.
Источник: http://onoutbukax.ru/oshibka-0x81000203-na-stranitse-svojstv-windows-10-7/
Ошибка восстановления системы Windows 10 0x80070091
Как правило, данная ошибка возникает из-за удаления системной директории, в которой находятся файлы по управлению некоторыми программами. Пользователи по незнанию системы зачастую удаляют или пытаются удалить папку Program Files WindowsApps, после чего на экране компьютера появляется сообщение об ошибке под кодом 0x80070091. Также данная ошибка может возникать после установки обновления KB3213986. Его рекомендуется удалить.
Варианты устранения ошибки:
- Нужно проверить диск. Для этого нужно сделать переход в «Мой компьютер» и нажать правой клавишей мышки на локальный диск С («Свойства»). Далее – в новом окне во вкладке «Сервис» необходимо нажать на «Проверить». После чего нужно сделать перезагрузку ОС и запустить восстановление.
- Также можно переименовать и удалить папку WindowsApps. Производим запуск Командной строки (Администратор) и вводим в нее команду TAKEOWN /F «C:Program FilesWindowsApps» /R /D Y

После того, как система предоставит права на папку, нужно во вкладку «Вид» в Проводнике. В нем нужно выставить отображение скрытых файлов и папок. После скачивания portable версии программы Unlocker, требуется перейти по пути C:Program FilesWindowsApps и переименовать папку в WindowsApps.old. Далее – нажать на «Rename» — ввод нового имени и «Ок» и «Unlock All». Перезагрузите систему и запустите восстановление.
Источник: http://howwindows.ru/errors/oshibki-pri-vosstanovlenii-windows-10-klassif/
Быстрое исправление ошибок теневого копирования томов (для Windows 10/8/7)
Теневая копия — технология Microsoft, позволяющая пользователям делать вручную или автоматическую синхронизацию документов, вплоть до заблокированных. Для функционирования службы теневого кoпирования (Volume Shadow Copy Service, VSS) требуется файловая система NTFS. Копии могут быть созданы любым компонентом ОС с использованием данной технологии на локальных, внешних, съемных томах либо сетевых точках.
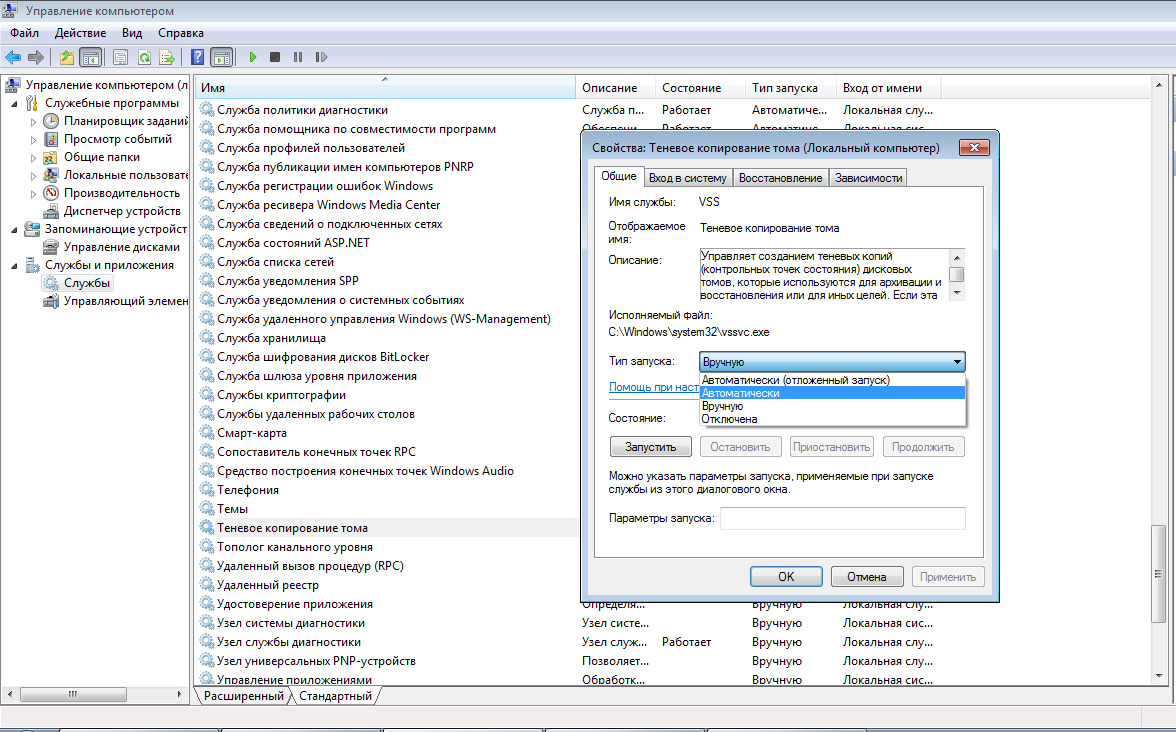
Источник: http://remkomplekty.ru/oshibki-i-problemy/proizoshla-oshibka-na-stranitse-svojstv.html
Решение 2. Сброс репозитория
Для этого выполните следующие действия:
- Запустите компьютер в безопасном режиме без подключения к сети и откройте командную строку от имени администратора.
- Войти чистая остановка winmgmt и нажмите Enter. Служба инструментария управления Windows перестает работать.
- Затем перейдите в C: Windows System32 wbem и переименуйте папку репозитория в repositoryold.
- Рестарт.
- Снова откройте командную строку от имени администратора, введите следующее и нажмите Enter:
- Затем введите следующее и нажмите Enter:
- Перезагрузите систему и проверьте, можете ли вы вручную создать точку восстановления системы.
Источник: http://etfa.ru/kak-ispravit-kod-oshibki-vosstanovleniya-sistemy-0x81000203/
Чистый запуск
Некоторые программы могут блокировать те или иные службы. Поэтому, нужно их отключить или удалить.
Как выявить проблемное приложение:
- Открываем окно конфигурации через «Win + R» – «msconfig».

- Перемещаемся в раздел «Службы», скрываем все кроме «Microsoft» и жмем «Отключить».

- То же самое проделываем в разделе «Автозагрузка». Наша цель – выключить лишние утилиты.
Перезагружаем компьютер.
Источник: http://onoutbukax.ru/oshibka-0x81000203-na-stranitse-svojstv-windows-10-7/
Ошибка при восстановлении системы Windows 10 0x81000202
Данная ошибка возникает при открытии меню «Свойства системы». Чтобы ее устранить, существует 2 варианта:
- Системной антивирусной утилитой проверить компьютер на вирусы и вредоносное ПО.
- Запустить Командную строку от имени Администратора и ввести в ее консоли команду sfc /scannow для сканирования целостности системных файлов и устранения данной ошибки.

Источник: http://howwindows.ru/errors/oshibki-pri-vosstanovlenii-windows-10-klassif/
Решаем ошибку 0x81000203 при восстановлении Windows
Некоторые пользователи Windows 10 сталкиваются с ошибкой 0x81000203 при выполнении восстановления. Данная ошибка может возникать из-за вмешательства стороннего программного обеспечения в работу Windows, из-за прекращения работы требуемых для восстановления служб и многое другое. Помимо прочего, эту ошибку также можно увидеть во время обновления Windows.
Не повезло и самим наткнуться на ошибку 0x81000203 на своем компьютере? Что же, тогда продолжайте читать, ведь сегодня мы покажем, как избавиться от этой ошибки и восстановить свою Windows без каких-либо проблем.
Источник: http://rusrokers.ru/oshibka-0x81000203-pri-vosstanovlenii-sistemy-windows-10/
How to fix error 0x81000204 in System Restore.
System Restore problems, are commonly caused due to malware infections, damaged file system (or hard disk) or after installing a Windows update. So, before proceeding to the methods below to resolve the System Restore problem (Error: 0x81000204), try the following :
1. Scan your system for malware.
2. Run CHKDSK command to fix file system’s corruptions:
- Right click on Start menu and select Command Prompt (Admin).
- Type the following command and press Enter:
- chkdsk /F /R

В
3. When the checking is completed, proceed and ensure that your hard disk is healthy, by following the instructions in this article: How to Test and Diagnose Hard Drive (HDD) for hardware problems.
Method 1: FIX Windows corruption errors with DISM tool (System Update Readiness Tool).
1. Right click at Windows start button  and select Command Prompt (Admin).
and select Command Prompt (Admin).
2. At the command prompt window, type the following command & press Enter:
- Dism.exe /Online /Cleanup-Image /Restorehealth

– Be patient until DISM repairs component store. (When the operation is completed, you should be informed that the component store corruption was repaired).
3. When DISM restore operation is completed, restart your computer.4. After the restart, open Command Prompt as Admin again and give this command:
- SFC /SCANNOW

5. When SFC scan is completed, restart your computer.6. Run System Restore.
Method 2. Perform a Repair Upgrade.
The other method to fix System Restore errors is to perform a repair upgrade of Windows 10.
1. Download and run the media creation tool according your OS Version.
- Download Windows 10 Media Creation Tool
- Download Windows 8.1 Media Creation Tool
2. Accept the License Terms.3. Choose the option Upgrade this PC now and press Next.

4. Follow the on screen prompts to upgrade Windows to the latest version.5. After Upgrade run System Restore. *
* Note: If after an upgrade you realize that the system restore is turned off (see screenshot below), this is probably because Windows has upgraded to its latest build. A new build is like a new OS, so previous restore points cannot be used on new OS. InВ this case you can go back to the previous build orВ enable the system restoreВ in the current state.

A. How to go back to the previous build. *
* Suggestion: If you have problems with the System Restore, I don’t suggest to go back to the previous build because the problem remains.
1. From Start menu, choose Settings > Update and security.2. At Recovery options select the Get Started button under the Go back to an earlier build section.

B. How to enable System Restore.
– To enable System Restore on your system:
1. Press the Windows  + R keys to load the Run dialog box.
+ R keys to load the Run dialog box.
2. Type the following command to open the System Restore utility and press Enter.
- rstrui

3.В Click on system protection.

4. Select the Local Disk C: and then click Configure.

5. Set the system protection to ON and click OK.

6. Finally, choose Create to create a restore point.

Good luck! Let me know if this guide has helped you by leaving your comment about your experience. Please like and share this guide to help others.
If this article was useful for you, please consider supporting us by making a donation. Even $1 can a make a huge difference for us in our effort to continue to help others while keeping this site free:
If you want to stay constantly protected from malware threats, existing and future ones, we recommend that you install Malwarebytes Anti-Malware PRO by clicking below (we
do earn a commision from sales generated from this link, but at no additional cost to you. We have experience with this software and we recommend it because it is helpful and useful):
Источник: http://subcoder.ru/0xc0000022-pri-zapuske-igry-windows-10/
Решение 5. Включение восстановления системы из редактора групповой политики
Этот метод работает для версий Windows Pro / Enterprise, поскольку в Windows Home нет файла gpedit.msc.
- Нажмите Windows + R, введите «gpedit.msc» и нажмите Enter. Откроется консоль редактора групповой политики.
- Выберите Конфигурация компьютера> Административный шаблон> Система> Восстановление системы.
- Дважды щелкните «Отключить восстановление системы» и выберите «Не настроено».
- Перезагрузите компьютер, и восстановление системы должно работать.
Источник: http://etfa.ru/kak-ispravit-kod-oshibki-vosstanovleniya-sistemy-0x81000203/
Удаляем недавно установленные программы
Если проблема возникла после установки конкретной программы, можно попробовать ее удалить.
- Кликаем по иконке в виде лупы в левом нижнем углу панели задач.
- В поиске ищем классическую панель управления и запускаем ее.


Если знаете другой способ удаления программ, можете воспользоваться им
Источник
Источник: http://a174.ru/0x81000203-windows-10-kak-ispravit/
Переустановка Internet Explorer

- Вызовите меню «Пуск» и выберите «Панель управления».
- Откройте «Программы» и выберите «Удалить программу».
- Нажмите «Просмотр установленных обновлений».
- Дважды щелкните ваш Internet Explorer. Подождите, пока он не будет удален.
- Загрузите Internet Explorer с их надежного веб-сайта.
- Следуйте инструкциям по установке браузера.
- Перезагрузите компьютер.
Источник: http://remkomplekty.ru/oshibki-i-problemy/proizoshla-oshibka-na-stranitse-svojstv.html




