Ищем файл Hosts в Windows 7 и не только.
Где находится файл hosts в Windows 7?
Итак, рассмотрим в ОС Windows 7 где hosts располагается. Его вы можете найти в системной папке «Windows». Она размещена на диске С, то есть там, где установлена система. Далее находим папку «System 32», переходим в «Drivers» и, наконец, в «Etc». В этой папке и сохраняется нужный нам файл.
Случается и такое, что вы не нашли файл hosts, скорее всего он просто скрыт и в настройках обозначен параметр «Не показывать скрытые файлы, папки и диски». В этом случае вам необходимо открыть папку «Компьютер» и нажать «Alt», в верхней части окна появится дополнительное меню, в нем выбираем «Сервис» и «Параметры папок».
В этом случае вам необходимо открыть папку «Компьютер» и нажать «Alt», в верхней части окна появится дополнительное меню, в нем выбираем «Сервис» и «Параметры папок». В новом окошке выберем вкладку «Вид» и найдем пункт «Показывать скрытые файлы, папки и диски», на нем ставим галочку. Принимаем изменения, нажатием кнопки «Ок». Теперь переходим в папку «Etc», файл hosts должен отображаться.
В новом окошке выберем вкладку «Вид» и найдем пункт «Показывать скрытые файлы, папки и диски», на нем ставим галочку. Принимаем изменения, нажатием кнопки «Ок». Теперь переходим в папку «Etc», файл hosts должен отображаться.
Теперь рассмотрим, как можно изменить файл hosts. Поступим следующим образом:
Источник: http://komp.site/windows/gde-nahoditsya-fajl-hosts-windows-7.html
Назначение и методы использования hosts
Файл hosts присутствует во всех современных версиях операционных систем Windows, располагается в одном и том же месте и сейчас везде выполняет одинаковую опцию. Однако раньше он заменял собой технологию DNS-сервера, то есть сопоставлял доменные имена с их IP-адресами. В нем указывался сам адрес, например, 192.154.12.1, и ему присваивалось доменное имя, например, site.com. Теперь юзер мог вводить доменное имя вместо полного IP-адреса, чтобы перейти на веб-ресурс через браузер. Это позволило более быстро запоминать расположение конкретных страниц, а также добавило креатива и маркетинга, ведь сейчас адрес сайта подбирают таким образом, чтобы он соответствовал не только тематике, но и запоминался.
В текущих реалиях
hosts
, можно сказать, пустует, однако существует несколько разных методов его применения, по которым пользователь и находит объект нужным для редактирования:
- Базовый способ заключается в редактировании с целью блокировки доступа к определенным ресурсам. Делается это указанием ложного IP-адреса для конкретного доменного имени, о чем более детально мы поговорим позже. Системный администратор без каких-либо проблем может закрыть доступ к любому ресурсу, лишь введя его домен и присвоив несуществующий IP, на который и будет происходить перенаправление, соответственно, безуспешное.
- Такая же методика применяется и для блокировки вредоносных, а также рекламных сайтов, которые в перспективе могут нанести вред компьютеру. В разделе, посвященному редактированию самого hosts, мы затронем эту тему, представив один из самых актуальных список, подходящих для импорта.
- Реже опытные пользователи, обладающие локальными ресурсами, присваивают ему оптимальное доменное имя, чтобы каждый раз вручную не вводить цифры в браузере. Однако эта тема относится только к знающим юзерам, которые и так прекрасно понимают предназначение hosts.
- Последняя цель редактирования — ускорение загрузки веб-страниц. Если автоматически подобранный DNS-сервер по каким-то причинам не может обеспечить быстрый переход на конкретные ресурсы, вы можете сопоставить их IP и домены в данном файле, чтобы использовать именно его при переходе в браузере.
Отметим, что иногда разработчики вредоносного ПО при заражении компьютера совершают теневое редактирование объекта, внося туда правки по переадресации. Так, если компьютер заражен вирусом или рекламой, при открытии браузера вы можете автоматически попадать на какой-то неизвестный сайт. Если такая ситуация возникла, в первую очередь проверьте сам файл, удалив ненужные и подозрительные строки, а затем переходите к другим методам решения проблемы.
Подробнее: Борьба с рекламными вирусами
На будущее также рекомендуем проверить атрибут «Только чтение», чтобы заблокировать возможность повторного возникновения подобных случаев внезапного изменения объекта. Этой теме будет посвящен один из следующих разделов этой статьи.
Источник: http://lumpics.ru/how-to-change-hosts-file-in-windows-7/
Аннотация
Рекомендации, приведенные в этой статье, позволяют вернуть содержимое файла hosts к используемому по умолчанию.
Что такое файл Hosts?
Файл hosts используется операционной системой для сопоставления удобных для человека имен узлов с номерами IP-адресов, которые определяют и обнаруживают узел в IP-сети. Файл hosts — это один из нескольких системных ресурсов, которые связаны с сетевыми узлами в компьютерной сети, и является общей частью реализации IP-адреса операционной системы.
Файл hosts содержит текстовые строки, которые состоят из IP-адреса, указанного в текстовом поле, и одного или нескольких имен узлов. Каждое поле отделено пробелом (по историческим причинам часто предпочтение отдают знакам табуляции, но пробелы также используются). Файл также может включать строки с примечаниями, обозначенные символом #, который ставится в начале каждой такой строки. Пустые строки в файле игнорируются.
Если файл Hosts изменяется с по умолчанию, сброс может помочь устранить некоторые проблемы подключения.
Источник: http://support.microsoft.com/ru-ru/topic/как-восстановить-содержимое-файла-hosts-по-умолчанию-c2a43f9d-e176-c6f3-e4ef-3500277a6dae
Где находится файл hosts в Windows?
Файл hosts располагается на диске с операционной системой. Как правило, диску присваивается буква “C”. Но у вас операционная система может располагаться на диске с другой буквой.
Файл hosts можно найти по адресу: C:WindowsSystem32driversetc

Источник: http://computerjet.ru/blog/windows/how-to-open/hosts/
Расположение hosts
Выше мы уже уточнили, что рассматриваемый объект во всех версиях Windows находится в одном и том же месте на системном разделе жесткого диска. Путь к нему следующий:
C:WindowsSystem32driversetc

Вам остается только открыть Проводник или сразу текстовый редактор, чтобы перейти к его расположению и начать редактирование.
Источник: http://lumpics.ru/how-to-change-hosts-file-in-windows-7/
Решение
Чтобы восстановить параметры файла Hosts по умолчанию, выполните указанные ниже действия в зависимости от используемой версии операционной системы.
Источник: http://support.microsoft.com/ru-ru/topic/как-восстановить-содержимое-файла-hosts-по-умолчанию-c2a43f9d-e176-c6f3-e4ef-3500277a6dae
Создание резервной копии файла
Перед началом процедуры редактирования советуем создать резервную копию hosts, чтобы в будущем была возможность быстро вернуть состояние к исходному. Это не относится к тем случаям, когда изначально внутри него не хранится ни одной строчки кода, ведь тогда просто удаляются текущие настройки и сохраняется чистый файл без каких-либо правил. Если вы заинтересованы в создании такой резервной копии, выполните следующие действия.
- Перейдите по пути, упомянутому выше, через Проводник, где отыщите «hosts», щелкните по нему правой кнопкой мыши и выберите пункт «Копировать».

Переместитесь в любое другое место, куда вставьте данный файл через Ctrl + V или вызвав контекстное меню.

Оставить копию можно и в изначальном расположении, но тогда ее придется переименовать, добавив в конце .old.

Теперь вы знаете, что в случае возникновения каких-либо проблем с сопоставлением IP-адресов и доменных имен можно в любой момент вернуть исходное состояние файла, откатив все внесенные вручную настройки.
Источник: http://lumpics.ru/how-to-change-hosts-file-in-windows-7/
Windows 10
Чтобы восстановить параметры файла hosts по умолчанию, выполните указанные ниже действия.
-
Откройте приложение «Блокнот». Для этого выполните поиск «Блокнота» с помощью Cortana, а затем коснитесь или щелкните значок «Блокнот».
-
Скопируйте приведенный ниже текст и вставьте его в файл: # Copyright (c) 1993-2006 Microsoft Corp.## This is a sample HOSTS file used by Microsoft TCP/IP for Windows.## This file contains the mappings of IP addresses to host names. Each# entry should be kept on an individual line. The IP address should# be placed in the first column followed by the corresponding host name.# The IP address and the host name should be separated by at least one# space.## Additionally, comments (such as these) may be inserted on individual# lines or following the machine name denoted by a ‘#’ symbol.## For example:## 102.54.94.97 rhino.acme.com # source server# 38.25.63.10 x.acme.com # x client host# localhost name resolution is handle within DNS itself.# 127.0.0.1 localhost# ::1 localhost
-
В меню Файл выберите команду Сохранить как, введите «hosts» в поле Имя файла (как показано на рисунке ниже) и сохраните файл на рабочий стол.

-
Закройте приложение «Блокнот».
-
Найдите %WinDir%System32DriversEtc с помощью Cortana, а затем выберите значок папки «Файл ».
-
Коснитесь и удерживайте файл Hosts (или щелкните на нем правой кнопкой мыщи), выберите команду Переименовать и присвойте файлу имя «Hosts.old».
-
Скопируйте или переместите файл Hosts, созданный на этапе 3, с рабочего стола в папку %WinDir%System32DriversEtc. Если система предложит ввести пароль администратора, нажмите кнопку Продолжить.
Источник: http://support.microsoft.com/ru-ru/topic/как-восстановить-содержимое-файла-hosts-по-умолчанию-c2a43f9d-e176-c6f3-e4ef-3500277a6dae
Где находится файл hosts
В зависимости от версии операционной системы Windows файл hosts может распологаться в различных папках. Например, если вы используете Windows XP, Windows Vista, Windows 7 или Windows 8, то файл находится в папке WINDOWSsystem32driversetc.

В операционных системах Windows NT и Windows 2000 данный файл лежит в папке WINNTsystem32driversetc.
В совсем древних версиях операционной системы, например в Windows 95, Windows 98 и Windows ME, данный файл можно найти просто в папке WINDOWS.
Источник: http://comp-security.net/fajl-hosts-uyazvimoe-mesto-v-windows/
Как редактировать файл hosts в Windows 7
- 1.
Откройте Пуск, введите Блокнот в поисковую строку.
- 2.
Нажмите на появившееся приложение правой кнопкой мыши и выберите Запуск от имени администратора:
- 3.
Во вкладке Файл нажмите Открыть:
- 4.
Измените тип файла на Все файлы.
- 5.
Найдите hosts (C:WindowsSystem32driversetc) и нажмите Открыть:
- 6.
Внесите необходимые изменения. Например, мы добавим в конце файла запись в формате:
123.123.123.123 faq-reg.ru www.faq-reg.ru Где:
- 123.123.123.123 — IP-адрес вашего сервера или хостинга,
- faq-reg.ru — имя вашего домена.
- 7.
Сохраните изменения. Для этого перейдите во вкладку Файл и нажмите Сохранить:
Готово, теперь браузер будет обращаться по указанному IP.
Источник: http://reg.ru/support/dns/DNS-servery/fayl-hosts-dlya-windows-7
Как его открыть и отредактировать?
Найти файл – не такая большая проблема, как изменить hosts. Дело в том, что он не имеет расширения, а значит и привязки к определенной программе тоже. Открыть обычным нажатием кнопки не получится.
Существует несколько способов открытия:
- Задать расширение вручную. Для этого нужно выделить файл hosts и нажать кнопку «F2» на клавиатуре. После этого вы сможете изменить имя и расширение при условии, что это не запрещено настройками системы;
- Открывая как обычный файл, выбрать программу «Блокнот» из списка предложенных.

В первом способе стоит учесть, что нужно использовать расширение .txt перед тем, как изменить файл hosts и удалить расширение после редактирования списка сайтов.
Источник: http://windowstune.ru/win7/chem-grozit-izmenenie-fajla-hosts-v-operacionnoj-sisteme-windows-7.html
Примеры использования
Когда может быть полезна работа с обсуждаемой директорией? Например, если после какого-нибудь вируса, даже очищенного и удалённого специальной антивирусной программой, может быть закрыт доступ к определённым сайтам. Тогда вам потребуется вручную изменять эти данные в файле hosts, чтобы снова у вас была возможность открывать некоторые веб-страницы. Для этого просто выделите нужную строку левой кнопкой мыши и нажмите клавишу delete или backspace для удаления набранного текста.
В некоторых случаях работать с файлом удобнее при помощи сторонних программ и приложений. Предложенные ниже утилиты предлагаются для бесплатного скачивания и установки на своих официальных сайтах. Например, вы можете использовать одну из следующих:
- HostsMan
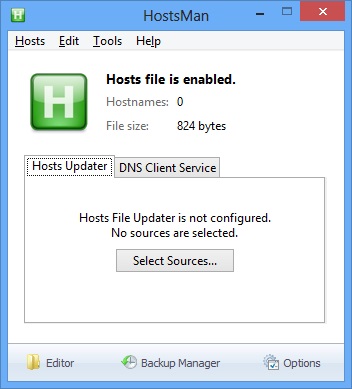
Окно программы HostsMan
- Online Solutions Hosts Editor
- HostsXpert
Источник: http://nastroyvse.ru/opersys/win/vse-o-fajle-hosts.html
Открытие hosts для редактирования
В hosts нет специфического синтаксиса или кодировки, поэтому с открытием справится даже стандартный Блокнот, и подойдет это средство пользователям любого уровня. Однако стоит отметить, что существует два варианта открытия, которые мы и разберем ниже.
Редактирование любых системных файлов возможно только под учетной записью, обладающей правами администратора. Если вы еще не получили такие права или не авторизовались в профиле, сделать это следует прямо сейчас, о чем более детально читайте по ссылке ниже.
Подробнее: Как получить права администратора в Windows 7
Вариант 1: Контекстное меню Проводника
Первый вариант заключается в использовании контекстного меню Проводника и позволяет открыть объект для изменения буквально в несколько кликов.
- Перейдите к его расположению и кликните по файлу ПКМ. При этом учитывайте, что редактировать нужно оригинал, а не созданную ранее резервную копию.

В списке выберите первый же пункт «Открыть».

Отобразится окно «Выбор программы». Здесь по умолчанию будет присутствовать классический Блокнот, поэтому отметьте его ЛКМ и нажмите по кнопке «ОК».

Как видно на скриншоте, все стандартное содержимое успешно загрузилось.

Вариант 2: Опция «Открыть» в Блокноте
Этот метод подразумевает сначала запуск самого Блокнота, а через него уже открытие файла. Учтите, что запущена программа должна быть именно от имени администратора.
- Воспользуйтесь поиском в «Пуск» или вызовите утилиту «Выполнить», зажав комбинацию клавиш Win + R и введя в появившейся строке notepad.

В окне Блокнота разверните меню «Файл», где выберите пункт «Открыть». Вызвать эту опцию можно и через сочетание клавиш Ctrl + O.

В обязательном порядке в формате файлов укажите «Все файлы», чтобы в Проводнике отобразились все элементы текущего каталога.

Перейдите по уже знакомому пути и найдите там оригинал файла hosts для открытия.

Можете приступать к редактированию.

Источник: http://lumpics.ru/how-to-change-hosts-file-in-windows-7/
Сторонний софт для редактирования файла
Если искать hosts самому и разбираться в принципах его работы нет желания, можно воспользоваться сторонними приложениями для его правки. Самым популярным бесплатным вариантом является Hosts File Editor.

Программа Hosts File Editor
Программа служит для быстрого добавления и редактирования адресов, практически незаменима при частых правках создании личного бан-листа. Интерфейс прост и интуитивен: новые записи добавляются и редактируются двойным кликом, возможно отключение списка и быстрая смена нескольких заранее заготовленных шаблонов.
Видео — Где находится файл hosts Windows 7, 10
Рекомендуем похожие статьи
Источник: http://pc-consultant.ru/rabota-na-komp-yutere/gde-nahoditsja-fajl-hosts-windows-7-10/




