Здесь вы можете скачать программы для чистки компьютера от мусора и лишних программ на русском языке. Она также помогут полностью удалить программы которые не удаляются на ПК на Windows 10 и 7.
Встроенные системные средства
- Последовательно открываем Пуск => Все программы => Стандартные => Служебные
Вызываем служебные программы системы
- В выпадающем списке «Служебные» щёлкаем пункт «Очистка диска».
Вызываем очистку диска
- Выбираем системный диск C, на котором, как правило, и накаливается «мусор». После нажатия OK реакция компьютера в виде следующего окна проявляется примерно через 20 секунд. А весь процесс оценки ненужных файлов занимает примерно минуту.
Оцениваем объём освобождаемого пространства
- На вкладке «Очистка диска» нового окна представлена оценка освобождаемого места для случая выбора пользователем всех строчек перемещаемого центрального списка. Это можно делать безопасно для системы.
Особо остановимся на пункте «Очистка обновлений Windows», выделенном на следующем скриншоте. Он напрямую связан с очисткой объёмистой папки WinSxS, знакомой продвинутым пользователям. В этой папке по адресу C:WindowsWinsxs хранятся старые версии обновлений Windows для возможного возврата к ним при необходимости. Естественно, что в процессе эксплуатации размер этой папки постоянно растёт, достигая многих гигабайт. Опасные для системы попытки ручного удаления части её содержимого настоятельно не рекомендуются, вопреки некоторым статьям в Интернете.
Для безопасной чистки папки Winsxs компания Microsoft выпустила специальное обновление для Windows 7 с обязательно установленным пакетом SP1. Его можно скачать с официального сайта корпорации. После установки этого обновления в списке появляется прежде не существовавший пункт «Очистка обновлений Windows», активация которого позволит безопасно для системы основательно почистить папку WinSxS. После этого компьютер нужно перезагрузить.
Сколько места занимают старые обновления?
- Ещё один важный пункт – «Временные файлы», хранящиеся в другой известной папке Windows – Temp
Сколько места занимают файлы папки Temp
- Подтверждаем нашу решимость удалить ненужные файлы.
Удаляем ненужные файлы на диске
- В окне «Очистка диска» есть вторая вкладка – «Дополнительно». Переходим на неё. На этой вкладке система предлагает ещё два способа освобождения места на системном диске: удаление переставших быть нужными программ и удаление всех точек восстановления, кроме последней. Щёлкаем «Очистить».
Удаляем ненужные программы и точки восстановления
Подтверждаем удаление
Источник: http://zen.yandex.ru/media/tehnichka/chistim-windows-7-raznymi-sposobami-5fe991300d0c7759ac3783f6
Избавляемся от лишнего
Практика показывает, что свежеустановленная система без пользовательских программ работает очень быстро. Но подобный ПК сгодится разве что для серфинга в Интернете и раскладывания пасьянсов. Чтобы сделать из него полноценную рабочую машину, потребуется инсталлировать как минимум офисный пакет и различные плееры. Устанавливая необходимые рабочие утилиты, мы вынуждены мириться с тем, что в систему добавляются новые библиотеки, драйверы и реестровые записи, и чем больше программ, тем больше такого мусора. При этом многие приложения добавляют себя (или свои вспомогательные утилиты) в автозапуск системы.
Источник: http://crabo.ru/useful-programs/how-to-clean-win-7.html
Чистим и ускоряемся
Некоторые программы автоматически запускаются при загрузке ОС и работают в фоновом режиме, впустую расходуя системные ресурсы. В лучшем случае такие приложения просто занимают оперативную память (пользователь может даже не догадываться об этом). В худшем — активно функционируют: загружают обновления, пишут отчеты, индексируют файлы, проверяют диски на вирусы. Посмотреть и отредактировать список автозапуска можно в окне «Конфигурация системы», на вкладке «Автозагрузка». Здесь перечислены все загружаемые при старте системы приложения с указанием производителя и места расположения файла каждой программы. Снимая галочки напротив ненужных компонентов, вы отключаете их автозапуск. Открыть штатную программу «Конфигурация системы» можно из меню «Пуск | Выполнить | msconfig».
К ненужным в списке автозапуска можно причислить все программы, которыми вы не пользуетесь каждый день, — например, Skype, BitTorrent-клиент, компоненты программ Adobe и Google, различные плееры. Уменьшение количества приложений в автозагрузке увеличивает не только производительность, но и скорость старта Windows. Не стоит исключать только системные программы (драйверы, индикатор разряда батареи и прочее.).
Источник: http://crabo.ru/useful-programs/how-to-clean-win-7.html
Отключаем контроль учетных записей
UAC — это система контроля учетных записей, которая защищает ОС от необдуманных действий пользователя. Эта служба полезна, но слишком назойлива: запуск любой сторонней программы (не имеющей сертификата Windows) требует подтверждения. К тому же на осуществление контроля расходуются ресурсы ОС. Данную службу можно отключить без большого ущерба для безопасности системы: откройте «Пуск | Панель управления | Учетные записи пользователей | Изменение параметров контроля учетных записей пользователя» и передвиньте ползунок в положение «Никогда не уведомлять».
Источник: http://crabo.ru/useful-programs/how-to-clean-win-7.html
2. The PC Decrapifier
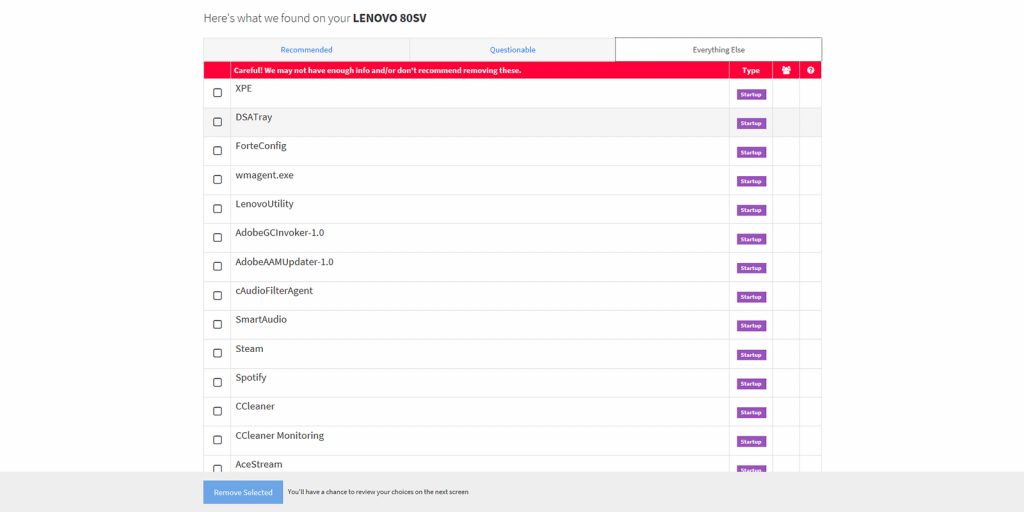
Приложение пригодится в первую очередь тем, кто хочет проверить новый компьютер на наличие ненужных встроенных программ. Но если вы такую проверку никогда не проводили, то программа пригодится и вам.
Приложение не требует установки: просто запустите его и проведите анализ системы. Оно разделит найденные программы на три категории: рекомендованные к удалению, под вопросом и все остальные.
Вы узнаете, запускается ли то или иное приложение при старте системы и какой процент пользователей удалил его после проверки. Выберите всё, от чего хотите избавиться, и нажмите на голубую кнопку Remove Selected слева внизу.
Скачать The PC Decrapifier →
Источник: http://lifehacker.ru/kak-ochistit-windows/
Встроенной утилитой
Да мы почистили некоторые папки от мусора, но есть же и другие диски. Плюс прошлые методы удаляют не все. Поэтому как вариант можно воспользоваться встроенной утилитой.
- Зайдите в свойства системного диска.
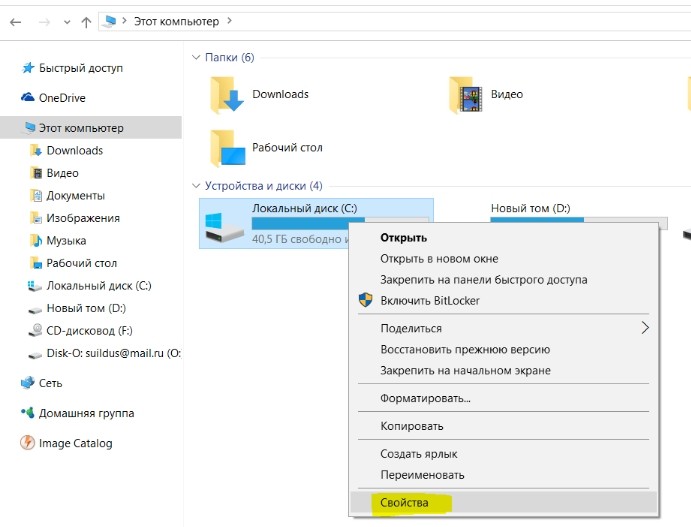
- Кликаем по кнопке «Очистка диска».
ПРИМЕЧАНИЕ! Многие путают данную функцию с форматированием, когда идет удаление всего. Но пугаться не стоит, так как при данной процедуре идет удаление только ненужных и временных файлов.
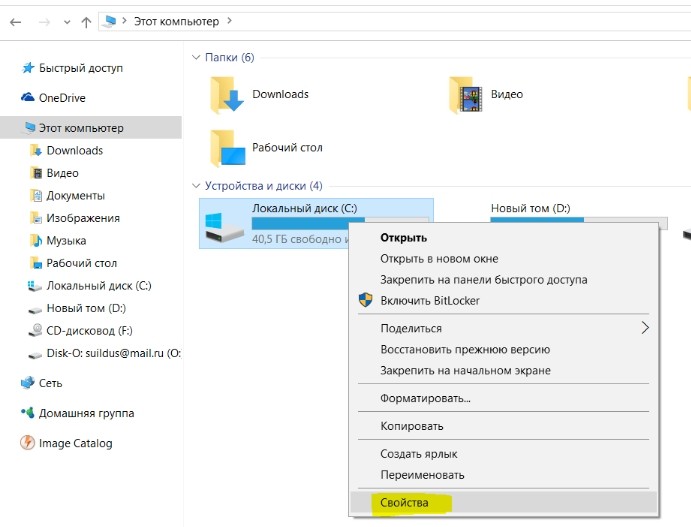
- Ставим все галочки и нажимаем «ОК».
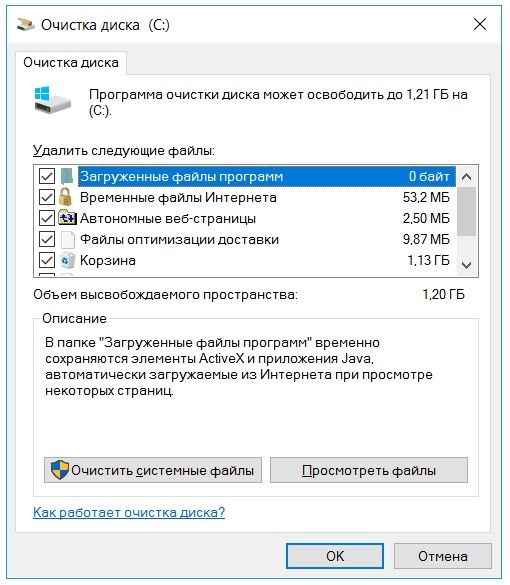
- Соглашаемся с действием и ждем пока процедура закончится. После этого в этом же окне нажимаем на «Очистку диска».
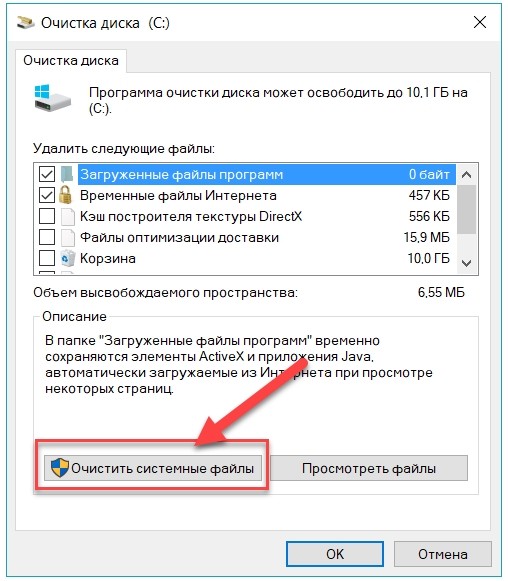
- Выделяем параметры как на картинке ниже.
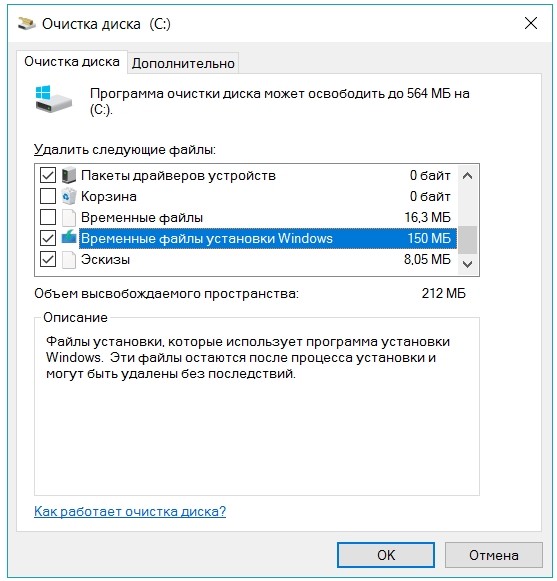
- Нажимаем «ОК».
Источник: http://wifigid.ru/raznye-sovety-dlya-windows/ochistit-kompyuter-ot-musora
3. AdwCleaner

Дополнительные панели инструментов и рекламные программы способны сделать операционную систему практически непригодной к использованию. Обычно такое ПО попадает на компьютер при установке не вызывающих подозрения приложений.
С поиском таких программ отлично справляется небольшой инструмент от Malwarebytes. Его не нужно устанавливать и он эффективно очищает Windows от мусора. Главное, не обращать внимание на рекламу премиальных функций в самом приложении — вряд ли они вам нужны.
Скачать AdwCleaner →
Источник: http://lifehacker.ru/kak-ochistit-windows/
Auslogics BoostSpeed
Auslogics BoostSpeed — универсальная программа для оптимизации и очистки системы. Хоть утилита является бесплатной, для использования некоторых функций придётся приобрести расширенную версию.
В программе Auslogics BoostSpeed следующие разделы:
Видео: как пользоваться Auslogics BoostSpeed
Источник: http://remnabor.net/kak-pochistit-disk-s-ot-musora-windows-7
Чистка браузера и удаление кэша
Любой браузер, как уже писалось, оставляет в системе огромный объём мусора. Как избавиться от последнего, рассмотрим на примере Google Chrome:
- Запустите браузер. Щёлкните мышкой по значку параметров в правом верхнем углу окна. В развёрнутом списке выберите пункт «История».
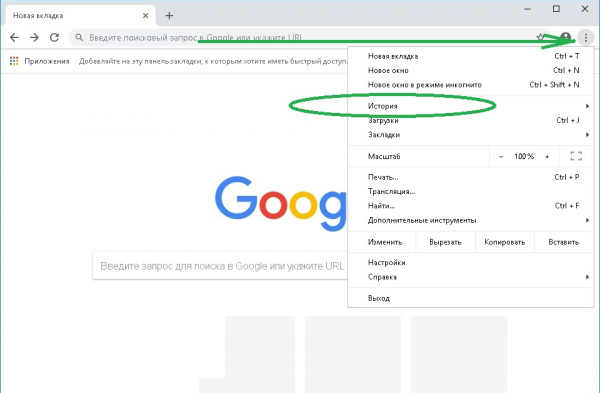
- Активируйте очистку истории, нажав на значок в соответствующем пункте.
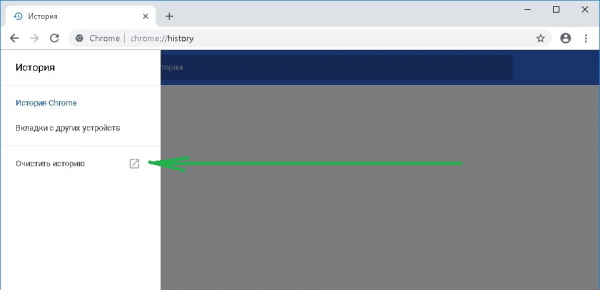
- На вкладке «Основные настройки» выберите «Временной диапазон» — «Всё время». Поставьте галочки на необходимых пунктах (Обычно файлы куки и данные сайтов трогать не следует, они необходимы для нормальной работы браузера. На всякий случай почитайте в интернете для чего необходимы те или иные опции, чтобы не удалить важные данные и настройки.). Нажмите «Удалить данные».
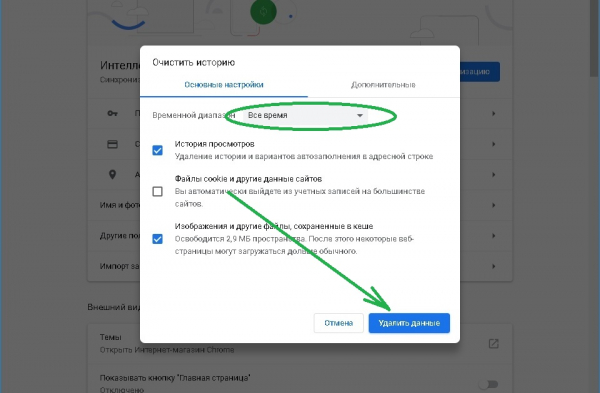
- Перейдите на вкладку «Дополнительно». Далее действуйте аналогично предыдущему пункту инструкции.
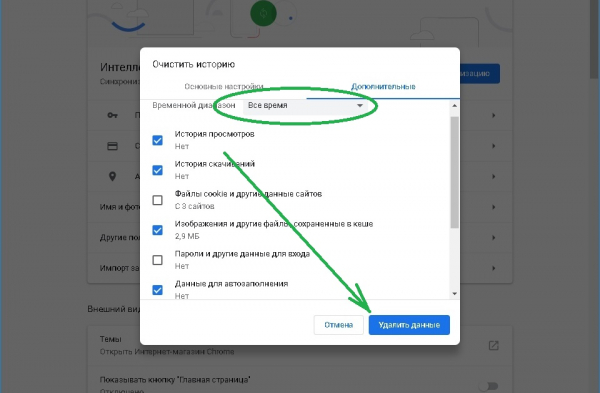
Очистку браузера следует выполнять на регулярной основе, так как запуск даже пустой стартовой страницы оставляет следы в системе.
Источник: http://masterservis24.ru/302-ochistit-kompyuter-ot-musora-i-uskorit-ego-rabotu.html
Последовательность действий
Независимо от версии ОС – Windows 7 или более новых версий процесс всегда однотипный.
Сводится он к следующим действиям:
- Чистим рабочий стол.
- Чистим жесткий диск.
- Удаляем ненужный софт.
- Избавляемся от временных файлов.
- Чистим реестр.
- Проверяем автозапуск.
Шесть действий указанных выше позволяют качественно очистить систему Windows 8, 10 или раннюю 7ку. Это не займет много времени и подойдет даже для чайников, так как особых знаний здесь не понадобится.
Источник: http://ktexnika.ru/obzory-i-instrukcii/kak-ochistit-kompyuter.html
Упрощаем интерфейс
Все красивые эффекты интерфейса Windows 7 задействуют немало системных ресурсов. В повседневной работе отказываться от них не стоит, но в тех случаях, когда от П К требуется максимальная производительность, их можно временно отключить. Это довольно просто сделать в «Свойствах системы», выбрав в окне слева строку «Дополнительные параметры системы». На вкладке «Дополнительно» щелкните по кнопке «Параметры» и укажите пункт «Наилучшее быстродействие». Вернуть исходное состояние можно, выбрав пункт «Восстановить значения по умолчанию».
Источник: http://crabo.ru/useful-programs/how-to-clean-win-7.html
Wise Registry Cleaner
Чистка реестра – также немаловажный критерий быстрой работы Windows на любом компьютере, потому остановимся на популярнейшем инструменте для выполнения его очистки. Хотя работать с Registry Cleaner ничем не сложнее, чем с предыдущими продуктами.
- Запускам программу, жмем «Сканировать», знакомимся с результатами и удаляем мусор.

Источник: http://windowsprofi.ru/win7/kakim-obrazom-pochistit-kompyuter-ot-musora-windows-7.html
Увеличиваем место на диске С
Рекомендовано, чтоб всегда было свободно место на диске С не менее 30 ГБ. Это необходимо для корректной работы системы и на случаи обновлений, резервных копий и т.д.
Увеличить место на диске С за счет другого диска довольно просто и чтоб не делать миллион скриншотов я предлагая посмотреть небольшое видео:
Источник: http://webhalpme.ru/kak-ochistit-disk-c-ot-musora/
Чистка вручную
С чем не в состоянии справиться ни сторонние программы, ни встроенный мастер очистки, так это со специфическим поведением некоторого софта. Часто это касается драйверов.
Откройте диск C и поищите там папки AMD, Intel или Nvidia. Если таковые есть, можете сносить всё, что внутри. Во время инсталляции и обновления драйверов в эти директории закачиваются сами установщики, после чего остаются там лежать бесполезным грузом.

Удаляем ненужные файлы из системы вручную
Если вы используете драйвер-паки или утилиты вроде Driver Booster, имейте в виду, что они зачастую создают резервные копии установленных драйверов и тоже скачивают установщики, которые остаются даже после удаления самих этих утилит. После их деинсталляции включите отображение скрытых файлов и пройдитесь по каталогам в Program Data и в c:Usersимя пользователяAppDataRoaming, вручную удаляя папки с соответствующими именами.
Наконец, сама система резервирует вообще все драйверы, которые когда-либо были установлены, и держит их в специальном хранилище. С годами, по понятным причинам, его размер сильно раздувается. Для очистки хранилища есть два пути. Можно всё сделать руками при помощи системной утилиты PnPUtil.exe — запустите командную строку от администратора и введите pnputil /? для выведения списка возможных действий.

Чистим систему с помощью командной строки
Рекомендуем похожие статьи
Источник: http://pc-consultant.ru/operatsionny-e-sistemy/kak-pochistit-vindovs-7-ot-musora/
Автозагрузка
По-другому ещё имеет название: «Папка автозапуска» – это раздел в системе, в которой содержится список программ, запускаемых вместе с Windows. Проблема в том, что 90% таких программ не нужны в этом месте. Например, у вас есть программа «uTorrent», которой вы пользуетесь раз в месяц, а при запуске она обычно сразу же попадает в автозагрузку и висит там постоянно, забивая оперативную память компьютера и интернет канал. Это я назвал только один пример, а их может быть достаточно много. Тогда компьютер начнет тормозить и тупить.
Чтобы попасть в автозагрузку нужно:
Windows 7
Нажимаем «Win+R» и прописываем «msconfig».
Windows 10
Нажимаем на клавиши «Ctrl+Shift+Esc», чтобы попасть в диспетчер задач.
Переходим во вкладку «Автозагрузка» и выключаем все лишние и ненужные программы. Вообще можете отключить все, кроме драйвера звуковой карты и антивируса.
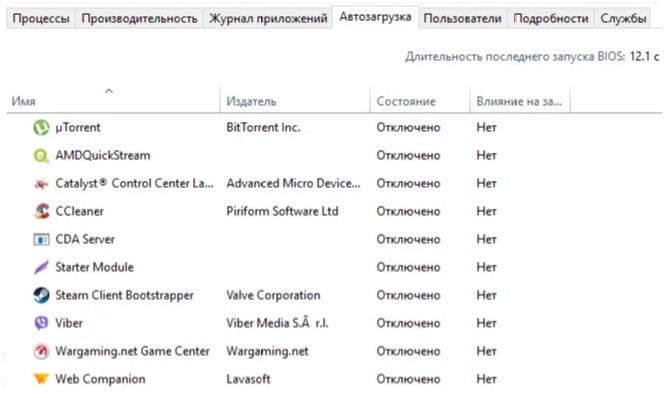
Применяем параметры и перезагружаемся. Ещё очень важная вещь – после перезагрузки программы из автозапуска исчезнут, но они могут вернуться вновь. Опять же возвращаемся к нашему «uTorrent», который опять попадёт в автозагрузку после следующего запуска. В общем если данная проблема останется, то вам лучше сделать более кардинальную чистку данной папки другими способами, о которых я написал в следующих статьях:
- Windows 7.
- Windows 10.
Источник: http://wifigid.ru/raznye-sovety-dlya-windows/ochistit-kompyuter-ot-musora
Несколько общих советов напоследок
- Первым делом при нехватке места нужно очистить корзину. Звучит смешно, но об этом часто забывают.
- Время от времени проверяйте папку «Загрузки», в которой незаметно накапливается огромное количество ненужных файлов.
- Если оперативной памяти мало, не засоряйте рабочий стол сотней ярлыков, а автозапуск — десятками программ.
- Долго не используемые программы можно удалить.
- Не знаем — не удаляем. Неумелые модификации системных файлов чреваты непредсказуемыми последствиями.
- Файл подкачки и режим гибернации оставьте специалистам.
- Периодически проверяйте систему антивирусными программами.
- Дублируйте важную информацию на внешних носителях.
- Почаще заглядывайте в системник с пылесосом. Возможно, все причины тормозов кроются именно там.

Источник: http://club.dns-shop.ru/blog/t-93-programmnoe-obespechenie/27919-kak-pochistit-komputer-ot-musora-i-nenujnyih-failov/
Шаг 6. Удаление дублей
Время от времени на вашем жестком диске могут появляться одинаковые файлы – так называемые «дубли». Вручную искать одинаковые файлы достаточно проблематично, поэтому лучше использовать специальную программу.
Тут мы снова возвращаемся к CCleaner и открываем раздел «Сервис», а там вкладку «Поиск дублей». Далее действуем пошагово:
- Во вкладке «Поиск дублей» много различных параметров, которые настраиваются исходя из ваших потребностей. Мы настраиваем эти параметры.
- Нажимаем «Найти». Спустя несколько минут поиск файлов-дублей будет завершен.
- Внимательно изучаем и выделяем по одному файлу-дублю из каждой пары представленных файлов и документов.
- Нажимаем «Удалить».


Источник: http://terabyte-club.com/informacija/как-почистить-компьютер-от-мусора-и-не/
Советы, как избежать захламлённости
Появление ненужных файлов и каталогов является следствием работы в интернете, скачивания различных программ и медиафайлов, а также обновлений системных файлов. Для того чтобы не допускать появления излишнего хлама на жёстком диске необходимо периодически проводить его очистку с помощью последовательного выполнения, указанных в этой статье, утилит.
Обычным пользователям достаточно проводить очистку раз в неделю. Если вы много и активно работаете в интернете, проводить очистку диска нужно раз в три дня. Также рекомендуется делать это после автоматического обновления системы или нескольких сторонних программ.
После проведения очистки жёсткого диска и удаления ненужных файлов и каталогов, компьютер будет приведён в работоспособное состояние и не должен выдавать сбоёв при работе. Однако этот эффект не продержится долго. Лучше всего не допускать захламлённости и периодически проводить очистку системы, не дожидаясь заметных просадок в производительности.
- Автор: Виталий Овчинников
- Распечатать
(35 голосов, среднее: 4.5 из 5)
Источник: http://kompkimi.ru/sovety/kak-pochistit-disk-s-ot-musora-windows-7
Удаление ненужных программ и файлов самостоятельно
Программы занимают очень много места на компьютере, поэтому советую вам самостоятельно проверить их на актуальность и размер. Для этого щелкните на «Пуск», затем «Программы» и просмотрите их размер и вообще нужны ли они вам.
Источник: http://crabo.ru/useful-programs/how-to-clean-win-7.html
Анализ данных на HDD с помощью программы
WinDIRStat — утилита, которая разработана специально для того, чтобы диагностировать какие файлы занимают место на диске. Просканировав HDD, она покажет, все типы файлов и папки, которые занимают место на диске. После просмотра этой информации, вы уже сами сможете решить что удалять. Существует еще много других аналогичных программ.
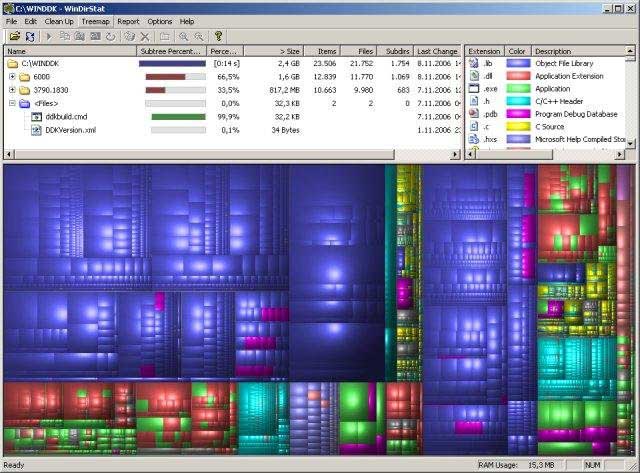
Источник: http://crabo.ru/useful-programs/how-to-clean-win-7.html




