4 простых шага.
Подключаем AirPods к Windows 10
Можно нажать на соответствующую иконку в трее и выбрать «Добавление устройства Bluetooth», либо зайти в «Параметры» – «Устройства» – вкладка «Bluetooth и другие устройства».

Окно с параметрами оставляем открытым, берем наши наушники AirPods, открываем кейс и на задней стороне кейса на секунды три зажимаем круглую кнопку. Держим ее нажатой, пока индикатор внутри кейса не начнет мигать белым цветом.

В параметрах Windows нажмите на «Добавление Bluetooth или другого устройства» и в новом окне выберите «Bluetooth».

Компьютер должен увидеть наши Аирподсы. Нажимаем на них и сразу пойдет процесс подключения. По завершению нужно просто нажать на кнопку «Готово».

Все готово! Windows уже транслирует звук на наши беспроводные наушники. Их статус в настройка: AirPods – «Подключенный голос, музыка». Там же их можно вручную либо отключить, либо удалить. После удаления нужно будет повторить процесс подключения заново.

Достаем их из зарядного кейса, вставляем в уши и наслаждаемся музыкой. Можно использовать только один наушники.
Когда мы прячем оба наушника в кейс и закрываем его, то наушники автоматически отключаются (статус соединения – «Сопряжено») и звук начинает воспроизводится через динамики ноутбука, или акустическую систему. Как только открываем кейс с Аирподсами, то они автоматически подключится к компьютеру и звук идет на наушники.
Настройка микрофона, работа в качестве гарнитуры
В этом плане все так же, как и с другими Bluetooth наушниками. У меня в Windows 10 не получилось настроить AirPods таким образом, чтобы можно было слушать музыку в хорошем качестве (Stereo) и при этом работал микрофон.
В параметрах звука можно выбирать устройство ввода и вывода. Если выбрать «Головной телефон AirPods», то наушники будут работать в режиме гарнитуры.

Если вы подключили Аирподс для общения через Скайп, то прямо в настройках программы можно задать настройки. Выбрать эти наушники в качестве микрофона и динамиков.

Но тогда система не будет воспроизводить звуки через наушники. Нужно вернуть все настройки обратно. Возможно, у вас получится иначе это все настроить. Можете поделится с нами в комментариях.
Вообще, в этом плане все далеко не идеально. Если просто слушать музыку, смотреть фильмы и т. д., то да, все работает хорошо. Но чтобы настроить микрофон – придется повозится. Да и то не факт, что все получится.
Источник: http://help-wifi.com/bluetooth/kak-podklyuchit-airpods-k-kompyuteru-i-noutbuku-na-windows/
Использование наушников AirPods с компьютером Mac
Если вы используете наушники AirPods (2-го поколения), убедитесь, что на вашем Mac установлена macOS Mojave 10.14.4 или более поздних версий. Для AirPods Pro требуется macOS Catalina 10.15.1 или более поздних версий.
Если вы настраиваете наушники AirPods для использования с iPhone, а на компьютере Mac выполнен вход в iCloud с помощью того же идентификатора Apple ID, возможно, они готовы для использования с компьютером Mac. Вставьте наушники AirPods в уши и перейдите в меню Bluetooth ![]() или нажмите элемент управления громкостью
или нажмите элемент управления громкостью ![]() в строке меню на Mac.1. Затем выберите наушники AirPods из списка.
в строке меню на Mac.1. Затем выберите наушники AirPods из списка.
![]()
Если наушники AirPods не отображаются в меню Bluetooth ![]() или меню элемента управления громкостью
или меню элемента управления громкостью ![]() 2, создайте пару между наушниками и компьютером Mac.
2, создайте пару между наушниками и компьютером Mac.
- На Mac выберите пункт «Системные настройки» в меню Apple () и щелкните значок Bluetooth
 .
. - Убедитесь, что Bluetooth включен.
- Поместите оба наушника AirPods в зарядный футляр и откройте крышку.
- Нажмите и удерживайте кнопку настройки на обратной стороне чехла до тех пор, пока индикатор состояния не замигает белым.
- Выберите наушники AirPods в списке устройств и нажмите кнопку «Подключить».
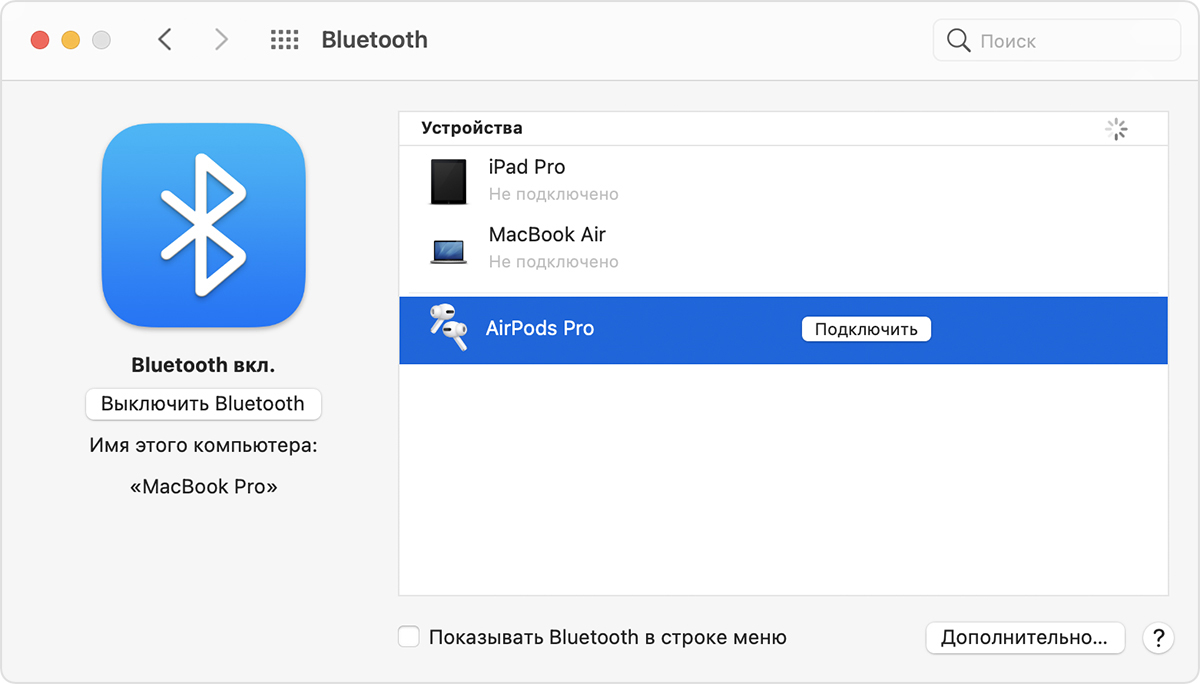
Если звук все равно воспроизводится через динамики Mac, перейдите в меню Bluetooth ![]() или нажмите элемент управления громкостью
или нажмите элемент управления громкостью ![]() в строке меню и убедитесь, что в качестве устройства для вывода звука выбраны наушники AirPods.1.
в строке меню и убедитесь, что в качестве устройства для вывода звука выбраны наушники AirPods.1.

Источник: http://support.apple.com/ru-ru/HT208718
Что понадобится для подключения AirPods к ПК
- Bluetooth-модем.
- Необходимые драйвера на вашем устройстве.
- Ваш ПК или ноутбук должен поддерживать подключение беспроводной гарнитуры.
Как отличить оригинальные наушники AirPods от подделок
Источник: http://appleiwatch.name/connecting-airpods-to-computer-or-laptop-on-windows/
Пошаговое подключение AirPods
ШАГ 1
Первое действие, которое порекомендую — перепроверить, есть ли у вас Bluetooth-адаптер на вашем компьютере (у многих его нет, но они пытаются подключить беспроводные устройства…).
Самый простой способ сделать это — воспользоваться ? диспетчером устройств. В нем нужно найти вкладку «Bluetooth» и раскрыть ее… ?

Bluetooth adapter — диспетчер устройств
Вообще, стоит отметить, что:
Если у вас ПК — чаще всего вам потребуется подключить Bluetooth-адаптер к USB-порту устройства (прим.: на классическом ПК очень редко есть встроенный Bluetooth). Если адаптера нет — то купить его по «бросовой» цене можно на AliExpress…
Если у вас ноутбук — то в большинстве современных устройств уже есть встроенный модуль (а значит что-то докупать скорее всего не придется).
ШАГ 2
И так, после того как адаптер подключен — войдите в параметры Windows, нажав сочетание кнопок Win+i. Далее перейти во вкладку «Устройства/Bluetooth и другие устройства» и включите Bluetooth.

Windows 10 — устройства
В трее, рядом с часами, должен появиться характерный значок — кликнув по нему левой кнопкой мышки, выберите пункт «Добавление устройства Bluetooth».
? В помощь!
Пропал значок Bluetooth на ноутбуке: как его добавить в трей рядом с часами [инструкция]

Bluetooth — добавление нового устройства
ШАГ 3
Далее переведите наушники в режим сопряжения. Для этого поместите AirPods в футляр, и удерживайте кнопку на корпусе, пока не начнет моргать белый светодиод-индикатор (пример показан на фото ниже).

AirPods в режиме сопряжения
ШАГ 4
После, начните процедуру сопряжения устройств — нажмите кнопку «Добавления Bluetooth» в параметрах Windows (либо через значок в трее рядом с часами, см. шаг 2 выше).

Добавление нового устройства
Если с наушниками и адаптером Bluetooth всё в порядке — через мгновение вы должны увидеть найденное аудио-устройство (AirPods). Осталось его выбрать и завершить сопряжение.

Добавить устройство аудио
ШАГ 5
Ну и последний штрих: в некоторых случаях звук на AirPods ОС по умолчанию не подает, и чтобы исправить это — приходится вручную поставить «пару» галочек, чтобы наушники стали устройством воспроизведения по умолчанию…
Как это сделать:
- вариант 1 (для Windows 10): перейти в параметры ОС Windows (Win+i) и во вкладке «Система/Звук» и во вкладке «Вывод» указать AirPods. См. пример ниже ?

Звук — вывод
- Вариант 2 (универсальный): сначала нужно открыть ? панель управления Windows, перейти во вкладку «Оборудование и звук/Звук», нажать правой кнопкой мыши по AirPods и сделать их устройством воспроизведения по умолчанию (на их значке появится зеленая галочка, как в моем примере ниже ?).

Горит зеленая галочка на AirPods — устройство по умолчанию для воспроизведения
Иногда, ноутбук/ПК «упорно» не находит и не подключает включенные наушники. В этом случае — ознакомьтесь с заметкой ниже (возможно, причина банальна…).
? В помощь!
1) Как включить блютуз на ноутбуке(ориг.: Bluetooth)
2) Почему Bluetooth не находит устройства: ноутбук не видит телефон или наушники, что делать?
*
На сим сегодня всё. Комментарии и дополнения по теме — всегда кстати!
Удачи!
?
Полезный софт:
-

- Видео-Монтаж
Отличное ПО для создания своих первых видеороликов (все действия идут по шагам!).
Видео сделает даже новичок!
-

- Ускоритель компьютера
Программа для очистки Windows от «мусора» (удаляет временные файлы, ускоряет систему, оптимизирует реестр).
Источник: http://ocomp.info/podklyuchit-airpods-k-pc.html
Инструкция по подключению AirPods к компьютеру или ноутбуку на Windows 7, 8, 10
- Включаем функцию Bluetooth на нашем устройстве.
- Проводим сопряжение наушников с устройством.
- На чехле (и заряднике одновременно) следует нажать на кнопку и держать её в течении пары секунд.
- Дождаться пока начнёт светиться индикатор около кнопки на зарядном боксе. Данное мигание свидетельствует о том, что наушники и ПК/ноутбук провели процесс определения друг-друга.
- Все что осталось – это стандартная процедура подключения обычной беспроводной гарнитуры к вашему устройству.
Может пригодиться: Как использовать наушники AirPods?
 Фото: индикатор подключения
Фото: индикатор подключения
Источник: http://appleiwatch.name/connecting-airpods-to-computer-or-laptop-on-windows/
Подключение и настройка Аирподс на компьютере с Windows 7
Так как у меня на ноутбуке рядом с десяткой установлена еще и Windows 7, то я и к ней решил попробовать приконектить AirPods. Так как там с подключением таких новых устройств бывают проблемы.
Все сделал как и в Windows 10. Просто подключаем новое устройство. Не забудьте активировать режим подключения на наушниках. С помощью отдельной кнопки на кейсе.

Но как я и ожидал, Windows 7 не смогла найти драйвера.

Аирподсы подключились, но с ошибкой (возле них был желтый восклицательный знак) и они просто не работали.
Как я решил эту проблему?
Обновил драйвер Bluetooth модуля. Зашел в диспетчер устройств, открыл свойства Generic Bluetooth Adapter и увидел, что драйвер еще от 2006 года. Который Windows 7 сама установила.

Так как я знаю модель Wi-Fi/Bluetooth модуля, который установлен в моем ноутбуке (я его уже менял), то очень быстро скачал и установил новый драйвер с сайта производителя. Если вы не знаете модель самого модуля, то можете попробовать скачать драйвер с сайта производителя ноутбука. Но строго для своей модели ноутбука. А если у вас USB Bluetooth-адаптер, то качайте драйвер для него.
После обновления драйвера:

Дальше я просто удалил AirPods из списка уже подключенных устройств (так как я уже пробовал их подключить) и установил соединение заново. И уже в этот раз Windows 7 установила практически все драйвера. Кроме «Периферийное устройство Bluetooth». Но наушники без проблем начали работать, несмотря на то, что возле них остался желтый восклицательный знак.

В устройствах воспроизведения нужно присвоить им статус «по умолчанию».

Вот так я подружил новые наушники от Apple с не очень новой операционной системой от Microsoft. В Windows 10 это все подключается и настраивается намного проще. Не так как на iOS и Mac OS устройствах, но все же без таких танцев с бубном.
Разные проблемы, настройки, решения и т. д. по этой теме мы можем обсуждать в комментариях. Оставляйте там свои сообщения.
Источник: http://help-wifi.com/bluetooth/kak-podklyuchit-airpods-k-kompyuteru-i-noutbuku-na-windows/
Недостатки подключения к ПК
В принципе, как подключить AirPods к Windows 7, 8, 10, мы разобрались, но в процессе могут возникнуть некоторые неприятности. Ведь когда AirPods подключены к устройствам, не принадлежавшим компании Apple, они получают ограниченный функционал. Пользователь не сможет:
- посмотреть статус зарядки наушников на экране устройства;
- воспользоваться функцией быстрого переключения наушников между разными устройствами.
Если подключать AirPods к Apple и Android-устройствам, то можно использовать функционал сенсорной панели, а вот в случае с ПК или же ноутбуком – сенсорная панель работать не будет. Но несмотря на это, наушники в любом случае будут работать стабильно, и качество звука будет на высоте.
Источник: http://appleiwatch.name/connecting-airpods-to-computer-or-laptop-on-windows/
Артём Баусов
@Dralker
Главный по новостям, кликбейту и опечаткам. Люблю электротехнику и занимаюсь огненной магией.Telegram: @TemaBausov
Источник: http://iphones.ru/iNotes/653145
Как подключить AirPods к Windows 8
Последовательность подключения остается аналогичной:
- Вызовите боковую панель.
- Выберите «Параметры» – «Изменение параметров компьютера» – «Bluetooth».
- Активируйте работу интерфейса.
- Система запустит поиск ближайших устройств для подключения. Предварительно активируйте режим сопряжения на «ушах».
Вышеизложенная инструкция также подойдет для подключения AirPods 2-го поколения и Pro-версии. Часть функций наушников совместима только с техникой Apple: просмотр оставшейся зарядки, взаимодействие с голосовым помощником Siri, переключение/остановка треков.
Источник: http://orgtech.info/kak-podklyuchit-airpods-na-windows/
Ограничения в Windows
Поскольку AirPods разработаны для работы с техникой Apple, то все их возможности задействовать не получится. В частности, будут недоступны следующие функции:
- просмотр оставшегося заряда при помощи самого устройства, транслирующего звук. Лучше держать кейс поблизости, чтобы при необходимости оперативно подзарядить батарею;
- многофункциональный помощник Siri. Голосовой ассистент не доступен под Windows, так что даже рутинные действия придется выполнять самостоятельно;
- управление через сенсорную панель на наушниках;
- быстрое переключение между устройствами.
Источник: http://virtualniy-mir.ru/podklyuchenie-airpods-v-windows-10-8-7/




