В статье рассмотрено несколько способов (в UltraISO и в CDBurnerXP), как создать ISO-образ из файлов и папок, и диска, вставленного в CD/DVD привод. Статья изобилует скриншотами с пояснением каждого шага.
Создание ISO-образа
Для работы нам понадобятся две небольшие программы: CDBurnerXP и UltraISO. При помощи них можно выполнять практически любые действиями с ISO-образами. Свои примеры работы, я покажу именно в этих программах.
CDBurnerXP
Официальный сайт: https://cdburnerxp.se/

Простая, бесплатная и вместе с тем эффективная утилита для создания и записи образов на диски. Кроме этого, позволяет записывать обычные диски с данными, с музыкой и пр. В общем-то, отличная замена дорогостоящему пакету NERO…
Кстати, работает во всех версиях ОС Windows, есть портативная версия, не нуждающаяся в установке (что очень удобно ).
UltraISO
Официальный сайт: https://www.ezbsystems.com/ultraiso/

Одна из лучших программ для работы с образами ISO: их можно редактировать «на лету», сжимать (для экономии места), записывать на физические диски, и создавать их самостоятельно. К тому же, позволяет записывать загрузочные (установочные) образы на флешки и диска. В общем-то, незаменимая утилита для работы с форматом ISO!
*
Из папок и файлов
#
Вариант 1: с помощью CDBurnerXP
Запускаем программу и выбираем первую же строку «Диск с данными», жмем «OK».

CDBurnerXP — диск с данными
Затем в левой части окна вы увидите все свои диски, папки с документами и пр. (как в проводнике): вам нужно выбрать нужные файлы и папки и добавить их в проект (см. скрин ниже, кнопка «Добавить»). Добавленные файлы и папки будут отображены в нижней части окна.

Добавление папок и файлов на диск — CDBurnerXP
После того, как все файлы добавлены, нажмите «Файл/Сохранить проект как ISO-образ».

Сохранить проект как ISO-образ
Затем следует указать место на диске (каталог), где будет сохранен образ.

Сохранить как ISO
Собственно, вот так просто за несколько шагов создается ISO-образ.
Кстати, если вы надумаете его записать на диск — это можно также сделать с помощью CDBurnerXP: просто в стартовом меню программы выберите «Записать ISO-образ».

CDBurnerXP — записать ISO на диск
В следующем меню укажите путь до своего образа, устройство записи, скорость записи (плюс прочие опции, при необходимости), и начнете запись (скрин ниже).

Запись ISO-образа
#
Вариант 2: с помощью UltraISO
Запускаем программу и первым делом изменяем имя диска на требуемое (может быть любым, но я бы рекомендовал использовать латиницу).

UltraISO — задаем имя диску
Далее в нижней части окна представлено окно проводника, из которого нужно перенести в верхнюю те папки и файлы, которые вы хотите добавить в ISO-файл. Пример представлен на скрине ниже.

Добавляем файлы и папки в проект
Когда все файлы будут добавлены, нажмите на «Файл/Сохранить как…».

Сохранить как…
Далее укажите имя файла и каталог, куда будет сохранен образ.

Сохранить ISO-файл как
В общем-то, и всё, образ готов (вам придется подождать некоторое время (зависит от размера итогового файла))!
*
С диска CD/DVD
#
Вариант 1: с помощью CDBurnerXP
1. Сначала вставьте CD/DVD диск в привод компакт дисков.
2. Далее запустите CDBurnerXP, в первом стартовом меню программы выберите «Копировать диск», нажмите «OK».

CDBurnerXP — копировать диск
3. Затем нужно в графе «Привод» указать букву своего реального физического привода компакт дисков, выбрать куда будет сохранен образ (также указать тип образа (можно оставить ISO по умолчанию)), и начать копирование.

настройки копирования
4. Останется только дождаться пока диск не будет полностью скопирован на ваш HDD. Думаю, здесь больше нечего рассматривать…

Копирование диска: 6%
#
Вариант 2: с помощью UltraISO
В принципе, в UltraISO все делается аналогично.
1. Сначала вставляете диск в привод.
2. Далее в программе UltraISO жмете по «Инструменты/Создать образ CD…». Пример на скрине ниже.

UltraISO — инструменты, создать образ
3. Затем указываете место, где будет сохранен образ (см. п.1 на скрине ниже), указывает формат (например, ISO, см. п.2), и жмете кнопку «Сделать».

Создать образ CD/DVD диска
4. Останется только дождаться окончания процесса копирования. Время, главным образом, зависит от количества информации на диске, и скорости чтения информации.

UltraISO — процесс копирования
*
Заметка!
Если вы хотите записать ISO-образ на флешку, рекомендую ознакомиться с еще одной моей статьей, ссылка ниже.

Инструкция: запись ISO на флешку — https://ocomp.info/kak-zapisat-obraz-iso-na-fleshku-2-sposoba.html
Там, кстати, тоже используется утилита UltraISO, плюс рассматривается еще одна интересная программа — PowerISO (достаточно мощный инструмент для работы с образами). Рекомендую к ознакомлению!
*
На этом статью я завершаю, удачного и быстрого создания…
Всего доброго!
Первая публикация: 28.12.2017
Корректировка: 10.02.2020
Полезный софт:
-

- Видео-Монтаж
Отличное ПО для создания своих первых видеороликов (все действия идут по шагам!).
Видео сделает даже новичок!
-

- Ускоритель компьютера
Программа для очистки Windows от «мусора» (удаляет временные файлы, ускоряет систему, оптимизирует реестр).
Источник: http://ocomp.info/kak-sozdat-obraz-iso.html
1. Скачивание CDBurnerXP
Переходим на сайт
https://cdburnerxp.se/ru/download
Жмем по ссылочке «Больше опций загрузки»

Чтобы не устанавливать дополнительную программу скачиваем портативную версию[6] CDBurnerXP для своей разрядности Windows[7].

Распаковываем[8] скачанный архив

CDBurnerXP скачан.
Источник: http://pkzona.ru/remont/170-iso-obraz-kak-sozdat-s-svoikh-fajlov.html
Шаг 1
Запустить терминал.
Источник: http://ru.computersm.com/97-how-to-add-files-to-an-iso-image-in-linux-29733
Интерфейс программы
Рабочее окно UltraISO разделено на 4 области, в которых отображается содержимое образа, структура каталогов на жестком диске, файлы, находящиеся в папке, отмеченной пользователем. Главное меню находится вверху основного окна. Ниже размещены горячие клавиши, на которые разработчиками назначен основной функционал программы.

По умолчанию области рабочего окна пустые. Откройте файл ISO, и в них появятся соответствующие данные. Кликните по любой папке для просмотра вложенных файлов в окне напротив. Интерфейс UltraISO предельно прост и не вызовет сложностей даже у новичков.
Источник: http://ultraiso.su/kak-pol-zovat-sya-ultraiso/
Избранные материалы
-

192.168.0.1 — вход в роутер
В данной статье подробно рассказывается о том, как зайти в настройки вашего роутера/модема по его IP адресу — 192.168.0.1
- Reboot
- 25 февраля, 2019
- 160 438
- 369
- 359
- 10
-

192.168.1.1 — вход в роутер
В данной статье подробно рассказывается о том, как зайти в настройки вашего роутера/модема по его IP адресу — 192.168.1.1
- Recluse
- 4 марта, 2019
- 139 732
- 398
- 385
- 13
-

Как посмотреть ФПС (FPS) в играх
В данной статье подробно рассказывается о том, как посмотреть количество кадров в секунду (FPS) в компьютерных играх
- Recluse
- 16 января, 2017
- 112 264
- 85
- 82
- 3
-

Как установить Windows 7 с флешки — подробная инструкция
В данной статье подробно рассказывается о том, как установить Windows 7 на компьютер с флешки/диска
- Bot
- 2 марта, 2019
- 82 942
- 217
- 215
- 2
-

Как установить Windows 10 с флешки — подробная инструкция
В данной статье подробно рассказывается о том, как установить Windows 10 на компьютер с флешки/диска
- Recluse
- 31 мая, 2020
- 7 143
- 6
- 6
- 0
-

Как позвонить с компьютера на телефон бесплатно
В данной статье подробно рассказывается о том, какие способы существуют, чтобы позвонить с вашего компьютера/ноутбука на мобильный/стационарный телефон
- Odri
- 7 марта, 2019
- 81 797
- 409
- 393
- 16
-

Почему не включается монитор при включении компьютера
Мы рассмотрим наиболее частые проблемы, которые могут мешать включению монитора.
- Reboot
- 25 декабря, 2019
- 109 325
- 38
- 35
- 3
-

Как исправить ошибку с кодом 43
В данной статье подробно рассказывается о том, как исправить ошибку с кодом 43, которая возникает у различного оборудования
- v1docq47
- 23 мая, 2020
- 54 474
- 40
- 35
- 5
-

Устранение неполадок монитора (смещение изображения)
В данной статье подробно рассказывается о том, как исправить проблему со смещением изображения на мониторе
- Bot
- 22 марта, 2019
- 75 042
- 103
- 97
- 6
-

Как сбросить настройки BIOS на установки по умолчанию
В данной статье подробно рассказывается о том, как сбросить настройки BIOS вашего компьютера/ноутбука на настройки по умолчанию
- Recluse
- 3 ноября, 2015
- 120 610
- 52
- 50
- 2
Источник: http://forum.windowsfaq.ru/showthread.php?t=63801
Что такое «ISO-образ»
Название «ISO» взято из названия файловой системы, используемой оптическими носителями, обычно это «ISO 9660». Вы можете представить образ «ISO» как полную копию всего, что хранится на физическом оптическом диске, таком как «CD», «DVD» или «Blu-ray» диске, включая собственную файловую систему. Он представляет собой секторальную копию диска, при этом никакое дополнительное сжатие не используется. Идея образов «ISO» заключается в том, что вы можете архивировать точную цифровую копию диска, а затем использовать этот образ для записи нового диска, который в свою очередь является точной копией оригинала. Большинство операционных систем (и многие «утилиты» – вспомогательные компьютерные программы, осуществляющие выполнение специализированных типовых задач для корректной работы оборудования или операционной системы) также позволяют монтировать образ «ISO» как виртуальный диск. В этом случае, все ваши приложения обрабатывают его таким же образом, как если бы это был реальный оптический диск, вставленный в привод вашего персонального компьютера.
В то время как многие пользователи используют «ISO» для создания резервных копий своего оптического диска, «ISO-образ», в наши дни, используется в основном для распространения больших программ и операционных систем, поскольку он позволяет хранить все файлы в одном легко скачиваемом файле. Затем люди могут решить, хотят ли они монтировать этот образ для последующего использования или применить его для записи оптического диска.
Большинство загружаемых операционных систем, включая «Windows» и различные дистрибутивы «Linux», распространяются как образы «ISO». Это пригодится вам при загрузке текущей версии «Ubuntu» для последующей установки на вашем компьютере или установки любого старого игрового диска на ноутбук при отсутствии реального физического диска.
Источник: http://zen.yandex.ru/media/hetmansoftware/chto-takoe-isoobraz-kak-ego-sozdat-i-ispolzovat-5c06df6081ae5000a9d16778
Создание образа диска
- Первым делом стоит выполнить запуск бесплатно скачанной программы UltraISO 9.7, а затем разбираться как ей пользоваться. После этого переименуйте ISO файл, как хочется. Для того чтобы это сделать, нажмите правой кнопочкой мышки на ярлыке и выберите «Переименовать».
- После этого добавьте необходимые файлы. Внизу находится «Проводник», где можно найти требуемые материалы, перетащив их в правую сторону.
- Когда файлы были добавлены, требуется сохранить его. Для этого стоит нажать сочетание горячих клавиш «Ctrl+S», после чего нажать на кнопочку «Сохранить».
- На этом этапе требуется определиться с форматом, лучше всего выбирать .исо. Это объясняется тем, что формат является стандартным, поэтому любая программа для открытия ISO справится с этим материалом.
Если не планируете дальше пользоваться рассматриваемой программой, то можете сменить формат. Некоторые форматы подходят для тог, чтобы использовать их в программном обеспечении Nero, Alchogol 120%.
Укажите папку, где будет располагаться конечный продукт, а затем нажмите клавишу «Сохранить». После этого ISO адаптер начнет сохранение образа. Это не займет много времени.

Поздравляем, процесс прошел успешно! Следуя данной инструкции, не придется долго разбираться с тем как пользоваться программой UltraISO для распаковки исо.
Источник: http://ultraiso-info.ru/kak-polzovatsya/
Daemon Tools
Daemon Tools — удобная программа для работы с ISO и подобными ему форматами. На официальном сайте приложения доступна бесплатная lite-версия — daemon-tools.cc. Для скачивания необходимо нажать на кнопку «Загрузить (с рекламой)». Во время инсталляции выбрать вариант «Бесплатная лицензия».
Установив Daemon Tools Lite на компьютер и запустив программу, следует:
- Нажать на кнопку «Быстрое монтирование». Выбрать на компьютере файл в расширении ISO и кликнуть «Открыть».

- Нажать на виртуальный диск с названием игры. Daemon Tools автоматически запустит «Setup.exe», пользователю останется завершить инсталляцию, следуя инструкциям системы.

На заметку: узнайте, как установить игры на планшет, чтобы опробовать новинки на своем гаджете.
Источник: http://konekto.ru/kak-ustanovit-igru-v-formate-iso.html
Создание виртуального привода в UltraISO
В этом алгоритме будет показано, как пользоваться UltraISO premium edition для создания виртуального привода:
- Зайдите в настройки программы, находящиеся в разделе «Опции».

- Откройте раздел «Виртуальный привод», чтобы указать количество. Их должно быть не меньше, чем устройств.
- На этом можно завершить процесс, а можно переименовать все приводы, чтобы было проще ориентироваться. Выберите диск, где хотите сменить название, а затем нажать на вкладку «Новая буква привода».

Если включили программу не от имени администратора, то выскочит окно с предупреждением об ошибке. Чтобы ее решить прочитайте статью: Как исправить ошибки в UltraISO.
Процесс создания виртуального привода успешно завершен, поэтому можно заняться монтированием образа, после чего пользоваться в UltraISO материалами, расположенными в образе. О том, как монтировать образ, сможете прочитать ниже. Когда это нужно? Когда будете использовать лицензионные игры, не работающие без диска. Можете смонтировать образ в привод, чтобы сделать вид, что диск находится в дисководе. При необходимости всегда можно размонтировать образ.
Источник: http://ultraiso-info.ru/kak-polzovatsya/
Как открыть ISO файл с помощью 7-Zip
Мой самый любимый и в принципе, самый удобный способ открывания ISO образов диска. Узнал я о нем сравнительно недавно, чем был приятно удивлен. Ведь сегодня практически на каждом компьютере установлен 7-Zip архиватор. Он бесплатен и прост в использовании.
Скачать его можно с официального сайта по прямой ссылке:
После установки, открываем 7-Zip File Manager, он представляет из себя обычный проводник с инструментами архиватора
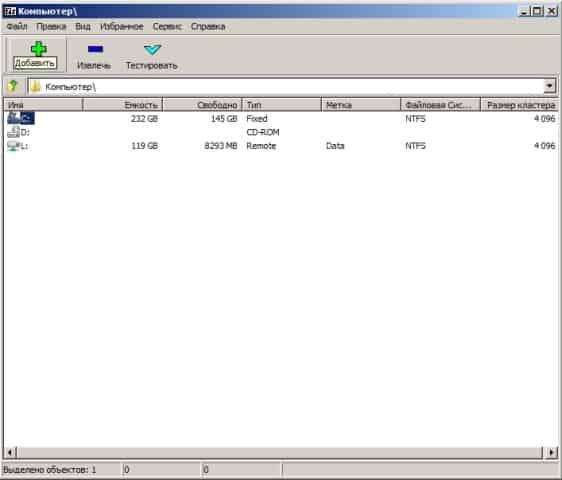
Для открытия ISO образа, вам нужно просто перейти в папку в которой он лежит и два раза кликнуть на нем. Он откроется как обычная папка
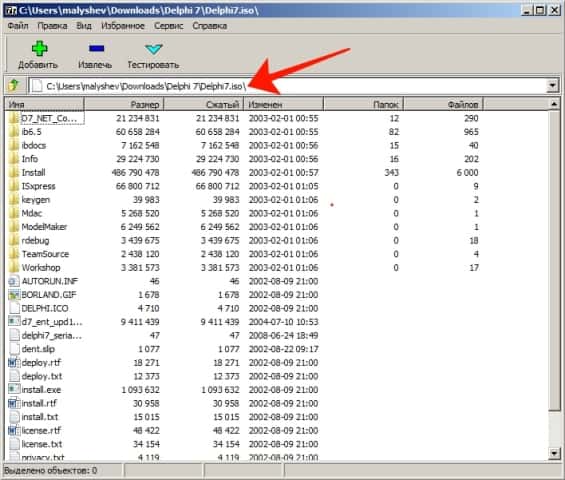
Извлечь файл из образа ISO можно выбрав его и нажав на кнопку “Извлечь“.
Источник: http://faqpc.ru/kak-otkryt-iso-fajl/
Конвертирование образов
UltraISO поможет конвертировать любой виртуальный образ в форматы ISO, ISZ, BIN, NRG, IMG, SUB, CDD, MDF/MDS. Для этого переходим в меню «Инструменты» – «Конвертировать…». Здесь можно выбрать файл для конвертации, каталог для сохранения и формат требуемого виртуального образа.

Окно конвертирования образов
Помимо вышеперечисленных функций UltraISO имеет ряд дополнительных: создание и запись образов дискет и жестких дисков, создание мультизагрузочных дисков, извлечение загрузочных данных с носителей, проверка CD и другие.
UltraISO распространяется условно-бесплатно, то есть функциональность ее ограничена. При покупке лицензии, которая стоит около 30$, ограничения полностью снимаются и пользователь будет иметь доступ ко всем функциям приложения без ограничений.
А какой программой для создания образов пользуетесь вы? ответьте в комментариях. Очень интересно ваше мнение!
Источник: http://memblog.ru/osnovy/kak-polzovatsya-iso.html
Как извлечь файлы из образа
Для того чтобы это сделать нужно:
- Открыть нужный элемент.
- В меню «Действия» выбрать пункт «Извлечь» или нажать F4.
- В окошке Проводника указать папку, в которую будет распаковано содержимое.

- Подтвердить начало процедуры и дождаться ее окончания.

На этом процесс извлечения документов из виртуального диска завершен.
Источник: http://memblog.ru/osnovy/kak-polzovatsya-iso.html
Создание образа из CD/DVD диска

Прежде всего, следует выбрать команду «Создать образ CD» (вкладка «Инструменты»). Откроется новое окно, в котором нужно будет указать привод, с которого необходимо сделать образ. Далее пользователь должен назначить путь к папке, где будет сохранен образ. Кроме того, пользователь может выбрать желаемый формат вывода – стандартный .iso либо CloneCD, Alcohol и прочие. Подтвердить свою команду следует кликом по клавише «Сделать». При помощи UltraISO можно сделать любой вариант образа CD или DVD, который будет поддерживаться практически любым популярным приложением для работы с образами.
Источник: http://memblog.ru/osnovy/kak-polzovatsya-iso.html




