Это удобно, если сосед определил сетевое имя, которое не подходит для маленьких детей, или соседняя сеть не имеет родительского контроля
1. Сменить пароль от интернета
Покажу как поставить пароль на Wi-Fi на роутере NetGear.
Чтобы войти в настройки роутера NetGear наберите в строке интернет-браузера routerlogin.net или 192.168.0.1 или 192.168.1.1. Чтобы войти в настройки роутера вам необходимо будет ввести имя пользователя и пароль. По умолчанию имя пользователя: admin, а пароль: password.
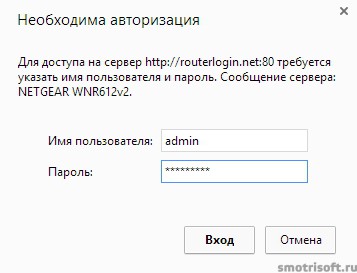
На роутере NetGear заходим в настройки беспроводной сети. В строке фраза-пароль указан ваш пароль от wi-fi, смените его на другой и нажмите применить.
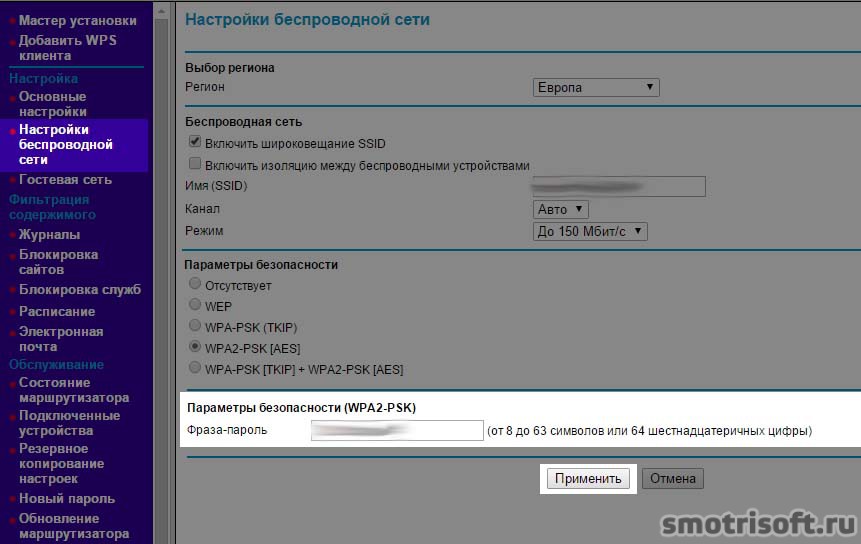
Как поставить пароль на Wi-Fi я показывал в этом уроке.
Если у вас роутер TP-Link, то чтобы войти в настройки роутера TP-Link наберите в строке интернет-браузера tplinklogin.net или 192.168.0.1 или 192.168.1.1. Чтобы войти в настройки роутера вам необходимо будет ввести имя пользователя и пароль. По умолчанию имя пользователя: admin, а пароль: admin.
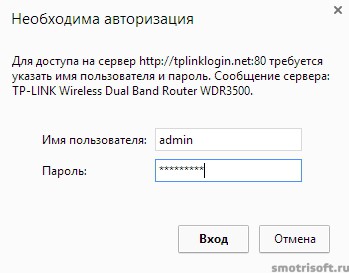
Далее заходим Wireless 2.4 GHz и в строке PSK Password указан ваш пароль от интернета. Меняем пароль от Wi-Fi интернета на любой другой и нажимаем Сохранить.

Если у вас роутер поддерживает также и 5 ГигаГерц, то заходим Wireless 5 GHz и в строке PSK Password указан ваш пароль от интернета. Меняем пароль от Wi-Fi интернета на любой другой и нажимаем Сохранить.

Вы можете посмотреть видео урок как сменить пароль на Wi-Fi на TP-Link.
Источник: http://smotrisoft.ru/kak-zablokirovat-internet-sosedyam/
Просмотр подключения чужих устройств

Задуматься о том, что у вас завёлся воришка, который втайне от вас использует беспроводные ресурсы, необходимо тогда, когда:
- Индикатор подключения на маршрутизаторе постоянно горит (при условии, что вы сами не используете Интернет).
- Обмен данными выполняется крайне медленно, хотя ваше оборудование не оказывает нагрузки (например, нет никакого скачивания файлов и других активностей, которые могли бы негативно влиять на скорость интернета).
При наличии вышеперечисленного следует проверить, есть ли подключение чужих пользователей к вашей сети. Для этого необходимо сделать следующее:
- Проверить качество подключения.
- Ввести в браузер адрес роутера.
- Указать логин и пароль для входа в настройки роутера.
- Найти раздел, отображающий устройства, которые в настоящее время подключены к вашему, и без разрешения пользуются сетью.
Для того чтобы не запутаться, нужно знать наименования. Чаще всего, они прописываются по заводскому или уникальному имени, которое вы сами им задали. Если не знаете наименований, то перед тем, как заходить в нужный раздел, можно отключить все свои устройства, тогда они не будут отображаться (после их отключения рекомендуется подождать 15 секунд, чтобы роутер успел выполнить обновление информации об отключении оборудования). Это позволит вам обнаружить чужие подключения.
Дополнительный способ просмотра сторонних пользователей – использование специальной программы. Например, Wireless Network Watcher.
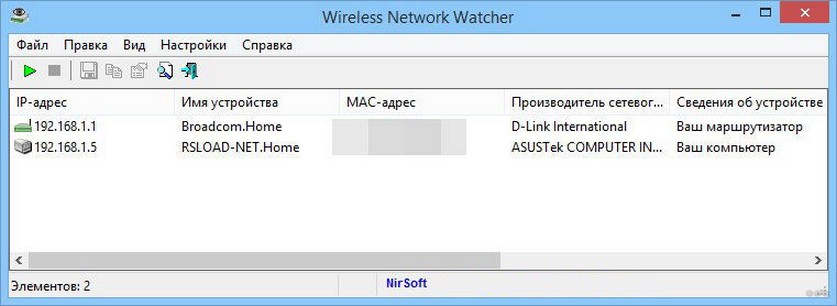
Работа в ней является более простой и наглядной, может подойти неопытным пользователям. Такая программа быстро выполнит сканирование и выдаст детальный результат о халявщиках, про которых вы не знали.
Отдельным плюсом программы является то, что она отображает, какие устройства являются вашими, а какие – чужими.
Видео-инструкции по обнаружению, отключению и блокировке сторонних пользователей от вашей сети Wi-Fi смотрите в следующем видео:
Источник: http://wifigid.ru/sovety-po-nastrojke-routerov/kak-otklyuchit-polzovatelya-ot-wi-fi-routera
Введение
Области применения современных персональных компьютерных устройств различны и представлены значительным списком. Устройства задействуются повсеместно. И если ранее границы областей были четко разграничены, то на сегодняшний день степень взаимозаменяемости устройств выросла многократно. Обобщающим фактором, помимо возросших функциональных возможностей устройств, как стационарного, так и мобильного исполнения, стало разработка, внедрение и повсеместное распространение международной компьютерной сети «Интернет».
Обладая самой крупной базой разнообразных видов данных и уникальной способностью предоставлять, при наличии соответствующих условий, неограниченного доступа к сети с любых устройств, «Интернет» стал основной платформой для исполнения самых разных действий. Ведение профессиональной деятельности, осуществление различных деловых, образовательных, консультационных процедур, социальное общение пользователей, официальная и частная переписка, создание, просмотр, обмен и распространение различных цифровых снимков и видео композиций и многое другое в сети «Интернет» стало на порядок быстрее и гораздо удобней, повысив скорость обработки и передачи данных многократно.
Первоначально, подключение к сети «Интернет» предусматривало использование проводных способов, но с развитием новых стандартов и методов удаленной передачи данных, массовость использования сети поднялась на значительно новый уровень.
Основным универсальным способом подключения к сети «Интернет»стало семейство стандартов беспроводного протокола цифрового обмена данными по радиоканалам, представленного обобщающим названием технология беспроводной локальной сети «Wi-Fi».
Популярность беспроводного соединения «Wi-Fi» достигла огромных размеров. Практически в любом общественном месте и частном доме присутствует возможность выхода в «Интернет» посредством «Wi-Fi», позволяя получить доступ к разнообразной нужной информации мгновенно из любого места и на любом устройстве, поддерживающим способ беспроводного соединения. Многие общественные организации бесплатно раздают соединение «Wi-Fi» для повышения привлекательности своих заведений. Но для частных пользователей, подключение сторонних абонентов нежелательно, особенно когда такое подключение не санкционированно.
Использование «Wi-Fi» соединения для доступа к сети «Интернет»требует наличия специального оборудования, способного обрабатывать, принимать и раздавать сигнал. И наиболее часто используется универсальный маршрутизатор, комплексно сочетающий проводные и беспроводные способы выхода в «Интернет», и способный обслуживать одновременно несколько разнообразных устройств, использующих разный или одинаковый выход в сеть.
Для уверенного подключения через маршрутизатор достаточно знать имя учетной записи сети и пароль, предварительно установленные собственником устройства. И если учетные данные были переданы собственником не только доверенным пользователям, но и сторонним абонентам (друзьям или знакомым для разового подключения), то любой из владеющих данными удаленного подключения сможет беспрепятственно пользоваться неограниченным доступом в сеть «Интернет» с любого количества сторонних устройств.
И если собственник подключения желает ограничить доступ сторонних лиц, исключив любые устройства, кроме собственных или разрешенных, то представленные далее в нашей статье варианты смогут ему в этом помочь.
Источник: http://zen.yandex.ru/media/hetmansoftware/kak-otkliuchit-polzovatelei-ot-lichnoi-seti-wifi-5d49971d0ce57b00adfbeb55
Незваные гости
Чтобы узнать, ворует ли кто-то ваш трафик, надо проверить список устройств, подключенных в вашей сети. Это можно сделать в настройках роутера. К сожалению, далеко не все производители заботятся о дружелюбности интерфейса, так что во многих моделях роутеров этот список может оказаться очень сложным для восприятия. Альтернативный вариант — использовать карту домашней сети в нашем защитном решении Kaspersky Security Cloud. Она выглядит очень просто и понятно.
Итак, откройте список подключенных устройств, в настройках роутера или в Kaspersky Security Cloud и внимательно его проверьте. Если в нем кроме смартфонов и ноутбуков домочадцев, а также ваших умных холодильников, телевизоров и пылесосов есть какие-то незнакомые вам названия — трафик, скорее всего, подворовывают.
Возможно, сын соседа узнал, что у вас Wi-Fi помощнее, подключился и стримит на Twitch свои Fortnite-баталии. Или кто-то переехал в новую квартиру, но еще не провел интернет и мучился без порции вечерних сериалов, пока не нашел вашу сеть. Неприятно, конечно, но вроде не так уж и опасно, так ведь?
Еще как опасно: вместе с новыми сериями «ВандаВижена» сосед может случайно загрузить зловреда, а тот потом попытается атаковать через Wi-Fi ваши устройства. Если скачанный незваным гостем троян пропишется в вашей сети, злоумышленники получат доступ ко всей информации, которую вы отправляете через Интернет, например к данным банковской карты, с которой вы оплатили пиццу, или к конфиденциальным рабочим документам. Поэтому, даже если вам не жалко трафика, стоит выгнать посторонних за пределы домашней сети — и проследить, чтобы они не смогли вернуться.
Источник: http://kaspersky.ru/blog/how-to-protect-wifi-from-neighbors/30267/
Откройте окно командной строки
Чтобы открыть окно командной строки, откройте системный поиск, введите «Командная строка», щелкните правой кнопкой мыши ярлык «Командная строка» и выберите «Запуск от имени администратора».

Источник: http://windows-school.ru/blog/kak_izbavitsja_ot_wifi_seti_sosed/2019-01-17-277
Как включить черный список Wi-Fi сетей
Вы можете скрыть отдельную сеть, добавив её в черный список. Она не будет появляться в списке доступных сетей Wi-Fi и вы не сможете подключиться к ней из Windows.
Чтобы заблокировать сеть, выполните следующую команду, заменив «WIFI NAME» на имя (SSID) беспроводной сети. Это просто имя сети Wi-Fi, которое появляется в стандартном всплывающем меню Wi-Fi.
netsh wlan add filter permission=block ssid=»WIFI NAME» networktype=infrastructure
Повторите этот процесс, чтобы добавить больше сетей в черный список Wi-Fi, если хотите. Эта команда фильтрует на основе имени сети. Если ваш сосед переименует свою сеть Wi-Fi, вы увидите новое имя в списке Wi-Fi.
Чтобы отменить это изменение и удалить сеть из списка блокировок, выполните следующую команду и замените «WIFI NAME» на имя сети Wi-Fi:
netsh wlan delete filter permission=block ssid=»WIFI NAME» networktype=infrastructure
Источник: http://windows-school.ru/blog/kak_izbavitsja_ot_wifi_seti_sosed/2019-01-17-277
Что делать, если Wi-Fi все равно тормозит
Если вы уже выгнали непрошеных гостей, а интернет еле шевелится, скорее всего, проблема в чем-то другом: может, толстые стены не пропускают сигнал, может, в вашем диапазоне слишком много конкурирующих устройств. Для этих (и некоторых других) случаев мы подготовили несколько советов, как поднять Wi-Fi с колен.
Источник: http://kaspersky.ru/blog/how-to-protect-wifi-from-neighbors/30267/
Как повысить степень безопасность?

Чужие устройства могут подключиться к вашей сети в том случае, когда имеется низкий уровень защиты. Вот 3 простых правила, которые позволят вам повысить уровень безопасности:
- Обязательно нужно установить хороший пароль и выполнить ряд требований, предъявляемых к качественному паролю:
- не менее 8 символов;
- содержит латинские буквы и цифры;
- включает в себя символы разного регистра, а также специальные символы;
- не совпадает с вашими персональными данными (их легко подобрать);
- смена пароля выполняется раз в 1-3 месяца.
- Не разглашайте пароль третьим лицам.
- Выключайте роутер, когда вам не требуется использовать сеть.
О том, как защитить свою сеть Wi-Fi, узнаете в следующем видео:
Ну что, полезный материал? А кто из наших читателей сталкивался с тем, что к Wi-Fi пристроился сосед? Что вы делали? Делитесь опытом, задавайте вопросы! Всегда рады общению! Спасибо, что выбираете нас!
Источник: http://wifigid.ru/sovety-po-nastrojke-routerov/kak-otklyuchit-polzovatelya-ot-wi-fi-routera
Шаг четвертый: изменение сетевого идентификатора

Service Set Identifier (SSID) — это имя вашей беспроводной сети, которое ей присвоил завод-изготовитель маршрутизатора. Оно видно всем, кто обладает устройством с возможностью беспроводного подключения. По стандартному SSID любой человек может идентифицировать тип вашего роутера, что значительно облегчит его взлом (особенно если вы затянули со сменой стандартного пароля).
Вы можете также скрыть отображение SSID в настройках роутера, однако в этом случае гаджеты перестанут видеть его в списке доступных подключений и имя сети придется вводить каждый раз при переподключении к интернету. Это усложнит работу, поэтому проще всего изменить идентификатор. В этом случае сложность не требуется — можете задать любое имя на свой вкус. Для этого необходимо зайти в меню, найти соответствующий раздел и изменить его.
Источник: http://club.dns-shop.ru/blog/t-280-marshrutizatoryi/20240-domashnii-wi-fi-i-ekonomnyie-sosedi-kak-zaschitit-tochku-dostupa/
Вариант 4. Стороннее программное обеспечение, способное отключать посторонних пользователей от личной сети «Wi-Fi»
Исследуя данную тему в сети «Интернет», мы обнаружили, что часто можно встретить рекомендации использовать специальное программное обеспечение, такое как «Netcut» или «JamWifi», способного отправлять командные пакеты на другие устройства в вашей сети «Wi-Fi», сообщая им о принудительном отключении. Такие программные решения в основном выполняют временную деавторизацию устройств из сети «Wi-Fi», поэтому их трудно назвать настоящим действенным решением. После уведомления об отключении, стороннее устройство все равно будет пытаться повторно подключиться, вынуждая программу непрерывно отправлять пакеты на отключение.
Поэтому такой способ не позволит навсегда удалить стороннего пользователя из личной сети «Wi-Fi», а лишь только будет создавать ему трудности с подключением.
Источник: http://zen.yandex.ru/media/hetmansoftware/kak-otkliuchit-polzovatelei-ot-lichnoi-seti-wifi-5d49971d0ce57b00adfbeb55
Важные советы
Случаи нелегального пользования чужим интернетом распространены настолько широко, что многие и не знают о том, что делят сеть своего роутера с другими людьми. Еще хуже, если эти пользователи ведут запрещенную деятельность в интернете, ведь они легко смогут избежать ответственности в отличие от вас. Если вы не давали согласия на это, то примените вышеизложенные знания, чтобы заблокировать вай фай от случайных нахлебников и недобросовестных соседей.
В нашей статье мы дали исчерпывающую информацию о том, «как заблокировать подключившихся к моему Wi-Fi». Для проверки сети применяйте экраны и сканы. Настраивать роутер получится только через браузер и интерфейс его собственной ОС (описано в начале статьи).
Одновременно с этим мы советуем вам регулярно менять пароль от Wi-Fi на более сложный. Чтобы случайно не забыть его, запишите комбинацию на листке бумаги и храните в укромном месте ‒ это банально, но просто и надежно. Не советуем давать пароль от беспроводного подключения посторонним лицам. Рано или поздно о нем могут узнать больше людей и тогда вам придется менять его заново.
Источник: http://pcfaq.info/dannie/otkljuchenie-polzovatelej-ot-wifi-routera-sovety-i-primery.html
Интересные советы
Есть одно решение, которое поможет быстро включать и отключать Wi-Fi. Можно сделать ярлык и вынести его на рабочий стол. Как это сделать:
- Заходим в «Сетевые подключения» (по пути «Панель управления», далее «Сеть и Интернет»);
- Нажимаем ПКМ по нужному соединению;
- Выбираем пункт «Создать ярлык».
Разрешите вынести ярлык на рабочий стол. Чтобы выключить Wi-Fi, нажимаем на наш ярлык на рабочем столе и выбираем пункт «Отключить». Вот так просто и быстро.
Возможно, кому-то пригодятся инструкции для Windows 8:
На этом все. По традиции – ждем всех в комментариях! Пока!
Источник: http://brit03.ru/internet/kak-otklyuchit-wifi.html




