как и где посмотреть историю аренды IP-адресов на сервере DHCP в Windows. Я расскажу вам сценарии, при которых эти знания окажутся для вас весьма полезными и необходимыми,
Шаг 1
Запустите «Internet Explorer» из меню «Пуск».
Источник: http://ru.computersm.com/77-how-to-check-ip-address-history-98997
5 ответов
6
В зависимости от того, как вы отправляете электронную почту, ваш текущий IP-адрес (в это время) может присутствовать в заголовке Received: другие люди получили от вас.
Попробуйте отправить электронное письмо самому себе и посмотреть его исходный код (как это сделать, зависит от способа доступа к вашей почте) и сравнить адреса, отображаемые в различных Received:, чтобы увидеть, отображается ли ваш текущий адрес.
Если это так, вы «просто» должны каким-то образом получить одно из сообщений электронной почты, отправленных в то время, когда вас интересует. Возможно, вы отправили его другу или списку рассылки.
(Да, шансы найти IP таким образом довольно низки, но в зависимости от того, насколько важно это выяснить, это может стоить усилий.)
ответил
scy 12 августа 2010, 21:27:39
6
Также в Gmail в правом нижнем углу находится ссылка на активность вашей учетной записи.
Нажав на него, вы увидите информацию, включая IP-адрес доступа, о последних 10 сеансах Gmail:
ответил
Louis 6 мая 2014, 00:26:28
4
Ваш модем /маршрутизатор может хранить журналы, на которых был зарегистрирован DSL. Обычно журналы модема /пользовательский интерфейс доступны, перейдя по своему IP-адресу через ваш браузер.
3
Если вы используете GMail или Yahoo, вы можете войти в систему и посмотреть заголовки в папках Sent. GMail сохраняет их навсегда (если вы не удалите их).
ответил
BillP3rd 12 августа 2010, 21:40:33
Если вы наберете «nmcli» в качестве su, вы увидите активные и неактивные сетевые подключения, которые вы использовали на вашем компьютере Linux. Каждая конфигурация будет иметь «UUID» и сетевой адрес. Чтобы удалить эти конфигурации, вы можете ввести: Msgstr «соединение с nncli delete [UUID]»
, поскольку su и конфигурация будут удалены.
ответил
RoCSiii 21 января 2018, 21:42:39
Источник: http://sprosi.pro/questions/174680/kak-nayti-moi-predyiduschie-ip-adresa
Постановка задачи
И так у вас развернут DHCP сервер на Windows. В какой-то момент вам потребовалось выяснить, кем был зарезервирован IP-адрес, например несколько дней назад. Когда у вас время аренды большое, это сделать проще, если настроено резервирование, то это еще проще, но мы рассмотрим, что у вас время аренды, пусть будет сутки и резервирования нет. Благодаря моей инструкции вы сможете вычислить компьютер и mac-адрес устройства, кто получал нужный нам ip-адрес.
Источник: http://pyatilistnik.org/the-history-of-the-lease-of-ip-addresses-on-the-dhcp-server/
Обзор и история IP адреса
С начала 80х годов и до наших дней сложились два стандарта IP-адресации: IPv4 и IPv6. Первым для идентификации устройств стали использовать IP версии 4, привычный нам сейчас, но имеющий существенное ограничение. Максимальная длина адреса в 32 бита позволяет адресовать лишь около 4 миллиардов абонентов, и этот лимит был быстро исчерпан. Развитием стандарта стала версия 6, известная как IPv6. Так что такое IP адрес?
IP адрес IPv4
Каждое устройство, способное работать в IP-сетях имеет IPv4-адрес. Выглядит он в традиционном представлении как четыре числа, разделенные точками, каждое от 0 до 255, которые называются октетами, так как в двоичном представлении являются восемью битами. Например, «192.168.0.1». Пакет данных, пересылаемый по IP-сети, имеет особую область, называемую заголовком, в котором отображается информация об отправителе и получателе этих данных, заданная IP-адресом.
Существует несколько видов зарезервированных адресов:
- 127.0.0.1 — обратная петля, представляет адрес локального интерфейса
- х.х.х.0 — адрес целой сети
- х.х.х.255 — широковещательный адрес. Пакеты, адресованные этому интерфейсу, получат все абоненты указанной сети.
Весь диапазон адресов разделен на несколько классов, от A до E. Для этого 4 октета адреса разделены на код класса (первый 1, 2, 3 или 4 бита), адрес сети и адрес хоста в этой сети. В каждом классе был выделен диапазон адресов, доступный для использования в частных подсетях. Для примера, «10.x.x.x» и «192.168.x.x», являющиеся частями сетей классов А и С соответственно.
Уже к концу 80х годов прошлого века такой подход к разделению адресного пространства стал демонстрировать потенциальные проблемы истощения массива доступных адресов. К 2011 году региональным регистраторам был выделен последний блок адресов и началась программа планового перехода на новый стандарт адресации, IPv6.
IP адрес IPv6
Для преодоления затруднений, с которыми столкнулся Интернет при использовании протокола IP и стандарта IPv4 в 1996 году был принят новый, улучшенный и расширенный протокол IPv6. За счет использования 128 бит вместо 32 удалось обеспечить беспрецедентный размер пула доступных адресов, более 300 млн. идентификаторов на каждого жителя планеты. Дополнительно, стандарт предусматривает многоадресное вещание, поддержку сверхбольших пакетов и приоритет траффика, что открывает новые возможности для цифровой связи, потокового видеовещания и интерактивных приложений.
Сам адрес представляет собой восемь групп по 4 шестнадцатеричных символа, разделенных символом двоеточия, например, «2001:cdba::3257:9652». Большие группы нулей могут быть пропущены. Кроме того, как и в стандарте четвертой версии, адреса делятся на служебные подгруппы:
- Unicast — одноадресные. Привычный вид адреса одного хоста.
- Anycast — особый адрес, определяющий целую группу интерфейсов, и предназначенный для устройств маршрутизации. Пакеты, переданные на такой адрес, попадут на ближайший с точки зрения роутера хост.
- Multicast — аналогичны широковещательным адресам IPv4.
Источник: http://comp-security.net/что-такое-ip-адрес/
Хронология выдачи IP-адресов.
| Дата | Время | Тип | IP-адрес |
|---|---|---|---|
| 2019-11-20 | 09:25:55 | IPv4 | 78.85.5.224 |
Источник: http://4systems.ru/inf/kak-posmotret-istoriju-ip-adresov/
WHOIS domain — информация о домене
Домены верхнего уровня имеют целую кучу официальных регистраторов, которые имеют право продавать (регистрировать) в них поддомены (домены так называемого второго уровня — подробности смотрите по приведенной ранее ссылке).
Так вот, регистраторы в большинстве случаев требуют от покупателей (будущих владельцев доменов) указывать свое ФИО, Емайл и телефон. Все эти данные хранятся на специальных WHOIS серверах регистраторов и доступны по запросу.
Для чего это делается? Так требует организация, управляющая пространством доменных имен во всем интернете (ICANN). По их задумке каждый желающий должен иметь возможность узнать кому принадлежит домен и получить при необходимости контактные данные для связи с ним.
Зачем это нужно? Ну, например, для обсуждения покупки домена, ведь почти треть из всех доменных имен регистрируется не для размещения сайтов, а для последующей перепродажи. Например, домен бизнес.ком был продан за три сотни миллионов вечнозеленных и это далеко не единственный пример удачного бизнеса на продаже доменов.
По идее, именно эти данные должны быть доступны по запросу WHOIS. Запрос этот нужно делать из консольной программы (командной строки), но многие онлайн-сервисы облекают это все в удобную веб-форму, куда нужно будет только вставить интересующее вас доменное имя и нажать на кнопу для получения данных по протоколу WHOIS с серверов регистратора этого домена.
WHOIS сервисы
- REG.RU — довольно удобный и популярный сервис предоставления информации о домене:
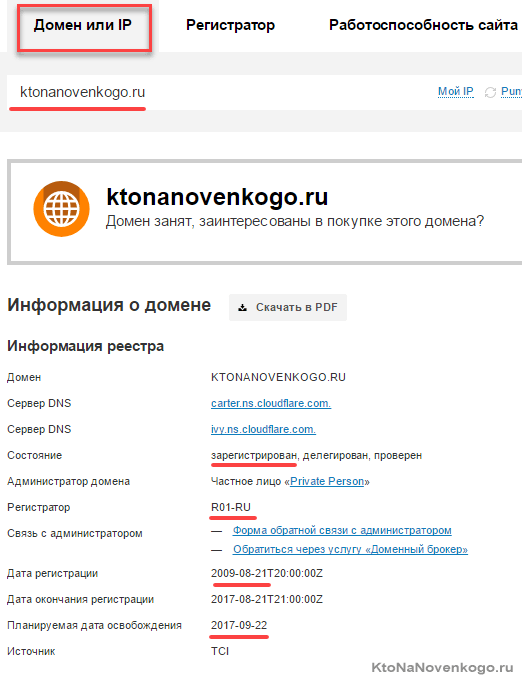
Просто вводите интересующее вас доменное имя и получаете всю доступную о нем и его владельце информацию. В приведенном примере видно, что этот домен уже занят (зарегистрирован) начиная с 2009 года. Ближайшая дата его продления — август этого года (домены нужно продлевать, т.е. оплачивать каждый год). Если владелец этого не сделает, то через месяц регистратор выставит это доменное имя на продажу.
Многие вебмастера охотятся за такими освобождающимися доменами (их еще называют дропы), т.к. созданные на них сайты будут сразу иметь определенный вес в глазах поисковых систем.
Так же обратите внимание, что никаких ФИО, Емайла и телефона из этой Whois записи выудить не удалось. Это не баг данного сервиса. Дело в том, что многие регистраторы позволяют владельцам доменов скрыть личную информацию (бесплатно или за допплату), а вместо нее в Whois отображаются данные самого регистратора (и то хорошо).
- Whois Service — тоже очень популярный сервис позволяющий получить информацию о домене, узнать его возраст, историю и возможную дату освобождения.
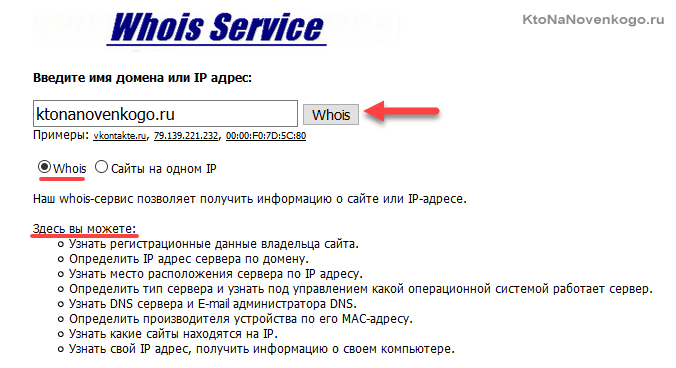
- Whois Domain Tools — довольно мощный буржуйский сервис позволяющий не только узнать чей домен, сколько он существует и есть ли шанс дождаться его освобождения.
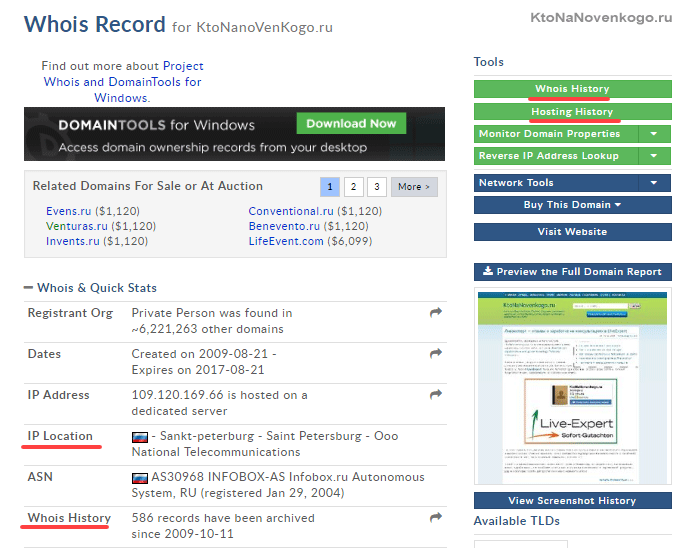
Тут можно реально просмотреть историю домена (если она была) на всем протяжении его жизни, а так же историю используемых хостингов. Правда более углубленную информацию о доменном имени можно получить только за плату, но все же можно.
Источник: http://ktonanovenkogo.ru/vokrug-da-okolo/hosting/whois-servisy-informaciya-o-domene-chej-vozrast-istoriya-kogda-osvobozhdaetsya-ip-adrese.html
Как узнать внутренний IP адрес на Windows
Для просмотра внутреннего и внешнего IP применяются разные способы. Начнем с внутреннего.
«Панель управления» в Windows
Этот простой способ подходит практически для всех версий ОС. Даже те, кто использует Windows 7 или Vista смогут просмотреть свой IP. Сделать требуется следующее.
- Запускаем «Панель управления» с помощью специального ярлыка и кликаем по пункту «Центр управления сетями и общим доступом».

- Теперь выбираем пункт «Изменение параметров адаптера».
 3. Кликаем правой кнопкой мыши по активному соединению (сеть должна быть подключена) (п. 1 на скриншоте) и в выпадающем меню выбираем «Состояние» (2).
3. Кликаем правой кнопкой мыши по активному соединению (сеть должна быть подключена) (п. 1 на скриншоте) и в выпадающем меню выбираем «Состояние» (2). 4. В появившемся окошке щелкаем «Сведения».
4. В появившемся окошке щелкаем «Сведения».  5. И в следующем окошке можно будет найти внутренний IP адрес компьютера, который был ему присвоен роутером или маршрутизатором
5. И в следующем окошке можно будет найти внутренний IP адрес компьютера, который был ему присвоен роутером или маршрутизатором
Командная строка
Многих пользователей пугает данный достаточно архаичный компонент операционной системы, так как управлять командной строкой нужно с помощью текстовых команд. Но на самом деле он очень полезен и может предоставить всю необходимую информацию о компьютере.
Узнать IP своего компьютера при помощи командной строки можно с помощью всего лишь одной команды. Сделать нужно следующее.
- Нажимаем сочетание клавиш «Win+R» и вызываем системный компонент «Выполнить». В его строке вводим «cmd» (1) и жмем «ОК» или «Enter» на клавиатуре (2).

- Сразу же запустится командная строка Windows. Вводим «ipconfig /all» (без кавычек) и жмем «Enter».

- После ввода этой команды появится вся информация о текущих соединениях.

Данный способ позволяет определить адрес компьютера в локальной сети. Консоль предоставит информацию как об IPv4, так и об IPv6 (на скриншоте выше).
Приложение «Параметры» (Windows 10)
Пользователи Windows 10 имеют возможность посмотреть IP компьютера альтернативным способом. В «десятке» появилось приложение «Параметры», которое призвано заменить стандартную «Панель управления». Хотя последняя тоже никуда не делась.
Приложение «Параметры» обладает новым оформлением, выполненным в стиле Windows 10 и дает доступ пользователю ко всем настройкам операционной системы. Делаем следующее.
- Открываем меню «Пуск» и щелкаем по значку с изображением шестеренки.

- Появится главное окно приложения. Здесь нужно выбрать раздел «Сеть и интернет».

- Теперь щелкаем пункт «Просмотр свойств сети».

Вот и он.
Диспетчер задач
Диспетчер задач — это универсальный инструмент, который позволяет узнать практически все о текущем состоянии операционной системы. Он отображает количество запущенных процессов, расход оперативной памяти и многое другое.
Предлагаем разобраться как открыть диспетчер задач в статье как открыть диспетчер задач в Windows.
Мало кто знает, но с помощью этого инструмента можно также определить IP адрес компьютера в локальной сети. Запускаем меню «Пуск» перемещаемся в каталог «Windows – Служебные» (1) и щелкаем по пункту «Диспетчер задач» (2).
 2. В главном окне диспетчера перемещаемся на вкладку «Производительность».
2. В главном окне диспетчера перемещаемся на вкладку «Производительность». 3. Теперь щелкаем на пункт с отображением сети (там может быть написано «Wi-Fi» или «Ethernet»).
3. Теперь щелкаем на пункт с отображением сети (там может быть написано «Wi-Fi» или «Ethernet»). 4. В следующем окне будет отображен IP адрес компьютера.
4. В следующем окне будет отображен IP адрес компьютера.  Такой вариант подходит тем, кто использует Windows 7, 8, 8.1 и 10. Способ позволяет не только узнать сетевой адрес ПК, но и проследить за состоянием сети в режиме реального времени. Очень полезная штука.
Такой вариант подходит тем, кто использует Windows 7, 8, 8.1 и 10. Способ позволяет не только узнать сетевой адрес ПК, но и проследить за состоянием сети в режиме реального времени. Очень полезная штука.
С помощью компонента «Информация о системе»
Это альтернативный вариант. Он также отличается простотой и доступностью.
- Запускаем компонент «Выполнить» (с помощью «Win+R») и в строке вводим «msinfo32» (1). Нажимаем «ОК» или «Enter» (2).

- Сразу же откроется окно с огромным количеством информации. Здесь требуется кликнуть по пункту «Компоненты» (1), перейти на «Сеть» (2) и выбрать «Адаптер» (3). Информация об IP будет отображаться в правой части окна.
 Как видите, вычислить IP компьютера не так-то сложно. Но речь шла исключительно о внутреннем адресе. Теперь поговорим о внешнем.
Как видите, вычислить IP компьютера не так-то сложно. Но речь шла исключительно о внутреннем адресе. Теперь поговорим о внешнем.
Многие пользователи удивляются, что в свойствах подключения обычно отображается два IP. Не стоит волноваться. Правильные оба. Просто один относится к типу IPv4, а другой – IPv6. Они даже отличаются стилем написания. В первом исключительно цифры, отделенные точками, а во втором – цифры и буквы латинского алфавита, отделенные двоеточиями.
Источник: http://kkg.by/chto-takoe-ip-adres-kompyutera/
Что это за список?
Откуда сайт yoIP.ru знает мои IP адреса? За мной следят?
Нет, никакой слежки нет.
Каждый раз, когда вы заходите на страницу определения ip адреса компьютера, мы просим ваш браузер запомнить ваш IP адрес в cookies. А когда вы возращаетесь на этот сайт снова, мы показываем вам список IP адресов, которые запомнил ваш браузер. Таким образом, эта страница показывает вам историю айпи адресов, которые были присвоены вашему компьютеру провайдером на момент посещения сайта yoIP.ru
Если хотите удалить историю, просто почистите cookies в вашем браузере или нажмите на кнопку «Очистить историю» под таблицей ваших IP адресов.
Источник: http://4systems.ru/inf/kak-posmotret-istoriju-ip-adresov/
Почему полезно знать IP-адреса
Узнав внешний IP-адрес, вы сможете пробить его на предмет «чистоты», посмотреть подробную информацию о провайдере, а также работать с удаленными системами, указывая актуальную информацию. Геймеры, открывающие сервер на своем компьютере, отправляют другим игрокам именно внешний IP.

Порой внутренний адрес знать полезнее, чем внешний. Вы сможете видеть в роутере подключенные устройства и удалять «незваных гостей». Иногда при подключении дополнительной техники (принтер, СМАРТ-телевизор и т.д.) приходится вручную менять или указывать адреса устройств.
Источник: http://timeweb.com/ru/community/articles/kak-uznat-ip-adres-kompyutera




