Видео будет иметь большой размер по сравнению с другими файлами и в Chrome начинается обычно на f_. Кликните по файлу и откройте с помощью видео проигрывателя
Как посмотреть всю историю посещений
Открыть историю Яндекс.Браузера можно через меню. Для этого есть специальный раздел. Также это можно сделать, используя горячие клавиши. Разберемся, как посмотреть посещенные страницы и на ПК или телефоне.
Если история удаляется сама, увидеть ее не получится. Это может происходить вследствие работы утилит для очистки и оптимизации системы, например, CCleaner.
На компьютере
Чтобы посмотреть историю в браузере Яндекс с ПК, сделайте следующее:
- Чтобы перейти в главное меню, нажмите на иконку в виде трех вертикальных полосок в верхнем углу справа.
- Наведите курсор на пункт «История», затем нажмите на кнопку с таким же названием в новом меню.
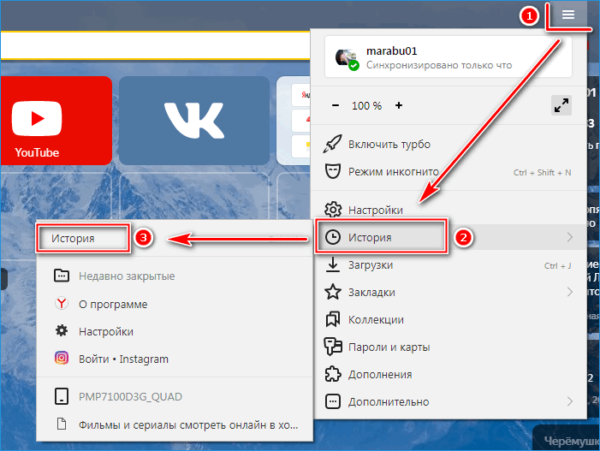
- Откроется новое окно, где отображен список всех страниц, посещенных ранее.
Историю посещения сайтов можно посмотреть, нажав на комбинацию клавиш Ctrl + H.
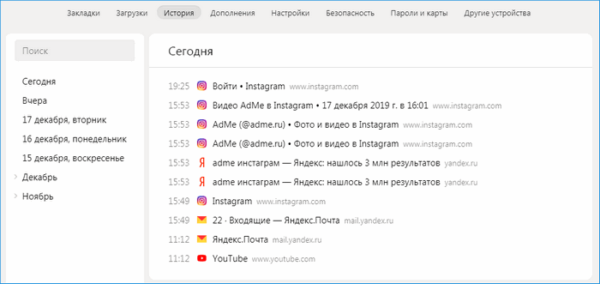
Слева представлен блок, где вся история отсортирована по дате посещения. Если нужно найти страницу, которая просматривалась два дня назад, нажмите на соответствующее число. 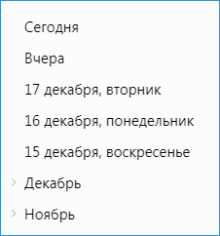
Слева от каждого адреса есть точное время, когда на страницу был выполнен вход. Таким образом, проще ориентироваться по времени и искать нужную страницу. 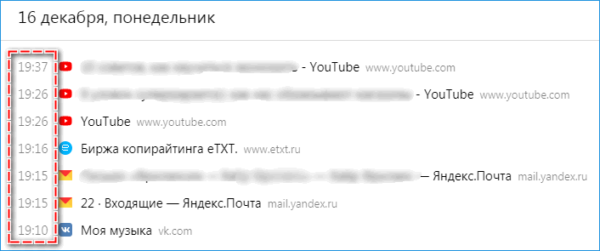
Если необходимо найти страницу по ключевому слову, введите его в поисковую строку над сортировкой по дате. После этого отобразятся за все время те страницы, с названиями которых запрос совпадает. 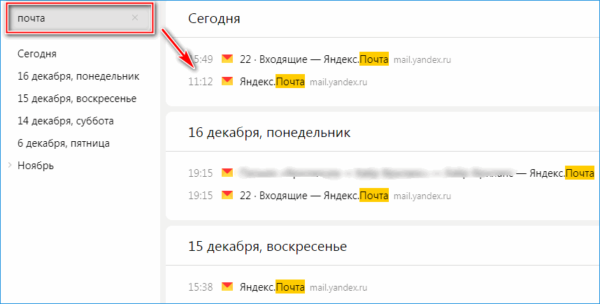
С телефона
Мобильное приложение имеет интуитивно понятный и простой интерфейс, поэтому посмотреть журнал браузера Яндекс с телефона можно следующим образом:
- Рядом с поисковой строкой находится иконка в виде трех горизонтальных полосок. Нажмите на нее.
- Откроется окно с вкладками. Чтобы перейти в историю посещений, выберите значок в виде циферблата, расположенных в нижней панели.
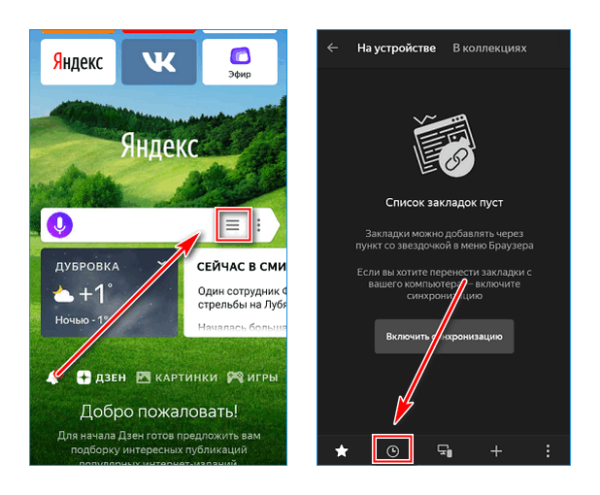
Поиск журнала истории на устройствах iPhone аналогичен с Андроид-приложением.
Здесь находится история в Яндекс браузере. Откроется окно со всеми посещенными страницами. Функционал здесь ограничен, в отличие от десктопной версии. Например, нельзя найти страницу по ключевому слову.
Источник: http://yandx-browser.ru/faq/yandex-browser-history/
Как перейти к истории поиска?
Просмотреть история просмотров в браузере Яндекс с мобильного устройства доступно за пару кликов. Сведения не скрыты от пользователей. Переход к соответствующему разделу выполняется через панель управления.
Представленный далее алгоритм действий просмотра историй применим как на Андроид, также на iOS устройствах.
Вариант 1: Через меню
Чтобы посмотреть историю Яндекс браузера на телефоне:
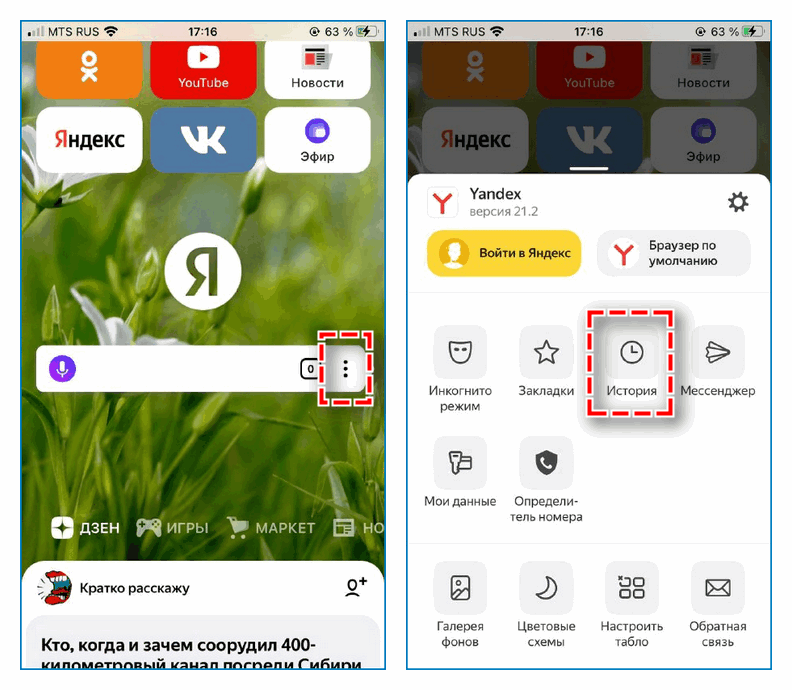
- Кликните по иконке в виде трех точек справа в поисковой строке на начальной странице.
- Выберите блок «История» в открывшемся меню.
- Ознакомьтесь с представленными сведениями.
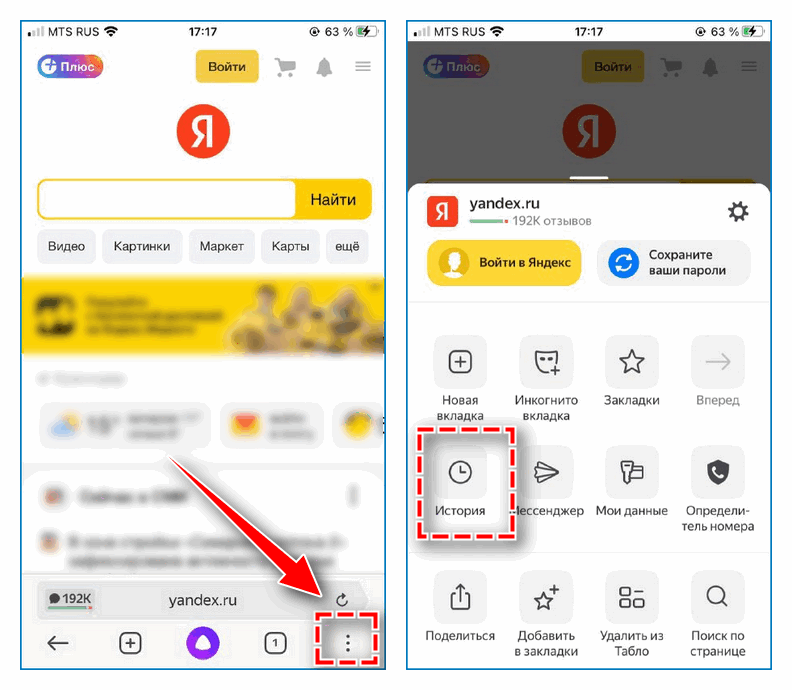
Перейти к меню доступно также через открытую вкладку. В данном случае найдите в нижней панели также кнопку в виде трех точек и аналогичным образом откройте историю.
Вариант 2: Через настройки
Если на панели управления не отображается соответствующий раздел, открыть историю Яндекс браузера доступно также через встроенные настройки. Для этого:
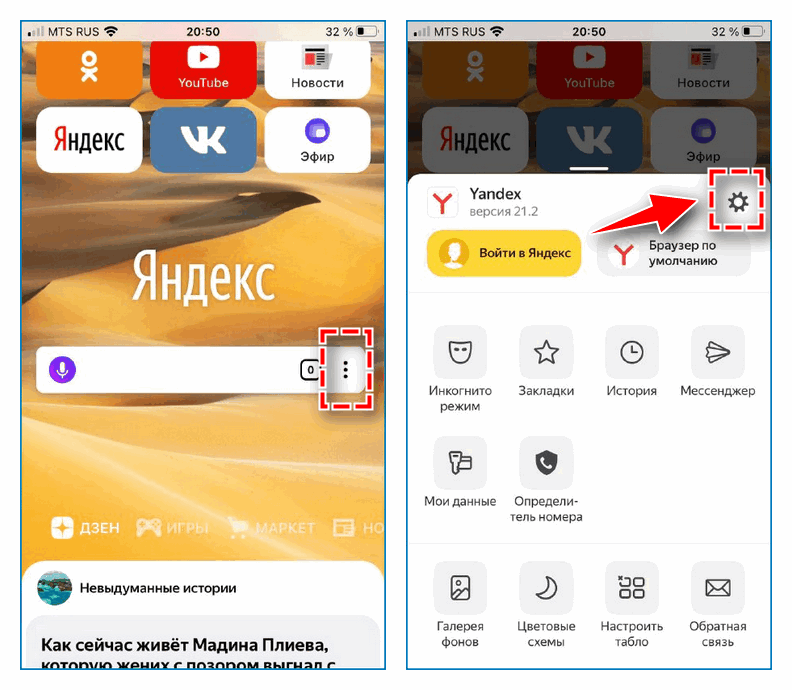
- Откройте меню веб-обозревателя.
- Кликните по шестеренки в правом верхнем углу.
- Выберите в верхней панели вкладку с изображением часов.
На экране отобразится аналогичная информация о поиске и пользовании браузера на телефоне.
Источник: http://social-i.ru/the-story-of-yandex-browser/
Как посмотреть историю браузера

Самый простой способ, это открыть программу. В ней предусмотрен раздел меню. Однако периодически каждый пользователь удаляет весь список сайтов из браузера. В таком случае доступными станут только ссылки на ресурсы, которые были посещены после очистки.
Обратите внимание, что если у вас установлен CCleaner (программа оптимизатор), то периодически она может пропадать полностью или частично. Это происходит, потому что в оптимизаторе есть функция очистки браузера Google Chrome, но за него она частенько принимает Яндекс.Браузер.
Источник: http://osnovy-pc.ru/brauzery/kak-posmotret-istoriju-brauzera/
Как посмотреть историю на Android
Просмотр историй на телефоне под операционной системой андроид происходит через просмотр открытых вкладок. Рассмотрим подробнее.
- Запускаем Яндекс браузер на телефоне и нажимаем на кнопку, открывающую все запущенные вкладки. Она расположена немного правее поисковой строки.

- Внизу расположены все основные компоненты для работы с браузером. Нам нужна кнопка в виде циферблата. Нажимаем на нее.

- Таким образом мы попадаем во вкладку со всеми историями посещений своего профиля в Яндекс браузере.

Источник: http://ya-browsers.ru/privatnost/kak-posmotret-istoriyu-poseshheniya-v-yandeks-brauzere
Что делать, если вы хотите удалить какую-либо ссылку в Яндекс.Браузере
Если желаете избавиться от истории Yandex или от ссылки на какой-либо сайт в списке, тогда сделайте следующее:
- Вновь откройте перечень истории посещений, как было описано чуть выше;
- Выполните продолжительное нажатие (тап) на нужную ссылку, от которой вы хотите избавиться;
- В появившемся меню выберите « Удалить ».
Источник: http://pro-smartfon.ru/moi-prosmotrennye-video-na-jandeks/
Как синхронизировать историю на разных устройствах
Историю посещений, закладки, формы ввода и пароли в Яндекс.Браузере можно синхронизировать на различных устройствах. Для этого нужно выполнить вход с одного аккаунта.
После этого сделайте следующее:
- Перейдите в панель профиля, нажав на кнопку меню.
- Выберите «Настроить синхронизацию».
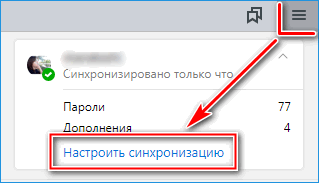
- В появившемся окне выбрать пункты для синхронизации. Если нужно передать журнал посещений, поставьте галочку напротив пункта «История».
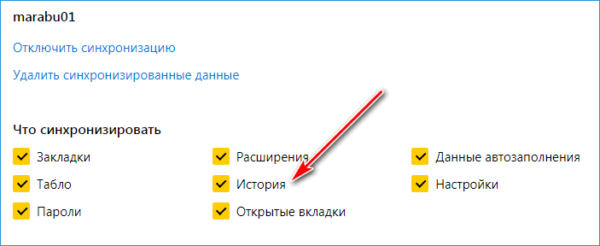
- Затем активируйте функцию на другом устройстве. Если это телефон, то перейдите в окно закладок, нажав на три полоски рядом с поисковой строкой.
- В следующем окне нажмите на кнопку «Включить синхронизацию» и выберите или войдите в тот же аккаунт.
- Приложение уведомит об успешном завершении процедуры.
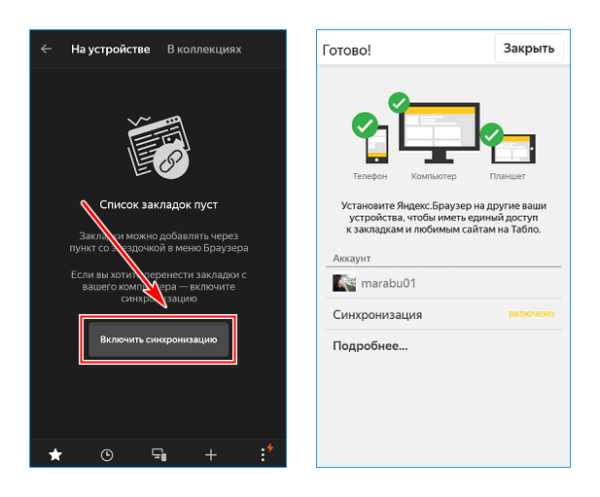
После этого можно посмотреть историю с компьютера в мобильной версии обозревателя. Для этого нажмите на иконку в виде ПК в нижней панели. Затем выберите нужное устройство. 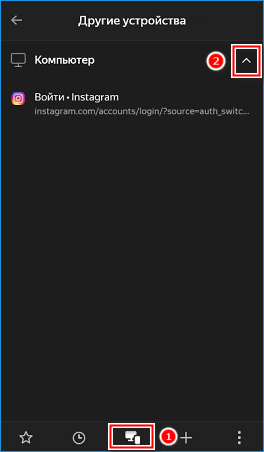
Где хранится история на телефоне Android или IOS
На мобильных устройствах история хранится во внутренней папке с КЕШем. Чтобы ее найти на Android, нужно открыть любой диспетчер файлов.
Затем сделайте следующее:
- Зайдите на внутреннее хранилище устройства и найдите там папку с названием «Android».
- Выберите папку «data». Здесь нужно найти директорию, в названии которой есть «yandex» и «browser». Обычно она называется «com.yandex.browser».
- Все временные файлы, в том числе история посещений есть в папке «cache».
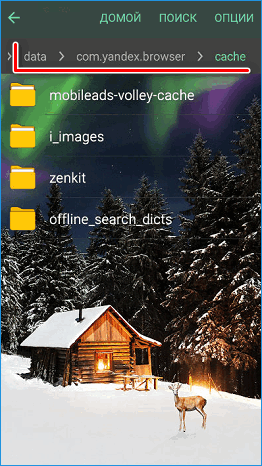
На устройствах IOS встроенный функционал позволяет посмотреть размер КЕШа выбранного приложения. Сделать это можно в настройках Айфона. Выберите раздел «Основные», затем «Хранилище». На странице представлена подробная информация о временных файлах.
Где хранится история в Windows
Вся информация, даже временная, находится на жестком диске ПК. В какой папке хранится история Яндекс Браузера на компьютерах с Windows? Искать нужно в папках обозревателя:
- Откройте следующий путь: C:ПольователиИмя ПКAppDataLocalYandexYandexBrowserUser Data.
Прежде, чем искать папку «AppData», убедитесь, что отображение скрытых файлов и папок активировано в настройках ПК.
- Выберите папку «Default». Здесь должен быть файл под названием «History». Именно в нем хранится вся информация о посещении и Яндекс Браузера.
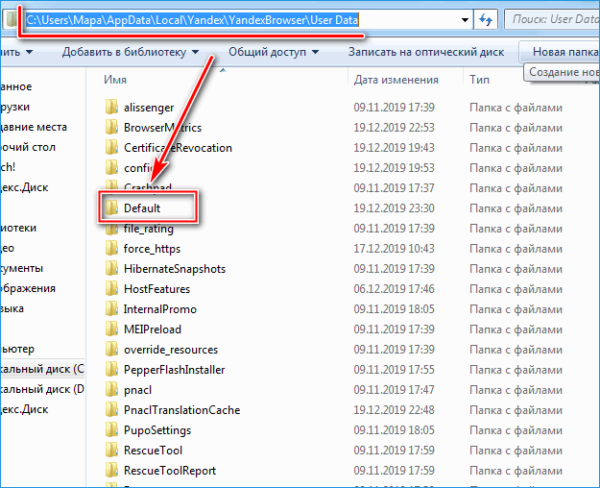
Файл можно открыть с помощью любого обработчика, потому что он представляет собой базу данных SQL3.
Любой обозреватель хранит сведения о посещаемых страницах. Их можно найти через меню приложения, на жестком диске ПК, или в памяти мобильного устройства. Яндекс.Браузер синхронизирует различные устройства, в том числе журнал посещений и другие данные. Чтобы очистить список посещенных сайтов, достаточно сделать несколько кликов через настройки обозревателя или удалить файл в корневой папке.
( 2 оценки, среднее 1 из 5 )
Источник: http://yandx-browser.ru/faq/yandex-browser-history/
Видео

Теперь Вы знаете, как посмотреть историю браузера Яндекс, очистить её от нежелательных сайтов или полностью.
Источник: http://it-tehnik.ru/software/browsers-software/history-yandex.html
Просмотр истории поиска
Раньше Яндекс браузер умел хранить историю поиска в разделе «Мои находки». Потом разработчики от этого функционала избавились, посчитав его лишним. Но пользователи все равно могут восстановить, какие поисковые запросы были последними. Сортировка происходит не только по времени, но и по алфавиту.
Откройте стартовую страницу браузера со строкой для запросов.
- Начните писать слово.
- После ввода первой буквы появятся запросы, которые ранее интересовали пользователя ПК.

Совместно с запросами пользователя откроются и предложения, основанные на статистике поиска остальных людей.
Каждый описанный способ одинаково доступен пользователям, разница заключается только в удобстве их использования.
Источник: http://freesoft.ru/blog/gde-i-kak-posmotret-istoriyu-yandeksbrauzera
Где располагается история поиска в Yandex browser
Список просмотренных поисковых запросов включить нельзя, как и ознакомиться с ним. Все данные хранятся на удалённом сервере Яндекс, к которому нет доступа пользователю. Единственное возможное действие – удаление истории поиска.
Раньше существовал сервис Яндекс.Находки, через который открывался доступ к списку запросов. Разработчики его закрыли, так как всю историю сохраняет браузер и в отдельном сервисе отсутствует необходимость.
Источник: http://guidecomp.ru/gde-nahoditsya-i-kak-posmotret-istoriyu-v-yandex-brauzere-na-android-i-kompyutere.html




