«Облако» на iPhone помогает хранить все важные файлы не в памяти телефона, а на специальном сервисе. Пользователю доступен выбор среди подобного рода сервисов.
Поиск друзей, устройства или файлов
Локатор
Настройте приложение «Локатор» на iPhone, iPad, или iPod touch. Его можно будет использовать, чтобы найти друзей или пропавшее устройство, а также поделиться местоположением с близкими.
Подробнее о приложении «Локатор»
Источник: http://support.apple.com/ru-ru/icloud
Преимущества iCloud перед другими виртуальными хранилищами
На данный момент регистрация в приложении iCloud доступна со всех компьютерных платформ (Windows, Mac), а также со смартфонов и планшетов. Однако установка айклауд на Windows будет заметно ограничена в сравнении с работой программы на родной для него платформе Mac.
Главными плюсами облачного хранилища айклауд пользователи называют:
- Встроенность хранилища во все устройства Apple, что позволяет значительно упростить регистрацию и вход в iCloud c телефона. Дополнительно скачивать и устанавливать приложение требуется только на ноутбуки на платформе Windows;
- Возможность создания дополнительной почты;
- Единый профиль Apple ID для всех сервисов компании, в том числе и для «облака данных»;
- Надежная безопасность данных пользователя;
- Быстрая синхронизация между всеми устройствами пользователя;
- Многовариантность входа в айклауд: с телефона / планшета, через официальный сайт или приложение для ноутбука;
- Наличие функции «Найти iPhone / iPad» на случай потери или кражи устройства.
Основные категории документов, которые можно хранить в облачном хранилище:
- Телефонная книга;
- СМС – сообщение;
- Электронная почта;
- Записи;
- Календарь и график встреч;
- Закладки;
- История поисковых запросов;
- Фото и видео материалы;
- Удаленные фото в архиве iCloud;
- Персональные настройки и другие функции.
Больший процент пользователей устанавливают программу на iPhone благодаря обширному хранилищу iCloud для фото и быстрой синхронизацией файлов между устройствами.
Источник: http://icloudfaq.ru/
iCloud на Андроиде: возможно ли это
Программное обеспечение Apple и Google постоянно конфликтует, и официального входа в айклауд через Андроид нет. Установить приложение данной почты через Google Play не удастся, да и найти ее на просторах Интернета невозможно.
Если вы попытаетесь перекинуть iCloud через Bluetooth на телефон и таким образом его установить, система обязательно выдаст ошибку. Аналогично с онлайн-версией: вбив впоисковик адрес электронной почты, попадаем на серую нерабочую страницу с текстом «Это соединение не поддерживается» или «Ваш браузер не подходит».
Но не отчаивайтесь, выход все же есть. Сервисы Apple можно заставить работать на Андроид, а каким образом – мы сейчас разберемся.
Источник: http://gurudroid.net/kak-zajti-v-icloud-s-androida.html
Регистрация учетной записи
Чтобы создать учетную запись в iCloud, вернемся на официальный сайт программы — icloud.com. Перед вами откроется форма входа в личный кабинет айклауд с компьютера.

Вам требуется перейти по ссылке «Нет Apple ID». Если у вас уже имеется AppleID, то регистрироваться не нужно, потому что он уже является логином для всех сервисов Apple.

Основная информация, которую нужно ввести в регистрационной анкете:
- Имя и Фамилия;
- Страна проживания;
- Дата рождения;
- Электронный адрес;
- Выбрать и ввести пароль и его подтверждение.

Далее нужно настроить настройки безопасности на случай восстановления пароля в дальнейшем. А именно, компания Apple, предлагает придумать два контрольных вопроса.
Обратите внимание, что лучше выбрать ответы, соответствующие вашей жизни, чтобы процесс восстановления пароля в дальнейшем не превратился в причину нервного срыва.
Например, имя первого домашнего животного.

- Далее останется только ввести капчу для подтверждения того, что «вы не робот» и нажать на кнопку «Продолжить».
Затем вам придет на электронную почту 6-значный код для ее подтверждения и привязки к вашему новому AppleID.

После подтверждения почты, нужно прочитать и принять условия использования сервиса:

На этом все. Регистрация в iCloud пройдена.
Источник: http://icloudfaq.ru/
Напоминания
С помощью приложения «Напоминания» можно создавать напоминания с подзадачами и вложениями, а также устанавливать оповещения по времени и месту. Оповещение можно получить, даже когда вы пишете кому-то.
Календарь iCloud
Будьте в курсе новостей, спортивных событий, предстоящих праздников и многого другого с помощью подписок на календари. А также просматривайте свои планы на всех устройствах.
Подписка на календарь
Контакты iCloud
Управляйте своими контактами, хранящимися на компьютере Mac или компьютере с Windows, на веб-сайте iCloud.com. Контакты обновляются автоматически на всех ваших устройствах.
Знакомство с приложением «Контакты»
Заметки iCloud
В приложении «Заметки» удобно записывать свои идеи, создавать контрольные списки и зарисовки, а также выполнять другие действия. А благодаря iCloud заметки будут синхронизироваться со всеми вашими устройствами.
Знакомство с приложением «Заметки»
Блокировка активации
Проверка состояния системы
Источник: http://support.apple.com/ru-ru/icloud
Тарифные планы и цены хранилища iCloud на сайте icloud.com
После создания личного кабинета на платформе iCloud каждый пользователь получает безвозмездно 5 Гб памяти в облачном хранилище. Если этого размера Вам недостаточно, то можно расширить объём вплоть до 2ТБ.
За дополнительные ГБ необходимо раз в месяц вносить плату. Её размер напрямую зависит от выбранного дополнительного объёма памяти на iCloud. На конец 2019 года для россиян действуют следующие тарифы:
Докупаемая память Стоимость в месяц (р.) 50 ГБ 59 200 ГБ 159 2 ТБ 599 Внимание! Для дополнительного объёма облачного хранения в 200 ГБ и 2 ТБ предусмотрена функция “Семейного доступа”.
Источник: http://my-icloud-com.ru/
Вход в iCloud с других устройств
Чтобы было удобнее перемещать информацию, можно пометить информацию в облако iCloud, войти с других устройств.
Для этого нужно:
- Перейти на сайт iCloud.
- Ввести свой Эппл айди и пароль, нажать на стрелку справа.
- Если была установлена двухфакторная авторизация, то потребуется ввести код подтверждения.
- Код подтверждения придет на телефон.
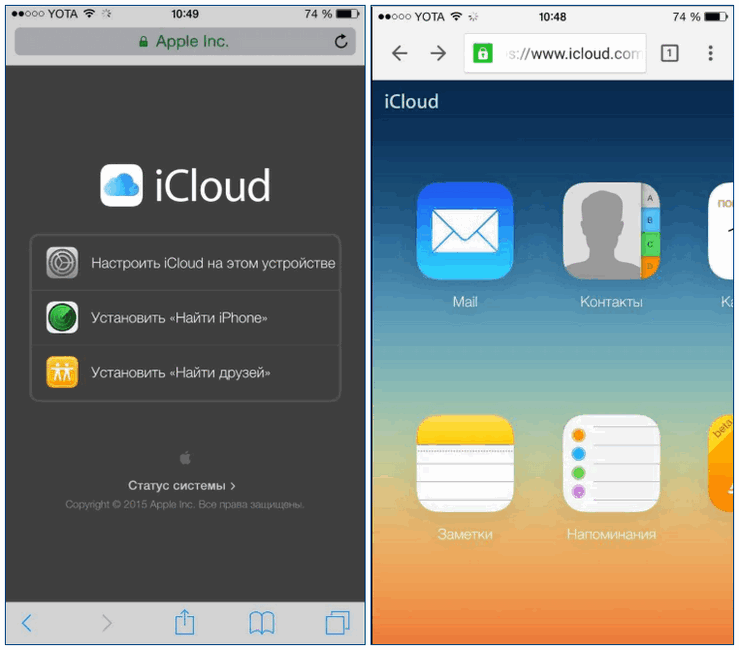
После авторизации можно будет воспользоваться различными функциями, в том числе и почтой Айклауд.
Источник: http://cloud-about.ru/icloud-account-login
Создание почты в iCloud
Пользователям сервисов Apple предоставляется возможность создания отдельной почты в приложении айклауд в формате your-name@me.com. Она потребуется для создания, хранения и синхронизации заметок.

Следуя инструкциям на экрана, вы с легкостью создадите новый почтовый ящик. Впоследствии войти в почту айклад с компьютера можно будет через официальное приложение, щелкнув по значку “MAIL” на виртуальном рабочем столе:

Чтобы войти в почту iCloud c iPhone или iPad достаточно выйти в главное меню и тапнуть по значку почты.
Источник: http://icloudfaq.ru/
Работа с документами в iCloud: общий доступ и синхронизация
Я активно использую «облако» для хранения документов и синхронизации между устройствами. И любые изменения, которые я вношу к файл, тут же вносятся и на всех подключенных к iCloud устройствах.
На компьютерах Mac облачное хранилище находится в Finder; в iOS доступ через приложение Файлы, что затрудняет работу, особенно в iPadOS. На iOS и iPadOS хранилище всегда оптимизировано, поэтому файлы из облака на устройство скачиваются только тогда, когда вы запрашиваете доступ к ним. Через несколько дней они возвращаются в облачное хранилище, и на иконке отображается облако.
Если вы знаете, что какое-то время будете без доступа в интернет, запустите файл на устройстве, чтобы оно скачалось из облака на телефон. Или скопируйте нужный файл (долгое нажатие по документу откроет доп. меню, команда Скопировать).
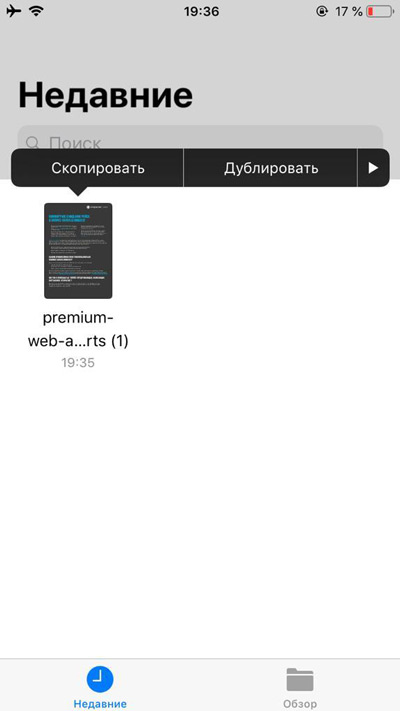
Если нужно скопировать несколько файлов, нажмите Выбрать вверху справа, выберите нужные файлы, нажмите на иконку папки внизу и выберите новое место для перемещения этих объектов.
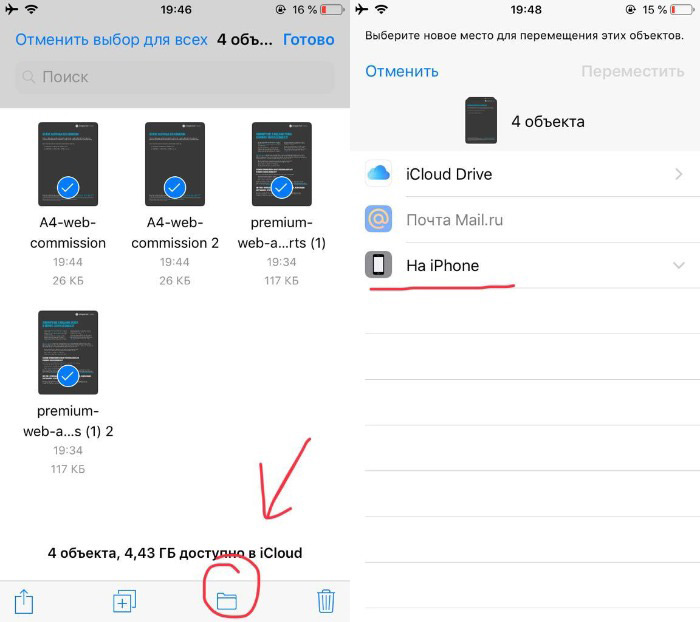
В приложении Файлы все документы будут храниться независимо от iCloud. Не забудьте скопировать их обратно в облако, когда вам потребуется синхронизация.
Как «расшарить» документ?
Вы можете поделиться доступом к файлам в iCloud с другими людьми. На iOS выполните долгое нажатие на файл, выберите команду Поделиться, внизу выберите Добавить людей.
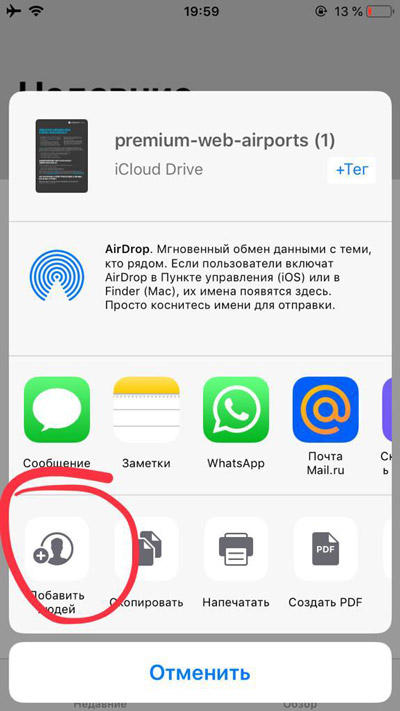 Добавить людей
Добавить людей
Выберите, как отправить ссылку: сообщение, whatsApp, по почте. В отличие от отправки копии файлов по электронной почте, можно получать доступ к файлам в режиме онлайн. Не забудьте настроить параметры общего доступа, чтобы приглашенные могли править документ или только просматривать.
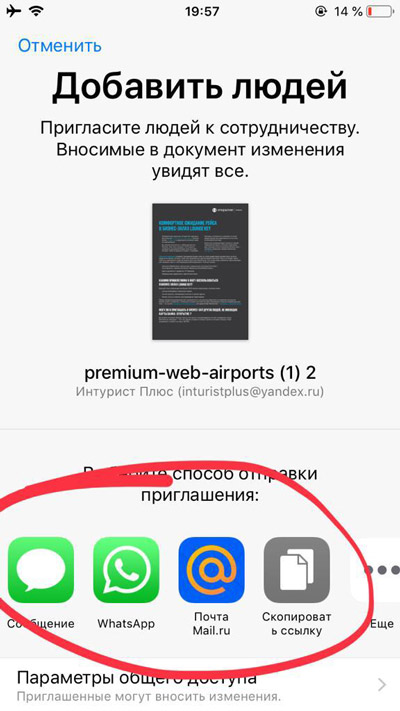 Как отправить ссылку на доступ к документу
Как отправить ссылку на доступ к документу
На Mac кликните на файл в Finder, нажав на Ctrl. Выберите Поделиться > Добавить людей. Эта опция недоступна для папок, но должна появиться в новых версиях macOS и iOS. После этого у пользователей появится возможность получать доступ к файлам в общих папках и добавлять туда собственные файлы.
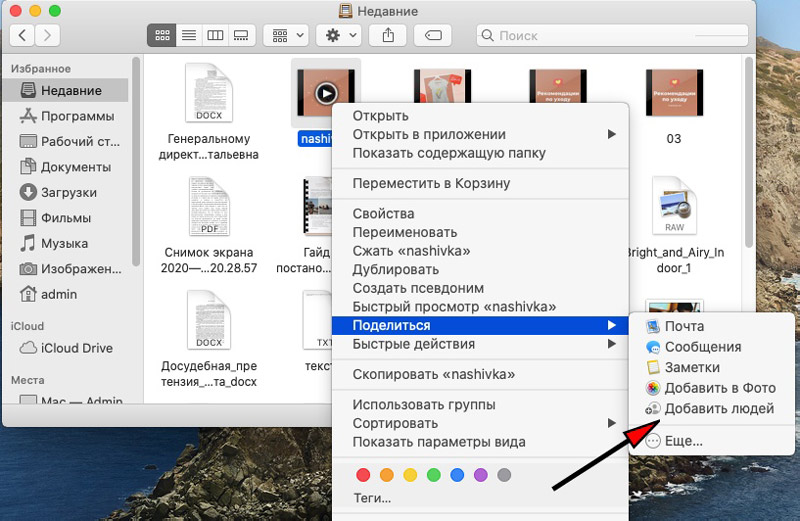
В Finder удаление файлов из iCloud стирает их и на компьютере Mac. То есть они исчезнут отовсюду. Если вы хотите удалить файл с компьютера, но оставить в iCloud, нажмите на него правой кнопкой мыши и выберите команду Удалить загрузку. Файл будет стёрт окончательно, без попадания в корзину. На его иконке появится изображение облака. Можно нажать на эту иконку и файл будет скачан из облака на устройство.
Если вы хотите постоянно хранить файлы на компьютере Mac, нажмите Option (Alt) и перетащите файл из iCloud в другую папку.
Источник: http://macnoob.ru/howto/polnoe-rukovodstvo-po-icloud-chast-1/
Где скачать iCloud?

Для входа используется Apple ID
Ничего скачивать не нужно, облачный сервис встроен в iOS начиная с 5 версии. Полностью все функции становятся доступны после бесплатного обновления до iOS 8 и выше. Так же стоит отметить ненадобность регистрации: для входа используются логин и пароль от Apple ID.
Ни в коем случае не передавайте свои данные от Айклауд третьим лицам! Они смогут изучить все Ваши фото, переписку и прочие материалы.
Источник: http://iphone4apple.ru/kak-zajti-v-hranilishhe-icloud-s-ajfona.html
Настройки хранилища iCloud
Основные настройки хранилища, доступные всем пользователям:
- Увеличение размера хранилища;
- Создание дополнительной почты для синхронизации данных;
- Изменение региональных настроек;
- Выбор приложений для синхронизации;
- Установка параметров безопасности;
- Контроль за размером остатка памяти;
- Настроить привязку профиля iCloud к странице на Facebook или Twitter для сохранения данных от социальных сетей в виртуальном хранилище;
- Включить сохранение в хранилище паролей, данных банковских и кредитных карт;
- Включить синхронизацию персональных настроек айфона или айпада.
Обратите внимание, что после регистрации в айклауд, синхронизация данных по умолчанию отключена, поэтому первое, что вам нужно сделать – поменять настройки, приобрести дополнительную память и включить синхронизацию.
Источник: http://icloudfaq.ru/




