Управление хронологией
В хронологии на Google Картах вы можете пос
Как посмотреть, где вы были
Вы можете посмотреть места, которые посетили, и расстояние, которое преодолели, а также способ передвижения (например, пешком, на велосипеде, на машине или общественным транспортом). Расстояния указываются в милях или километрах, в зависимости от страны.
- Откройте Google Карты на компьютере.
- Войдите в тот же аккаунт Google, что и на мобильном устройстве.
- В левом верхнем углу страницы нажмите на значок меню
.
- Выберите «Хронология»
.
- Выберите день, месяц и год.
Совет. Чтобы посмотреть места, которые вы недавно посещали, нажмите на значок меню
Ваши места
Посещенные.
Как посмотреть, когда вы были дома или на работе
Если вы добавили рабочий и домашний адреса, они будут появляться в хронологии.Также эта информация может использоваться в других продуктах и сервисах Google.
Подробнее о том, как добавить домашний и рабочий адреса…
Источник: http://support.google.com/maps/answer/6258979?co=GENIE.Platform=Desktop&hl=ru
Каким образом Гугл узнает местоположение
Гугл Maps определяет, где находится человек при использовании следующих вариантов:
- мобильная сеть;
- mac-адрес;
- встроенный GPS;
- ip-адрес.
Наиболее точно, быстрее и эффективнее, местонахождение устройства удается определить на смартфоне с активированным wi-fi или GPS. Большое преимущество определения путем wi-fi в том, что идет привязка IP адреса, которая позволяет выяснить местоположение. А если вы находитесь на открытом пространстве, под открытым небом, то GPS еще лучше справляется с данной функцией. Если активны несколько вариантов, то Google удается определить место нахождения с точностью до нескольких метров.
Источник: http://inetfishki.ru/servisy-google/xronologiya-mestopolozhenij-v-gugl-kartax.html
Чем полезна хронология
Эта возможность пригодится, если вы куда-то ездили, но не можете вспомнить адрес (знайте, что Google его записал). Или отследить местоположение ребенка. Или вспомнить любую другую вещь, привязанную к карте: что, где, когда и сколько длилось. Например, реальную длительность поездки из пункта А в В. И сколько вы просидели в гостях или в заведении. Пока вы сидите, ваш включенный смартфон с Google-аккаунтом шлет данные о вашем местоположении примерно каждую минуту. И к этой минуте можно вернуться.
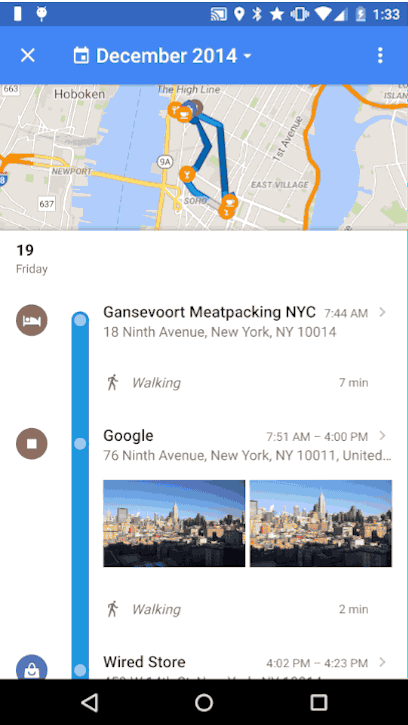
Обновляется хронология в режиме реального времени по мере ваших перемещений.
Источник: http://itlang.ru/istoriya-mestopolozhenij-gugl-hronologiya-gugl/
Просмотр истории местоположений на Google Картах

Пользователи смартфонов и планшетов с ОС Andro >
Источник: http://ewaline.su/itunes/prosmotr-istorii-mestopolozhenij-na-google-kartah.html
Как изменить хронологию
Если в хронологии неправильно указано место или дата его посещения, вы можете изменить эти данные, выполнив указанные ниже действия. Также у вас должна быть включена история приложений и веб-поиска.
- Откройте хронологию на компьютере.
- Найдите неправильно указанное место и нажмите на стрелку вниз
.
- Выберите нужное место или найдите его через поиск.
- Чтобы изменить дату посещения, нажмите на нее.
Примечание. Если история приложений и веб-поиска отключена, вы не сможете изменять места и действия в хронологии, но сможете удалить историю местоположений за день или за все время.
Как просматривать Google Фото в хронологии
В хронологии можно просматривать снимки из Google Фото. Чтобы настроить эту возможность, выполните следующие действия:
- Откройте хронологию на компьютере.
- В правом нижнем углу страницы нажмите на значок настроек
Настройки хронологии.
- В разделе «Хронология» найдите пункт «Google Фото».
- Чтобы фотографии в хронологии не отображались, выключите эту функцию.
- Чтобы фотографии отображались в хронологии, включите эту функцию.
Примечание. Если вы удалите снимки из хронологии, они и их метаданные сохранятся в Google Фото.
Источник: http://support.google.com/maps/answer/6258979?co=GENIE.Platform=Desktop&hl=ru
Всегда доступен в любое время и в любом месте.
Кроме включения функции «История местоположения» для вашего телефона и учетной записи, для правильной работы требуется постоянный доступ к геоданным. На ОС Android в настройках «Личный контент» — «Отправка геоданных» активируйте переключатель для «Местоположения».

Информация о местопребывании пользователя будет отправляться и сохранятся на серверах Google, даже если не запущены приложения «Карты» или «Поиск».

Источник: http://soft-best-footage.ru/android/hronologiya-gugl-2.html
Google Maps Timeline
sh: 1: –format=html: not found
You can view and manage your Location History information through Google Maps Timeline, which is available to both mobile and desktop users. In Timeline, you can edit specific entries from your Location History, delete information from ranges in time or delete all of your Location History data. Your Timeline is private, so only you can see it.
If you have other settings Web & App Activity turned on and you pause Location History or delete location data from Location History, you may still have location data saved in your Google Account as part of your use of other Google sites, apps, and services. For example, location data may be saved as part of activity on Search and Google Maps when your Web & App Activity setting is on, and included in your photos, depending on your camera app settings.
Note: Timeline is not currently available in South Korea. You can turn on or pause Location History from within your Activity Controls and can delete your Location History data here.
See your travels
You can see how far you travelled and the way you travelled from place to place, walking, biking, driving, or public transportation. Whether Timeline measures distances in miles or kilometers is your country.
- On your computer, open Google Maps.
- Sign in with the same Google Account you use on your mobile device.
- In the top left, click Menu .
- Click Timeline .
- To see another date, at the top, choose a day, month, and year.
Tip: To see places that you’ve visited recently, click Menu Your places Visited.
See your home and work on Timeline
If you’ve saved your home and work addresses, they’ll show up on Timeline. In addition to Timeline, this information may also be used in other Google products and services.
Learn how to set your home and work addresses.
Edit Timeline
If a place is wrong on Timeline, you can edit the location and when you were there. To do this, turn on Web & App Activity:
- On your computer, go to Timeline.
- Find the place you want to change on Timeline and click the Down arrow .
- Choose the correct place or search for a place in the search box.
- To edit when you were there, click the time.
Note: If Web & App Activity is turned off, you won’t be able to edit locations or activities on Timeline, but you can delete a day or your entire Location History.
See Google Photos in Timeline
You can choose to link your Google Photos account with Timeline. If you do this, photos show up on Timeline when they’re uploaded to Google Photos. To control whether your Google Photos appear in Timeline, follow these steps:
- On your computer, open Google Maps.
- Click Menu Timeline .
- Click Settings Timeline settings.
- To show photos on your timeline, turn “Google Photos” on.
- To stop photos from showing up on your timeline, turn “Google Photos” off.
- Click Save.
Note: You can remove photos from your timeline, but this will not result in them or their metadata being deleted from Google Photos.
Photos show up on Timeline when they’re uploaded to Google Photos. You can delete photos from Timeline, but they won’t be deleted from Google Photos.
- On your computer, go to Timeline.
- In the top right of the photo, click the check mark for each photo you want to delete.
- Choose Remove photo.
Important: When you delete information from Timeline, it’s permanent. You won’t be able to see your Location History information on Timeline again.
If you have other settings Web & App Activity turned on and you delete Location History, you may still have location data saved in your Google Account as part of your use of other Google sites, apps, and services.
For example, location data may be saved as part of activity on Search and Maps when your Web & App Activity setting is on, and included in your photos depending on your camera app settings.
- On your computer, go to Timeline.
- Click on the day you want to delete.
- In the panel on the left, go to the top right and click Delete .
- Choose Delete day.
You can delete all or part of your Location History.
Important: When you delete information from Timeline, it’s permanent. You won’t be able to see your Location History information on Timeline again.
If you have other settings Web & App Activity turned on and you delete Location History, you may still have location data saved in your Google Account as part of your use of other Google sites, apps, and services.
For example, location data may be saved as part of activity on Search and Maps when your Web & App Activity setting is on, and included in your photos depending on your camera app settings.
To delete Location History, follow the steps below.
- On your computer, go to Timeline.
- In the bottom right, click Delete . You can also click Settings Delete all location history
. - Click Delete location history
.
Turn on or pause Location History
When you turn on Location History, Google records your location data and places in your Google Account, even when you’re not using Google Maps. To turn on or pause your Location History, follow the steps below:
- On your computer, go to Timeline.
- Click Settings Enable Location History or Pause Location History.
Learn more about how to manage your Location History.
Was this article helpful?
//www.google.com/tools/feedback/metric/report
Источник: https://support.google.com/maps/answer/6258979?co=GENIE.Platform%3DDesktop&hl=ru
Источник: http://soft-best-footage.ru/android/hronologiya-gugl-2.html
Как узнать последнее местоположение телефона?
Как узнать, где находится устройство, заблокировать его или удалить с него данные
- Откройте страницу android.com/find и войдите в аккаунт Google. …
- На потерянный телефон придет уведомление.
- На карте появится информация о том, где находится телефон. …
- Выберите действие.
Источник: http://megashop45.ru/kak-posmotret-hronologiyu-v-gugl-akkaunte/
Правка истории местоположения.
В некоторых случаях Гугл Карты не всегда точно определяют точное положение пользователя. Если же это произошло, не волнуйтесь — можно вручную задать нужное место несколькими кликами. Откройте Хронологию, затем коснитесь неправильной точки и выберите опцию редактирования. Приложение сгенерирует список ближайших мест, из которых вы можете выбрать желаемый адрес. Также допускается возможность добавления пользовательской локализации.

Источник: http://soft-best-footage.ru/android/hronologiya-gugl-2.html
Возможные проблемы с историей перемещений
Вот список возможных причин, из-за которых сервис не работает:
- отключена история;
- в Гугл нет доступа к геоданным;
- функция определения локации отключена;
- неполадки с GPS-модулем;
- к смартфону или планшету привязана другая учетная запись.
В общем, хронология от Google — отличный инструмент, которому можно найти применение. Главное — правильно настроить сервис и включить необходимые параметры в опциях устройства.
Источник: http://mirinfo.ru/android/google-khronologiya.html
Видео
Была ли эта статья полезной?
Да
Нет
1 человек ответили
Спасибо, за Ваш отзыв!
человек ответили
Что-то пошло не так и Ваш голос не был учтен.
Нашли в тексте ошибку?
Выделите её, нажмите Ctrl + Enter и мы всё исправим!
Источник: http://sovets24.ru/1676-istoriya-mestopolozhenij-gugl.html
Как просматривать и удалять историю Google Карт на Andro >от Evgen2sat · 06.09.2017

Если Вы часто используете Google Карты, то наверняка знаете (а может и нет), что они хранят подробную историю обо всех местах, где Вы были, независимо от того, используете ли Вы навигацию или нет. Мы расскажем, как удалить эти данные.
Google Карты сохраняют Вашу историю путешествий в нескольких разных местах: «Хронология» и «История карт». «Хронология» — это очень подробное описание того где Вы были, даже если Вы не использовали навигацию, чтобы добраться туда (да, Ваш телефон отслеживает каждый Ваш шаг). «История карт» — это только те места, которые Вы использовали для навигации.
Источник: http://ewaline.su/itunes/prosmotr-istorii-mestopolozhenij-na-google-kartah.html




