Табличный процессор Excel позволяет разбивать одну ячейку на две. Для этого существуют разные способы и инструменты, по-своему влияющие на конечный результат.
1. Как разбить ячейки с помощью разделителей.
Функция преобразования текста в столбцы очень удобна, когда вам нужно разделить одну ячейку на две или более в Excel 2019, 2016, 2013 и более ранних версиях. Она позволяет разделять текстовые строки с помощью выбранного разделителя, такого как запятая, точка с запятой или пробел, а также делить на подстроки фиксированной длины. Посмотрим, как работает каждый сценарий.
Предположим, у вас есть список участников, в котором его имя, город проживания, страна и ожидаемая дата прибытия находятся в одном столбце:
Мы хотим разделить данные в одной ячейке на несколько: имя, фамилия, город, страна и дата. Для этого выполните следующие действия:
- Если вы хотите поместить разделенные ячейки в середину таблицы, начните с вставки нового столбца (столбцов), чтобы избежать перезаписи существующих данных.
В этом примере мы вставляем 4 новых столбца, как показано на скриншоте ниже:
Если у вас нет никаких данных рядом со столбцом, который вы хотите разделить, просто пропустите этот шаг.
- Выделите область, которую вы хотите разбить, и нажмите кнопку «Текст по столбцам» .
- На первом шаге мастера преобразования вы выбираете, как разделить ячейки — по разделителю или по заданной ширине.
В нашем случае нужное нам содержимое разделяется пробелами и запятыми. Поэтому мы выбираем формат «с разделителями» и нажимаем Далее.
- На следующем этапе вы указываете эти разделители и, при необходимости, ограничитель строк.
Вы можете выбрать один или несколько разделителей, а также ввести свой собственный в поле «Другой». В этом примере мы выбираем пробел и запятую:
Подсказки:
- Считать последовательные разделители одним целым. Обязательно выберите этот вариант, если ваши данные могут содержать два или более разделителя подряд, например, когда между словами есть несколько последовательных пробелов или данные разделены запятой и пробелом, например «Петров, Минск».
- Указание ограничителя строк. Используйте эту опцию, если какой-то текст заключен в одинарные или двойные кавычки и вы хотите, чтобы такие части текста не были разорваны. Например, если вы выберете запятую (,) в качестве разделителя и кавычки («) в качестве ограничителя текста, то любые слова, заключенные в двойные кавычки, например «Минск, Беларусь» , будут помещены в одну ячейку. Если в качестве ограничителя строк выбрать {нет} , то Минск будет распределён в одну ячейку (вместе с открывающей кавычкой), а Беларусь» — в другую (вместе с закрывающей кавычкой).
- Предварительный просмотр данных. Прежде чем нажать кнопку «Далее», имеет смысл просмотреть окно «Образец разбора данных», чтобы убедиться, что Excel правильно разделил все содержимое ячеек.
- Вам осталось сделать еще две вещи — выбрать формат данных и указать, куда вы хотите их вставить:
-
- Формат. По умолчанию для всех столбцов установлен общий формат, который в большинстве случаев работает хорошо. В нашем примере нам нужен специальный формат для дат. Иначе они будут представлены в виде чисел. Чтобы изменить формат для определенного столбца, щелкните на нем в разделе Образец разбора, чтобы выбрать, а затем укажите один из форматов в разделе Формат данных столбца.
- Место назначения. Чтобы указать Excel, где вы хотите вывести разделенные данные, выберите крайнюю левую верхнюю позицию целевого диапазона или введите ссылку на нее непосредственно в поле «Поместить в …». Будьте очень осторожны с этой опцией и убедитесь, что после вашего адреса назначения справа достаточно пустого места для вставки.
Примечание:
- Если вы не хотите импортировать какой-либо столбец, который отображается в предварительном просмотре данных, выберите его и установите переключатель «Пропустить…» разделе Формат.
- Невозможно импортировать результат вашей работы в другую электронную таблицу или книгу. Если вы попытаетесь это сделать, то получите ошибку о недопустимом месте назначения.
Источник: http://mister-office.ru/excel/split-cells.html
4 способа разбить ячейки на части в программе Microsoft Excel

При работе с таблицами Excel иногда нужно разбить определенную ячейку на две части. Но, это не так просто, как кажется на первый взгляд. Давайте разберемся, как разбить ячейку на две части в программе Microsoft Excel, и как её разделить по диагонали.
Источник: http://excelprost.ru/yachejki/kak-v-excel-razdelit-yachejku-popolam.html
Компьютер + Интернет + блог = Статьи, приносящие деньги
Забирайте в подарок мой многолетний опыт – книгу «Автопродажи через блог»
Источник: http://excelprost.ru/yachejki/kak-v-excel-razdelit-yachejku-popolam.html
Способ 2: разделение объединенных ячеек
Если нам нужно разделить ячейку не в шапке, а в середине таблицы, то в этом случае, легче объединить все ячейки двух соседних столбцов, а уже потом произвести разделение нужной ячейки.
- Выделяем два соседних столбца. Кликаем на стрелку около кнопки «Объединить и поместить в центре». В появившемся списке, кликаем по пункту «Объединить по строкам».

Кликаем по той объединенной ячейке, которую нужно разделить. Опять жмем на стрелку около кнопки «Объединить и поместить в центре». На этот раз выбираем пункт «Отменить объединение».

Таким образом, мы получили разделенную ячейку. Но, нужно учесть, что Excel воспринимает этим способом разделенную ячейку, как единый элемент.

Источник: http://lumpics.ru/how-to-split-a-cell-into-two-in-excel/
Разделить ячейку на две: второй способ
Допустим, необходимо визуально разделить ячейку в экселе и каждая из половинок такой ячейки не будет использоваться в дальнейших расчетах.

Для создания такого эффекта используется вставка в ячейку автофигура «Линия».

Чтобы правильно расположить данные в ячейки сделаем изменения в настройке формата ячейки.

Разделить по горизонтали ячейку можно и еще одним способом. Кликом правой кнопки по ячейке вызываем редактор «Формат ячейки» и переходим на вкладку «Шрифт». Изменяем подчеркивание на «Одинарное, по ячейке».

Не забываем сделать выравнивание текста в «Формате ячеек» с теми же параметрами, как на предыдущем рисунке.
Источник: http://windowsfree.ru/faq/kak-razdelit-yachejku-v-eksele-na-dve/
4. Как разделить по диагонали при помощи формата.
Разберем пошагово, как разбить по диагонали ячейку при помощи форматирования:
- Вызываем меню «Формат ячеек». На вкладке «Шрифт» определяем применяемый шрифт и его размер.
- На вкладке «Граница» выбираем тип линии.
- Здесь же кликаем на диагональную линию в окне «Отдельные».
- При необходимости можно красиво расположить текст, чтобы он был как бы разделён наклонной линией. Это часто используют для шапки таблицы в первой колонке.
На вкладке «Выравнивание» в окне «Ориентация» вы можете изменить наклон текста, чтобы получилось нечто подобное тому, что вы видите на скриншоте выше.
- Подтверждаем действие нажатием «ОК».
Замечание: при таком способе разбиения Excel по-прежнему воспринимает объект как одну клетку.
Источник: http://mister-office.ru/excel/split-cells.html
См. также
Объединение и отмена объединения ячеек
Объединение и разделение ячеек или данных
Нужна дополнительная помощь?
Источник: http://support.microsoft.com/ru-ru/office/разделение-ячейки-f1804d0c-e180-4ed0-a2ae-973a0b7c6a23
Способ 3: диагональное деление ячейки
Во многих таблицах может потребоваться деление не по вертикали и горизонтали, а по диагонали. Сделать диагональное разделение можно при помощи встроенных инструментов Excel. Для этого нужно:
- Кликнуть правой кнопкой мыши на элемент, где требуется диагональное деление, внести в нее текст в две строки.
- Выбрать пункт «Формат ячеек».
- В появившемся окне выбрать вкладку «Граница». Далее появится два значка с диагональным разделением, нужно выбрать подходящий. По необходимости можно настроить параметры линии.
- Снова кликнуть на кнопку с диагональной чертой.
- Нажать «ОК».
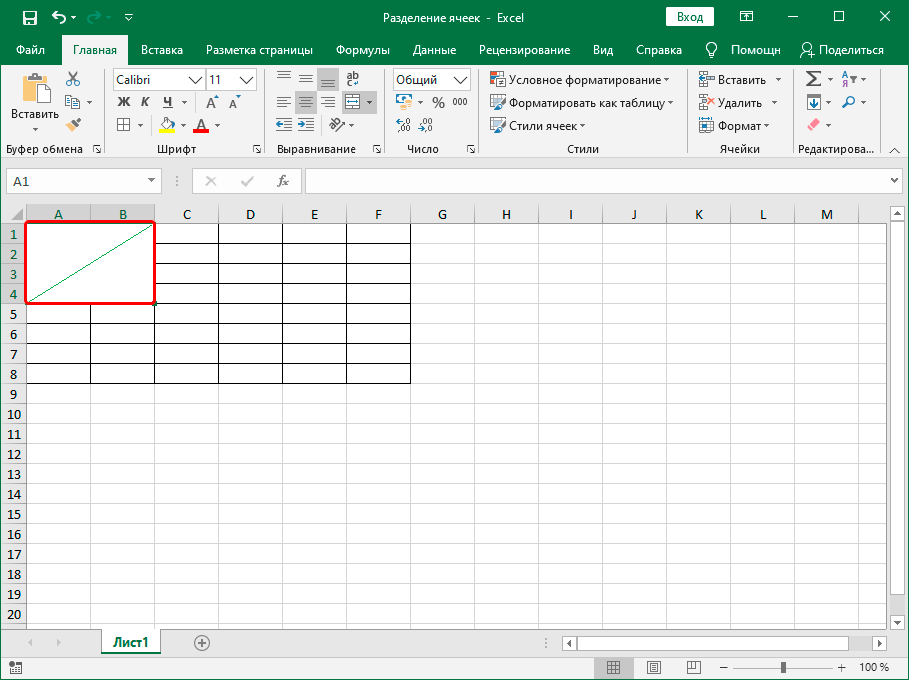 3
3
Обратите внимание! Ячейка визуально будет разделена, но программа воспринимает ее как единое целое.
Источник: http://office-guru.ru/excel/kak-razdelit-yachejku-v-excel-4-sposoba-kak-sdelat-razdelenie-yacheek-v-excel.html
6. Как разбить ячейку с помощью формул
Какую бы разнообразную информацию ни содержала ваша таблица, формула для разделения ячейки в Excel сводится к нахождению позиции разделителя (запятая, пробел и т. д.). А затем уже мы извлекаем подстроку до, после или между разделителями. Как правило, вам нужно использовать функции ПОИСК или НАЙТИ для определения местоположения разделителя и одну из текстовых функций ( ЛЕВСИМВ, ПРАВСИМВ или ПСТР) для получения подстроки.
Например, вы должны использовать следующие формулы для разделения данных в A2, разделенных пробелом (см. скриншот ниже):
Чтобы извлечь артикул в B2:
=ЛЕВСИМВ(A2;ПОИСК(» «;A2;1))
Чтобы извлечь название товара в C2:
=ПРАВСИМВ(A2;ДЛСТР(A2)-ПОИСК(» «;A2;1))
Более подробно о разделении ячейки при помощи формул читайте здесь.
Источник: http://mister-office.ru/excel/split-cells.html
7. Разделяем ранее объединённые ячейки.
Ранее мы уже писали о том, как можно объединять ячейки и информацию в них. Но иногда по ряду причин их нужно разъединить обратно. Для этого устанавливаем курсор на объединенную область, затем жмем стрелочку рядом с кнопкой на ленте «Главная».
И выбираем «Отменить объединение». Весь текст будет помещен в крайнюю левую клетку, а остальные окажутся пустыми.
И этот объединенный текст можно разделить любым из способов, которые мы описали выше в этом руководстве.
Источник: http://mister-office.ru/excel/split-cells.html
Как сделать ячейки одинакового размера?
Преобразовать ячейки в один размер можно следующим образом:
- Выделить нужный диапазон, вмещающий определенное количество ячеек. Щелкаем правой кнопкой мыши по любой латинской букве вверху столбцов.

- Открываем меню «Ширина столбца».

- Вводим тот показатель ширины, который нам нужен. Жмем ОК.

Можно изменить ширину ячеек во всем листе. Для этого нужно выделить весь лист. Нажмем левой кнопкой мыши на пересечение названий строк и столбцов (или комбинация горячих клавиш CTRL+A).

Подведите курсор к названиям столбцов и добейтесь того, чтобы он принял вид крестика. Нажмите левую кнопку мыши и протяните границу, устанавливая размер столбца. Ячейки во всем листе станут одинаковыми.
Источник: http://excelprost.ru/yachejki/kak-v-excel-razdelit-yachejku-popolam.html
Как разбить ячейку на строки?
В Excel можно сделать несколько строк из одной ячейки. Перечислены улицы в одну строку.

Нам нужно сделать несколько строк, чтобы каждая улица была написана в одной строке.
Выделяем ячейку. На вкладке «Выравнивание» нажимаем кнопку «Перенос текста».

Данные в ячейке автоматически распределятся по нескольким строкам.

Пробуйте, экспериментируйте. Устанавливайте наиболее удобные для своих читателей форматы.
Источник: exceltable.com
Источник: http://excelprost.ru/yachejki/kak-v-excel-razdelit-yachejku-popolam.html




