Как вернуть страницу которую закрыл в браузере: Opera, Google chrome, Yandex, Mozila FireFox — подробная инструкция и видео!
Как вернуть вкладку через сочетание клавиш
Самый простой способ открыть сайт, который случайно закрыли, это нажать сочетание клавиш Ctrl + ⇑Shift + T.

Чтобы правильно набрать эту комбинацию, сначала нажмите на клавиатуре Ctrl, не отпуская ее, клавишу Shift и, вместе с ними, английскую букву T (русскую Е).
Эти горячие клавиши восстановят последнюю веб-страницу. Если нужно вернуть еще один сайт, снова нажмите Ctrl + ⇑Shift + T.
Вместо сочетания клавиш можно использовать правую кнопку мыши:
- Наведите курсор на верхнюю часть браузера.
- Щелкните правой кнопкой мыши.
- Выберите из списка пункт «Открыть закрытую вкладку».

Источник: http://neumeka.ru/kak_vosstanovit_vkladku.html
Способы восстановления
Решение вопроса, как восстановить последние вкладки, зависит от установленного на компьютере браузера. В Yandex, Google Chrome, Opera, Internet Explorer и Mozilla Firefox процесс имеет свои особенности.
Яндекс — один из наиболее распространённых интернет-поисковиков. В нём предусмотрен несложный способ вернуть закрытую страницу.
- Открыть Главное меню, перейти к «Недавно закрытым».
- Из представленного перечня вкладок выбрать нужную.
В поисковике Google, не менее известном, чем предыдущий, часто встречается запрос «случайно закрыл вкладку, как восстановить». Задача решается достаточно просто.
- Зайти в раздел «Настройки» Google Chrome.
- В контекстном меню активировать «Недавние вкладки».
Допустим, пользователь браузера Opera случайно закрыл вкладку. Алгоритм действия по восстановлению страницы будет следующим:
- Войти в «Настройки» в левой области Opera.
- Переключиться в раздел «Недавно закрытых».
Internet Explorer сегодня используется для доступа в интернет реже, чем другие браузеры. Но поиск закрытых страниц в нем тоже предусмотрен. Потребуется:
- Открыть «Сервис», получить доступ к контекстному меню.
- Найти раздел «Повторное открытие последнего сеанса просмотра».
Если пользователю не удалось восстановить вкладку («ВКонтакте» или любую другую) в Mozilla Firefox, необходимо совершить следующие манипуляции:
- Активировать иконку настроек с тремя прямоугольниками в правой области поисковика.
- Открыть раздел «Журнал», выбрать требуемую ссылку из перечня посещения.
Чтобы избежать нежелательного закрытия важных интернет-страниц в Mozilla Firefox, можно применить полезный пункт «Предупреждать при закрытии нескольких вкладок». Его активация с помощью галочки позволит всегда получать оповещения о закрытых страницах.
Источник: http://zen.yandex.ru/media/id/5afd8da1c3321b375663a729/kak-vosstanovit-sluchaino-zakrytuiu-vkladku-v-brauzere-5b1920834826770495bd8004
Просмотр истории посещения
Для современных браузеров существует несколько вариантов открытия последней страницы. Один из самых простых – это изучить историю просмотров. Для удобства пользователей вся информация о паролях, скачиваемой информации и посещенных сайтах хранится в журнале несколько месяцев.
Важно! Максимальный срок хранения истории просмотров может составлять от 1 до 3 месяцев в зависимости от поисковика, после чего происходит замена устаревших адресов более свежими.

Восстанавливаем текущую вкладку в браузере
Для перехода на эту вкладку используется комбинация клавиш Ctrl+”H” и Ctrl+Shift+”H”. Или через меню обозревателя, для чего потребуется выполнить такие действия.
Источник: http://pc-consultant.ru/brauzery/vernut-stranitsu-kotoruyu-zakry-l/
Вернуть вкладки на компьютере
Чтобы вернуть вкладки в Яндекс браузере, создайте новую страницу или перейдите на главную, чтобы получить доступ к Табло:
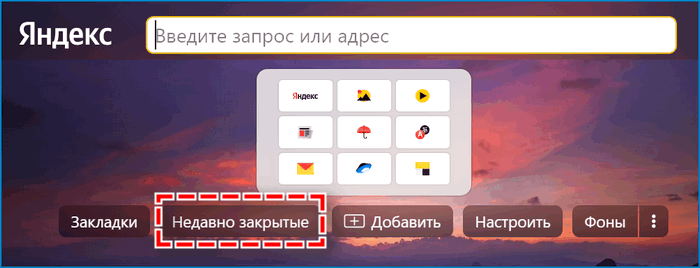
- Нажмите «Недавно закрытые» под панелью виджетов.
- Откроется список всех страниц, которые недавно были закрыты на устройстве. Кликните на нужную.
Если нужно открыть только последнюю закрытую страницу, нажмите правой кнопкой мыши на любую из вкладок и выберите действие «Открыть только что закрытую вкладку».
Источник: http://social-i.ru/how-to-restore-tabs-in-yandex-browser/
Восстановление страниц
В последних версиях браузера Яндекс реализована опция автоматического восстановления страниц после перезагрузки или при отключении браузера. Если выключился или завис компьютер и браузер был отключен некорректно, после перезапуска программы появится диалоговое окно с предложением восстановить все закрытые вкладки. Согласившись с предложенным вариантом, браузер автоматически загрузит все ранее открытые сайты.
Для исключения возможности потери информации при закрытии браузера можно настроить автоматическую загрузку последних просматриваемых страниц. Для этого:
- Откройте меню интернет-обозревателя;
- Выберете пункт «Настройки»;
- Найдите раздел «При запуске открывать» в открывшемся окне
- Поставьте галочку напротив пункта «Ранее открытые».

Если после этих действий страницы все-таки не открываются, переходите к следующим вариантам восстановления.
Источник: http://mycomp.su/obzory/kak-vernut-zakrytuyu-vkladku.html
Часто используемые быстрые клавиши
Быстрые клавиши на внешних клавиатурах
Если вы работаете с клавиатурой Windows или macOS, используйте вместо клавиши поиска или панели запуска
клавишу Windows или Command.
Чтобы изменить назначение клавиш, выполните следующие действия:
- Нажмите на время в правом нижнем углу экрана или нажмите клавиши Alt + Shift + S.
- Нажмите на значок настроек
.
- В разделе «Устройство» выберите Клавиатура.
- Измените функции нужных клавиш.
Источник: http://support.google.com/chromebook/answer/183101?hl=ru
Internet Explorer
Находим в верхнем правом углу кнопку в виде звездочки. После нажатия выпадет меню с вкладками «Избранное», «Веб-каналы» и «Журнал». Заходим в последний раздел и видим все посещенные сайты. Выбираем интересующий нас и нажимаем на этой строке левой кнопкой мыши.

Как вернуть закрытую вкладку в Internet Explorer
Источник: http://pc-consultant.ru/brauzery/vernut-stranitsu-kotoruyu-zakry-l/
Google Chrome
Кнопка управления находится справа вверху и помечена тремя точками. Нажмите на нее и перед нами выпадет длинный список команд. Нам нужна только «История». Можно нажать на нее и перейти к списку закрытых страниц или просто навести на нее курсор и выпадет окно с тремя строчками. Нас интересуют «Недавно закрытые» и «История».

Как вернуть закрытую вкладку в браузере Google Chrome
В этом браузере есть функция поиска «Искать в истории» среди ранее просмотренных страниц. Это удобно, если вы забыли дату просмотра, а количество просмотренных сайтов велико.
Yandex
Во многом копирует браузер от Google. Порядок открытия следующий: находим кнопку меню в верхней части справа, появится меню настроек браузера, выбираем строку «история». Переходим на «недавно закрытые» или открываем всю историю, если визит на нужную страницу был давно.

Как вернуть вкладку которую закрыл в yandex браузере
Источник: http://pc-consultant.ru/brauzery/vernut-stranitsu-kotoruyu-zakry-l/
С помощью контекстного меню
Некоторые не любят или не умеют пользоваться хоткеями (клавиатурными сокращениями), а отдают предпочтение работе с мышкой. В этом случае для того, чтобы восстановить вкладки в Яндекс браузере, можно навести курсор на панель вкладок, и вызвать контекстное меню правой кнопкой мыши. В открывшемся окне выбираем пункт «Открыть только что закрытую»:

К сожалению, минус такого способа – можно работать только с последними действиями. Если нам необходимо открыть информацию более раннего периода, этот способ не эффективен.
Источник: http://mycomp.su/obzory/kak-vernut-zakrytuyu-vkladku.html
Восстановить с помощью «Табло»
Для того чтобы вернуть недавно закрытую страницу, можно воспользоваться специальной кнопкой на табло Яндекс браузера.
1.Запускаем браузер или открываем новое окно;
2.Нажимаем кнопку «Недавно закрытые»;

3.В открывшемся окне выбираем нужную ссылку.

Источник: http://mycomp.su/obzory/kak-vernut-zakrytuyu-vkladku.html
Как сохранить открытые вкладки
В браузере можно сохранить любую открытую вкладку. Она добавится в специальный раздел программы, откуда ее потом можно будет достать. Это удобно, когда вы часто заходите на одни и те же сайты в интернете. Или если боитесь, что потом не сможете найти открытую статью.
Место для сохранения веб-страниц называется Закладки. Туда можно добавить любое количество сайтов. Они будут закреплены в браузере до тех пор, пока вы сами их оттуда не удалите.
Закрепление вкладок
Яндекс. В Яндекс.Браузере есть специальная часть, куда можно сохранять страницы. Называется она «Панель закладок» и находится вверху программы, под белым полем.
Если такой панели у вас нет, нажмите на кнопку с тремя горизонтальными линиями в правом верхнем углу браузера. В списке наведите на пункт «Закладки» и выберите «Показывать панель закладок» (пример).

Для добавления страницы на панель закладок, нажмите на иконку со звездочкой в конце белой строки.

Появится небольшое окошко, где будет написано, что закладка добавлена. Нажмите «Готово» или щелкните по пустому месту.

Закрепленная страница поместится на панель и ее можно будет открыть в любое время. Если понадобится ее оттуда убрать, щелкните правой кнопкой мыши и выберите «Удалить».
Также сохраненные сайты можно открыть и через кнопку настроек браузера:  → Закладки.
→ Закладки.
Google Chrome. Чтобы сохранить открытый сайт, щелкните по иконке с изображением звездочки.

Сразу после этого появится окошко с сообщением, что закладка добавлена. Нажмите на кнопку «Готово» или просто щелкните мышкой по пустому месту.

Сохраненная страница добавится на верхнюю панель браузера. Обычно она сразу не показывается, а видна только если открыть новую вкладку.

Если хочется, чтобы панель была видна всё время, щелкните по ней правой кнопкой мыши и выберите «Показывать панель вкладок». Тогда она закрепится и будет всегда на виду.
Еще сохраненные вкладки можно открывать через кнопку настроек Хрома. Для этого нажмите на иконку с тремя точками в правом верхнем углу и выберите пункт «Закладки». В дополнительном списке появятся все сохраненные страницы.
Mozilla Firefox. В Мозиле с каждым обновлением программы процесс закрепления вкладок меняется. Сейчас для этого нужно щелкнуть по кнопке с изображением звездочки в конце адресной строки.

Появится окошко, в котором написано, что закладка добавлена. Это значит, браузер запомнил данный сайт.

Чтобы его потом открыть, щелкните по иконке с двумя стрелками и нажмите на пункт «Меню закладок».

Внизу будет список всех сохраненных сайтов. Если нажать на «Показать все закладки», откроется окно, где их можно настроить: создать для них папки, рассортировать, удалить.
Кроме того, все свои закладки можно открыть через Библиотеку:  → Библиотека → Закладки.
→ Библиотека → Закладки.
На заметку: закладки можно вынести на отдельную панель и тогда они будут всегда на виду. Для этого нажмите на «Инструменты закладок», а затем на «Показать панель закладок».
Opera. Принцип закрепления вкладок в Опере почти такой же, как и в Google Chrome. Нажимаем на картинку с сердечком в конце адресной строки и получаем окошко закрепления.
В этом окне можно выбрать место, куда поместить ссылку: на Панель закладок, на Экспресс-панель или в раздел «Закладки». От этого зависит, где потом искать сохраненную страницу.

- Панель закладок – это верхняя полоска браузера. Находится она под адресной строкой (пример).
- Экспресс-панель – это главная страница Оперы, которая открывается в новой вкладке (пример).
- Закладки (в т. ч. Несортированные, Другие) – находятся сбоку на Экспресс-панели под иконкой с сердечком (пример). А также их можно открыть через кнопку «Меню».
Автор: Илья Кривошеев
Источник: http://neumeka.ru/kak_vosstanovit_vkladku.html
Другие быстрые методы
Восстановление страниц через настройки или историю браузера требует определенного времени. Если хочется произвести процедуру гораздо быстрее, поможет:
- контекстное меню;
- горячие клавиши;
- создание закладки.
Чтобы вернуть закрытую страницу посредством контекстного меню, надо активировать его на другой открытой интернет-вкладке с помощью правой кнопки мыши. Из открывшегося перечня действий выбрать «Открыть закрытую вкладку».
Горячие клавиши служат действенным механизмом решения разных задач. Восстановление закрытых вкладок — не исключение. Вне зависимости от браузера, сочетание клавиш, приводящих к восстановлению страниц будет следующим: «Ctrl» + «Shift» и «T». Комбинация клавиш «Ctrl» и «H» на клавиатуре позволяет попасть в «Историю просмотров».
Закладки для конкретных интернет-страниц будут полезны, если эти страницы требуется посещать регулярно. Все, что необходимо для создания закладки, это открыть требующуюся интернет-страницу, зайти в меню поисковика, кликнуть «Закладки» и активировать пункт «Добавить вкладку в закладки».
Для более надёжной и комфортной работы существуют специально разработанные расширения. Их установка гарантировано поможет избежать проблем, возникающих в результате незапланированного закрытия интернет-страниц в любом поисковике. Изучив несложный порядок действий, каждый пользователь будет знать, как вернуть страницу, которая была закрыта по ошибке.
http://www.2dsl.ru/settings/76082-kak-vosstanovit-sluchayno-zakryituyu-vkladku-v-brauzere.html
Источник: http://zen.yandex.ru/media/id/5afd8da1c3321b375663a729/kak-vosstanovit-sluchaino-zakrytuiu-vkladku-v-brauzere-5b1920834826770495bd8004
Горячие кнопки и меню вкладок
Что делать, если вкладку сохранить не удалось, а закрыли ее только что? Можно воспользоваться еще одним способом – перейти через меню вкладок. Для этого наводим курсор мыши на верхнюю строчку браузера, где помещаются названия открытых страниц. И нажимаем правую кнопку мыши. Откроется небольшое меню с нужной нам функцией «Открыть закрытую вкладку».

Открываем закрытую вкладку
Этой же команде будет соответствовать нажатие «горячих» клавиш. Такая возможность имеется у всех поисковых систем. Сочетание клавиш Ctrl+Shift+T является стандартным для любого браузера. Последующее нажатие приведет к открытию предыдущей вкладки и далее по списку.
Не бойтесь закрыть нужную вкладку, она всегда будет держаться в памяти поисковика. При частом использовании интернета эта функция будет доработана до автоматизма, что сделает работу в сети комфортной.
Видео — как вернуть вкладку которую закрыл в браузере
Источник: http://pc-consultant.ru/brauzery/vernut-stranitsu-kotoruyu-zakry-l/
Размер вкладок
При открытии большого количества вкладок каждый ярлычок умньшается для того, чтобы поместиться на вашем экране. При помощи меню программы можно уменьшить или увеличить размер отображения вкладок:
Переходим в Меню -> Настройки -> Минимальный размер вкладок -> «выбрать нужный пункт».

Итак, мы видим, что компания Яндекс приложила массу усилий для удобства пользования своей программой и с каждой новой версией увеличивает количество полезных функций своего продукта. Каждый пользователь может выбрать для себя необходимые ему настройки. Воспользоваться удобными опциями в повседневной работе или использовать механизмы восстановления и поиска данных.
Источник: http://mycomp.su/obzory/kak-vernut-zakrytuyu-vkladku.html




