Чтобы сделать презентацию, на компьютере не обязательно должен быть PowerPoint. Для этих целей можно использовать функциональные онлайн-сервисы.
Пути решения проблемы
В целом есть два возможных пути решения проблемы, которые зависят от ее характера.
Если просто PowerPoint в данный момент нет и в ближайшее время не предвидится, тогда выход вполне логичен – можно воспользоваться аналогами, которых довольно много.
Ну а если обстоятельства так сложились, что под рукой есть компьютер, но на нем отсутствует конкретно Microsoft PowerPoint, то можно сделать презентацию другим способом. Впоследствии его спокойно можно открыть в PowerPoint и обработать, когда представится возможность.
Источник: http://lumpics.ru/how-make-presentation-without-powerpoint/
А нужно ли это
Сегодня презентация эффективный инструмент в составлении бизнес-плана, выражения идей, докладов, выступлений. Популярный инструмент для ее создания — PowerPoint. Он входит в пакет Microsoft Office и не бесплатен. Можно ли сделать презентацию без PowerPoint.
Кроме известных клонов Google Docs, OpenOffice Impress существует и другой софт. Рассмотрим, как сделать презентацию без PowerPoint.
Источник: http://public-pc.com/kak-sozdat-prezentatsiyu-bez-powerpoint/
Google docs

Программное онлайн-обеспечение Google docs
Данное программное обеспечение доступно «online». Поэтому такой способ создания презентаций самый быстрый и эффективный. Не нужно скачивать и устанавливать софт, достаточно открыть сайт в любом браузере и приступить к созданию проекта.
Для того чтобы приступить к работе, требуется проделать несколько простых шагов:
- Откройте любой удобный для вас браузер и в адресной строке введите «google.com».

В браузере в адресной строке вводим google.com
- Далее войдите в аккаунт google, если же у вас его нет, то создайте с нуля, выбрав пункт «Зарегистрироваться».

Входим в аккаунт google
- После успешной авторизации нужно ввести в поисковую строку «Google docs», и выбрать первую ссылку на сайт.

Вводим в поисковую строку «Google docs»
- Дождитесь загрузки сайта и выберите вкладку «Презентации». Там нужно кликнуть левой кнопкой мыши один раз по пункту «Открыть Google Презентации».

В «Презентации» нажимаем на «Открыть Google Презентации»
- Появится выбор шаблонов к презентации, приемлемым будет выбор чистого формата.

Выбираем чистый формат
Теперь лишь остается приступить к созданию самой презентации. Если возникли трудности с интерфейсом, то данная проблема решается простым путем. Требуется навести курсором мыши по непонятному значку, и возле него высветится небольшое окно с названием инструмента.
Источник: http://pc-consultant.ru/tekstovy-e-redaktory/kak-sdelat-prezentatsiyu-bez-programmy-powerpoint/
Шаг 1. Установка
Если на вашем компьютере еще не установлен русский Proshow Producer, нужно немедленно это исправить. Для начала необходимо скачать программу, перейдя по ссылке на официальный сайт, а затем запустить полученный файл двойным кликом. При установке можно выбрать диск, на который будут записано программное обеспечение – это может быть как системный раздел, так и любой другой.
Источник: http://proshow-producer.su/kak-sdelat-prezentaciyu-na-kompyutere-bez-powerpoint.php
Шаг 2. Создание проекта
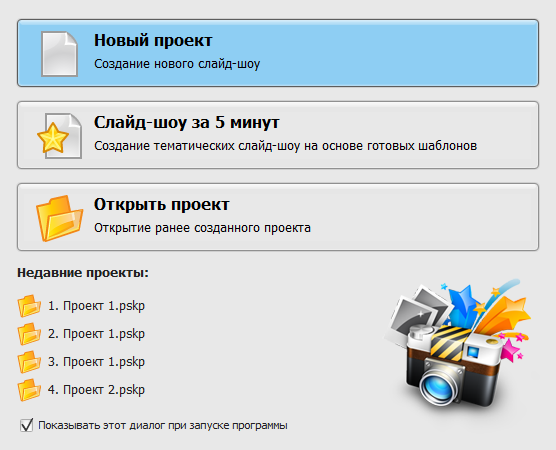
Как только установка закончится, запустите ProShow Producer на русском двойным кликом по иконке на рабочем столе. Затем выберите в стартовом окне опцию «Новый проект», чтобы начать работу над презентацией.
Источник: http://proshow-producer.su/kak-sdelat-prezentaciyu-na-kompyutere-bez-powerpoint.php
Шаг 3. Добавление и редактирование слайдов
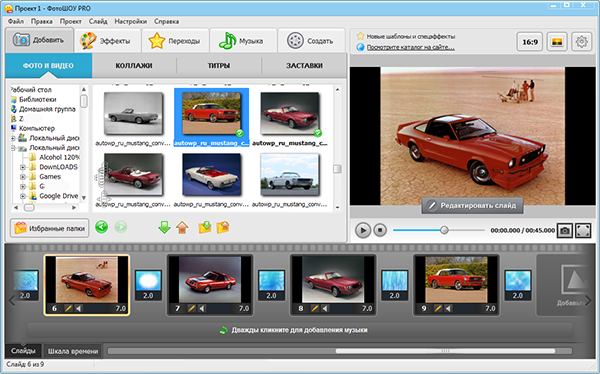
С этого момента пошаговая инструкция «Как сделать презентацию на компьютере» переходит к основной части. Русская версия ProShow Producer позволяет использовать в качестве слайдов для презентации не только изображения, но и видеоролики. Для добавления нужного файла найдите его через встроенный файловый менеджер и перетащите на нижнюю панель при помощи мышки. Расставить слайды в нужном порядке также можно перетаскиванием.
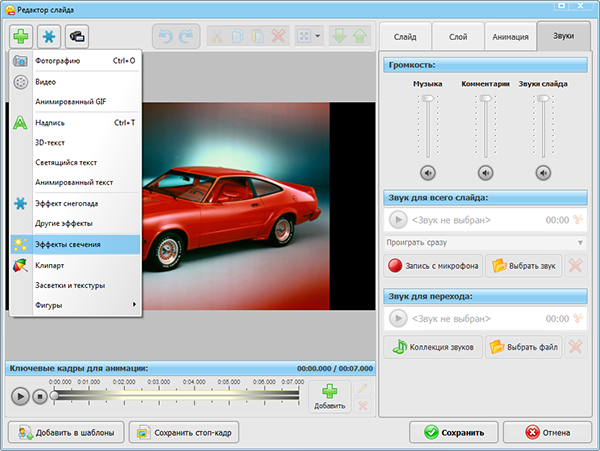
Чтобы отредактировать слайд, нажмите на иконку карандаша под его миниатюрой. В открывшемся окне можно добавить надписи, анимацию и различные эффекты, а также настроить длительность слайда и перехода, громкость музыки.
Источник: http://proshow-producer.su/kak-sdelat-prezentaciyu-na-kompyutere-bez-powerpoint.php
Microsoft Office Online

В том случае, если вы не хотите устанавливать на компьютер какие-либо программы, но надобности создать презентацию от этого меньше не становится, тогда в помощь вам приходит онлайн-версия PowerPoint, представленная Microsoft.
Для доступа к онлайн-версии PowerPoint вам потребуется обязательное наличие зарегистрированного аккаунта Microsoft, после чего вам потребуется создать облачное хранилище OneDrive.
Функциональность веб-версии PowerPoint несколько ниже настольной, но оно и понятно – очень трудно уместить все возможности в версии программы, не требующей установки на компьютер.
В то же время, веб-версия полностью копирует интерфейс последних версий офисного пакета от Microsoft, а также и большую часть возможностей, в связи с чем вы сможете за короткое время создать качественную презентацию.
Перейти на страницу онлайн-сервиса OneDrive
Источник: http://softrew.ru/instructions/1865-kak-sozdat-prezentaciyu-bez-microsoft-power-point-obzor-programm-analogov.html
Разработка презентации в Word
Если же проблема заключается в том, что в руках есть компьютер, но нет доступа к PowerPoint, то проблему можно решить иначе. Для этого потребуется хотя бы родственник программы – Microsoft Word. Такая ситуация вполне может существовать, поскольку PowerPoint не все пользователи выбирают при выборочной установке пакета Microsoft Office, а вот Word — штука распространенная.
- Нужно создать или взять любой имеющийся документ Microsoft Word.
- Здесь нужно просто спокойно писать требуемую информацию в формате «Заголовок», затем «Текст». В общем, так, как это делается на слайдах.

После того, как вся требуемая информация будет записана, нам потребуется настройка заголовков. Панель с этими кнопками находится во вкладке «Главная».

Теперь следует изменить стилистику этих данных. Для этого нужно использовать варианты из области «Стили».

- Для заголовков нужно назначить «Заголовок 1».

Для текста – соответственно «Заголовок 2».

После этого документ можно сохранить.
Впоследствии, когда он может быть перенесен на устройство, на котором присутствует PowerPoint, потребуется открыть документ Word в этом формате.
- Для этого нужно будет нажать на файл правой кнопкой мыши и выбрать во всплывающем меню вариант «Открыть с помощью». Чаще всего придется еще использовать «Выбрать другие приложения», поскольку не всегда сразу же система предлагает PowerPoint. Может даже сложиться ситуация, что придется вообще искать напрямую в папке с Microsoft Office нужный вариант.

Важно НЕ поставить при этом галочку на варианте «Применить для всех файлов этого типа», иначе работать с другими документами Word потом будет проблематично.

Спустя какое-то время документ откроется в формате презентации. Заголовками слайдов у нас будут те фрагменты текста, которые выделялись с помощью «Заголовок 1», а в области содержимого будет текст, выделенный как «Заголовок 2».

Пользователю останется лишь настроить внешний вид, скомпоновать всю информацию, добавить медиафайлов и так далее.
Подробнее: Как сделать основу для презентации в MS Word
В конце нужно будет сохранить презентацию в родном для программы формате – PPT, с помощью функции «Сохранить как…».
Такой метод позволяет собрать и систематизировать текстовую информацию в презентации до того, как к ней будет получен доступ. Это позволит сэкономить время, оставив на потом лишь оформление и форматирование итогового документа.
Читайте также: Создание презентации в PowerPoint
Источник: http://lumpics.ru/how-make-presentation-without-powerpoint/
Как создать лучшую презентацию

Создаём эффективную презентацию
Если вы хотите своей будущей презентацией произвести впечатление на целевую аудиторию, то стоит соблюдать ряд правил по созданию хороших проектов. Ведь в большинстве случаев важен не сам продукт, а то, как его презентуют людям. С грамотно построенной логикой презентации, с эффектными картинками, и правильной речью можно успешно представить свой проект и выйти на новый уровень.
Источник: http://pc-consultant.ru/tekstovy-e-redaktory/kak-sdelat-prezentatsiyu-bez-programmy-powerpoint/
Как сделать презентацию на компьютере без PowerPoint в приложении ProShow
Скачайте утилиту по адресу: http://www.photodex.com/proshow. Продукт платный. Можно работать бесплатно пятнадцать дней. Все функции приложения будут доступными.
Особенность:
- Защита от копирования;
- Управление прозрачностью элементов;
- Создание собственных текстур и объектов.
Особенность приложения — создание профессиональных рекламных презентаций. Разработчики добавили возможность использования 3D анимации. На слайдах производите нарезку видео. Готовый результат сохраните в видео формате.
Установка
Скачайте приложение по адресу: http://promoshow.su/download.php. Используйте пробную версию десять дней. Стоимость полной стандартной версии 995 рублей. Интерфейс программы удобный. Эффекты и настройки находятся в главном окне программы в виде кнопок.
Источник: http://public-pc.com/kak-sozdat-prezentatsiyu-bez-powerpoint/
Оформление
Титульный лист является одним из важных атрибутов любого проекта. Ведь он не несет особой смысловой нагрузки, а значит, остановившись на нем, можно произнести вступительную речь. Также слайд с целями и задачами составит ясную картину предстоящей дискуссии зрителям и поможет избежать недопонимания. Ну и завершающий слайд со словами: «спасибо за внимание» или же что-то в этом роде является правилом хорошего тона.

Титульный лист является важным атрибутом проекта
Источник: http://pc-consultant.ru/tekstovy-e-redaktory/kak-sdelat-prezentatsiyu-bez-programmy-powerpoint/
Наглядность и читаемость
В Вашей презентации не должно быть много текста, ведь зрители устанут читать, им гораздо удобнее будет слушать. Так что можно ограничиться названиями и тезисами на слайдах для поддержания логической связи, а остальную информацию представлять устно, поэтому можно подготовить текст со словами.
Источник: http://pc-consultant.ru/tekstovy-e-redaktory/kak-sdelat-prezentatsiyu-bez-programmy-powerpoint/
Добавление музыки в презентацию
Для каждой программы существуют разные способы по добавлению музыки. Если говорить о «PowerPoint», то добавление аудиозаписи займет незначительно время. Достаточно перейти во вкладку «Вставка» и выбрать пункт «Звук».

Добавляем музыку в презентацию
Самым лучшим вариантом, если требуется поставить фоновую музыку, которая не привязана к ключевым моментам презентации, будет включение аудио-трека отдельно от презентации через такие программы, как «Windows Media» и т.п.
Видео — Как сделать презентацию без программы Powerpoint
Рекомендуем похожие статьи
Источник: http://pc-consultant.ru/tekstovy-e-redaktory/kak-sdelat-prezentatsiyu-bez-programmy-powerpoint/




