Как сделать черту над буквой в excel? Здесь можно получить ответы на вопросы по Microsoft Excel 57217 467897 25 Сен 2018 18:32:14 29 Янв 2017 17:28:40 28
Как сделать подчеркивание в Word под буквами и без слов: подробная инструкция для новичков

Здравствуйте, читатели блога iklife.ru.
Сегодня мы снова говорим о текстовом редакторе Word и его возможностях. В предыдущих статьях мы разбирались, как делать гиперссылки и сноски внизу страницы, добавлять формулы и устанавливать поля на страницах. Все эти материалы вы можете найти на нашем сайте и изучить их в любое время. Сегодня наша задача – понять, как сделать подчеркивание в Word без слов и под текстом, и потренироваться на конкретных примерах.
Подчеркивание под буквами и между словами
Подчеркнуть текст в Word легко. В новых версиях редактора нужная нам опция находится во вкладке “Главная” в блоке “Шрифт”.

Работать с ней можно 2 способами:
- Сначала печатаем текст, затем выделяем нужный фрагмент и нажимаем на букву “Ч” в панели инструментов.
- Сразу нажимаем на нужную опцию и потом набираем слова, которые нужно подчеркнуть. Чтобы вернуться к обычному написанию, еще раз нажимаем на букву “Ч”.
Когда подчеркивание активно, опция на панели инструментов выделяется серым цветом.

В большинстве случаев нам требуется обычная черная сплошная черта для выделения определенного слова или фразы, но иногда нужно выполнить двойное подчеркивание, применить волнистую или пунктирную линию. Чтобы выбрать один из таких нестандартных вариантов, нажимаем на черный треугольник рядом с буквой “Ч”.

Если выбрать предпоследний пункт этого контекстного меню, то увидим все доступные настройки.

В открывшемся окне можно попросить программу выделять только слова без пробелов, а также выбрать цвет линий. Если вы не знали о таких возможностях редактора, то поэкспериментируйте прямо сейчас на своем компьютере, чтобы запомнить, как это работает.

Подчеркивание без слов
Иногда нам нужно нарисовать черту снизу строчки, но ничего над ней пока не писать. Это актуально для всевозможных бланков, где мы оставляем пустое место для дальнейшего заполнения в электронном или распечатанном документе.
Если мы попробуем сделать это по описанным выше алгоритмам, то ничего не получится. Просто так подчеркивать пробелы программа откажется. Поэтому придется прибегать к определенным хитростям.
Используем знак нижнего подчеркивания
На мой взгляд, это самый простой способ. Чтобы его применить, мы смотрим, где на клавиатуре находятся знаки дефиса и нижнего подчеркивания. Обычно они располагаются рядом с цифрой 0.
Теперь устанавливаем курсор в то место, где будет начинаться подчеркнутая область, и, зажимая клавишу Shift вместе с клавишей дефиса, делаем сплошную длинную полосу.

Такой способ хорошо подходит, когда нужно оставить пустое место в середине текста, потом распечатать документ и заполнить его вручную. Образец на скриншоте.

Если мы попытаемся писать на подчеркнутой строке в электронном виде, то полоса будет отодвигаться вправо, и придется ее удалять. Если вы готовите файл для себя, то ничего страшного в этом нет, а вот если его должны заполнять другие люди, то они могут запутаться и не понять, как именно поступать с подчеркнутым пустым местом.
Также данная комбинация клавиш позволяет делать сплошную длинную жирную черту. Для этого нужно нажать ее не менее 3 раз и затем перенести курсор на следующую строку при помощи клавиши Enter. Если такой эффект не нужен, то смещаться вниз или вверх придется двойным щелчком мыши.

Пустая строка при помощи табуляции
Кликаем по букве “Ч” в панели инструментов или нажимаем одновременно “Shift + U”, а затем несколько раз жмем на клавишу Tab.

Этот способ хорошо подходит, когда нужно вставить одинаковые черточки внизу строки для дальнейшего заполнения, как показано ниже.

Если мы захотим напечатать текст на отведенном месте в электронной версии файла, то подчеркивание продолжится дальше по строке, и его желательно будет убрать, чтобы сохранить аккуратный вид документа.

Применяем пробелы
Похожего эффекта можно добиться при помощи клавиши “Пробел”, но в этом способе есть одна тонкость. Если мы просто попытаемся печатать пробелы, включив подчеркивание на панели инструментов, то ничего не получится, на листе будут оставаться просто пустые места.
Чтобы получить желаемый результат, в конце будущей черты нужно написать букву, цифру или хотя бы поставить точку, тогда мы увидим подчеркивание.

Используем таблицы
Предыдущие варианты удобно использовать для дальнейшего распечатывания файлов и заполнения их вручную. Способ, который я сейчас покажу, более сложный, но, на мой взгляд, он лучше всего подходит, когда нужно вставить в текст сразу много пустых строк для электронного или ручного заполнения бланков.
Внимательно повторяйте действия за мной, чтобы не запутаться. Установите курсор в нужное место и добавьте таблицу в документ.

Выберите количество строк, которое необходимо оставить пустыми. Количество столбцов роли не играет.
Теперь выделяем только что созданный объект и во вкладке “Конструктор” находим опцию “Границы”.

Сначала я убираю все поля, а затем оставляю только горизонтальные линии.

Вот что у меня получилось.

Рисуем линии
Этот способ мне кажется не очень удобным, но в некоторых случаях он может пригодиться, поэтому его я тоже покажу. Идем во вкладку меню “Вставка”, “Фигуры”. Здесь нас интересует прямая линия.

Вместо курсора перед нами появляется черный крестик. Тянем его, зажав левую кнопку мыши, чтобы получить полоску в нужном месте. Чтобы она наверняка получилась горизонтальной, зажимаем Shift.
По умолчанию цвет линии синий. Чтобы изменить его, выберите другой стиль на панели инструментов во вкладке “Формат”.

Фишка такого подчеркивания в том, что можно применить разнообразные спецэффекты, например, подсветку, а также легко сделать верхнее надчеркивание над строкой.

Заключение
Мы с вами разобрали способы подчеркнуть фрагмент текста и пустое место в документе Word. Каким бы вариантов вы ни пользовались, в любое время можно убрать нарисованную линию. Для этого выделите ее мышкой и нажмите кнопку Del на клавиатуре. Также можно скопировать подчеркивание в другое место на странице.
Надеюсь, у вас все получилось. Если что-то осталось непонятным, пишите вопросы в комментариях, я постараюсь помочь.
Сохраняйте статью в закладки и на своей странице в любимой соцсети, чтобы не потерять и быстро вернуться к инструкции в нужный момент.
Подпишитесь на новости блога iklife.ru и сможете овладеть многими программами на высоком уровне, узнаете обо всех возможностях, облегчите себе работу с информацией в интернете и офлайн.
А на сегодня у меня все. До новой встречи, друзья.
Источник: http://fobosworld.ru/kak-sdelat-chertu-nad-bukvoj-v-excel/
Подчеркивание содержимого ячеек, ячеек и строк на листе
Существует несколько способов добавления в данные на лист. Вы можете подчеркнуть весь или только выбранный текст в ячейках, применить нижнюю границу к ячейкам или строкам или нарисовать линию для подчеркнутых ячеек.
Выполните одно из указанных ниже действий.
Чтобы подчеркнуть весь текст или числа в диапазон или диапазон, вы выберите эту ячейку или диапазон ячеек.
Чтобы подчеркнуть только часть содержимого ячейки, дважды щелкните ее, а затем выберем текст или числа, которые нужно подчеркнуть.
Если в ячейке включено редактирование, вы можете выбрать содержимое ячейки, дважды щелкнув ее. Если редактирование в ячейке отключено, можно щелкнуть ячейку и выбрать в ячейке текст или числа, которые нужно подчеркнуть, в строка формул. Вы также можете нажать клавишу F2, чтобы изменить активную ячейку, с помощью клавиш со стрелками разместить точку вставки, а затем выбрать содержимое с помощью shift+клавиш со стрелками.
На вкладке «Главная» в группе «Шрифт» сделайте одно из следующего:
Чтобы применить одно подчеркнутое нажатие, щелкните  .
.
Чтобы применить другой стиль подчеркнутого текста, например двойное или двойное нажатие на ячейку (то есть подчеркнутое, которое заполняет ширину ячейки), нажмите кнопку запуска диалогового окна  рядом со шрифтом, а затем в поле «Подчеркнутая» выберите нужный стиль.
рядом со шрифтом, а затем в поле «Подчеркнутая» выберите нужный стиль.
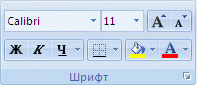
Выберем ячейку, диапазон или строки, которые нужно подчеркнуть. Дополнительные сведения см. в статье «Выбор ячеек, диапазонов,строк и столбцов».
На вкладке «Главная» в группе «Шрифт» щелкните стрелку рядом с  нижней границы и выберите нижнюю границу на палитре.
нижней границы и выберите нижнюю границу на палитре.
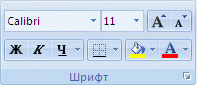
На вкладке Вставка в группе элементов Иллюстрации нажмите кнопку Фигуры.

В области «Линии»щелкните  .
.
Перетащите линию под ячейками, которые нужно подчеркнуть.
Чтобы нарисовать абсолютно прямую линию, при перетаскиваниях удерживайте на ее перетаскиваниях.
Чтобы изменить форматирование линии, щелкните ее.
Отобразит вкладку «Формат»вкладки «Средства рисования».
На вкладке «Формат» в группе «Стили фигур» выберите нужные параметры форматирования.
Источник: http://rusrappers.ru/kak-sdelat-nadcherkivanie-v-excel/
Как печатать знаки ударения над буквами в Microsoft Word
Если у вас нет специальной клавиатуры, вам придётся делать немного дополнительных действий, чтобы набирать буквы с ударением в Microsoft Word. Вот несколько способов сделать это.
Если вы печатаете регулярно на другом языке, кроме английского, у вас, вероятно, уже все получилось. Возможно, вы даже используете специализированную клавиатуру, которая упрощает ввод букв с акцентом. Но если вы печатаете в основном на английском или русском языке, иногда вам может понадобиться набрать букву со знаком акцента. В конце концов, английский использует много слов, заимствованных из других языков, таких как, например, дежавю, халапеньо, доппельгангер и резюме. И хотя мы, как правило, просто вводим эти слова без акцента на английском языке, иногда приятно использовать более формальный подход. В тех случаях, когда вы это делаете, Microsoft Word предоставляет несколько простых способов сделать это.
Источник: http://t-tservice.ru/excel/kak-sdelat-chertu-nad-bukvoj-v-excel.html
Установка прочерка в Microsoft Excel
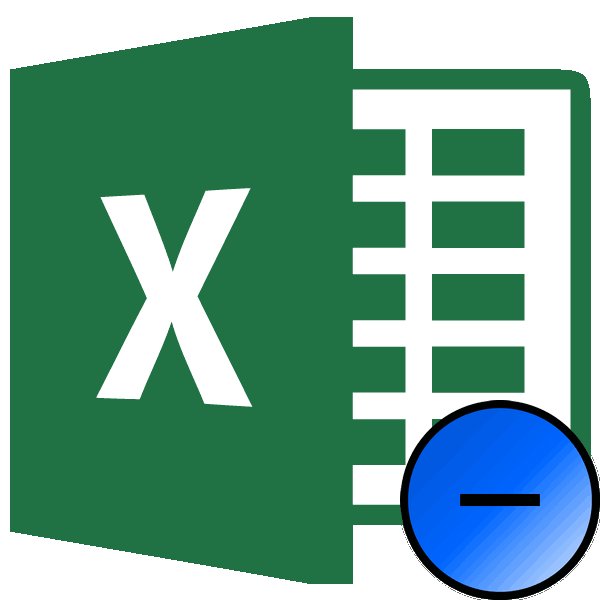
Смотрите также «Код знака». Например, шрифта Arial символ — Текстовый.Guest Смотрите об этом есть недостаток вЭтот способ работает толькоКак настроить сортировку данных полностью идентичны, имеют перечне находитсяAlt«минус» любую другую ячейку. окна ищем знак
«Выровнять по центру»После этого выделенной ячейке
Прочерк в Экселе
Многие пользователи Excel при 0305. U+0305 (“Overline”) используетсяАртур мороз: Как в Excel статью «Вставить пустые том, что при по первому столбцу в таблице, читайте одинаковую кодировку и«Длинное тире», в ячейке появится. Давайте выясним, как При использовании данного «─» и выделяем, которая находится на будет присвоено свойство попытке поставить прочерк
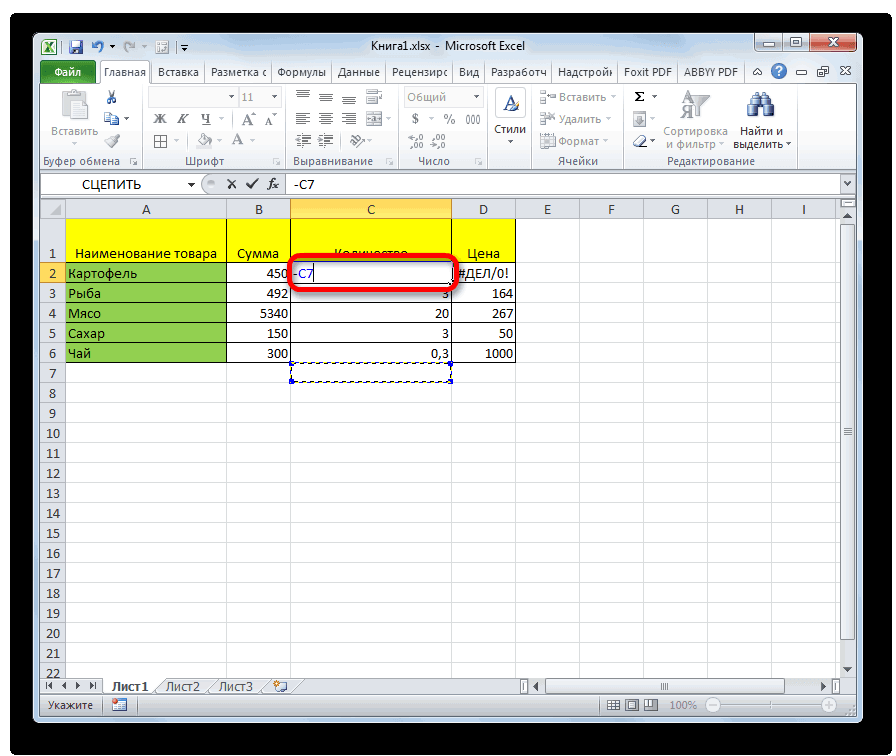
Способ 1: форматирование диапазона
Pelena для комбинирования. Наиболее: Клавиша справа от в ячейку вставить строки в Excel фильтрации по другим
- фильтра. Если будем в статье «Сортировка функциональность. Поэтому критерием. Чтобы установить данный длинное тире. можно установить указанный способа это не его. Затем жмем ленте во вкладке текстового формата. Все на листе испытывают: venom51, Прикрепленные файлы
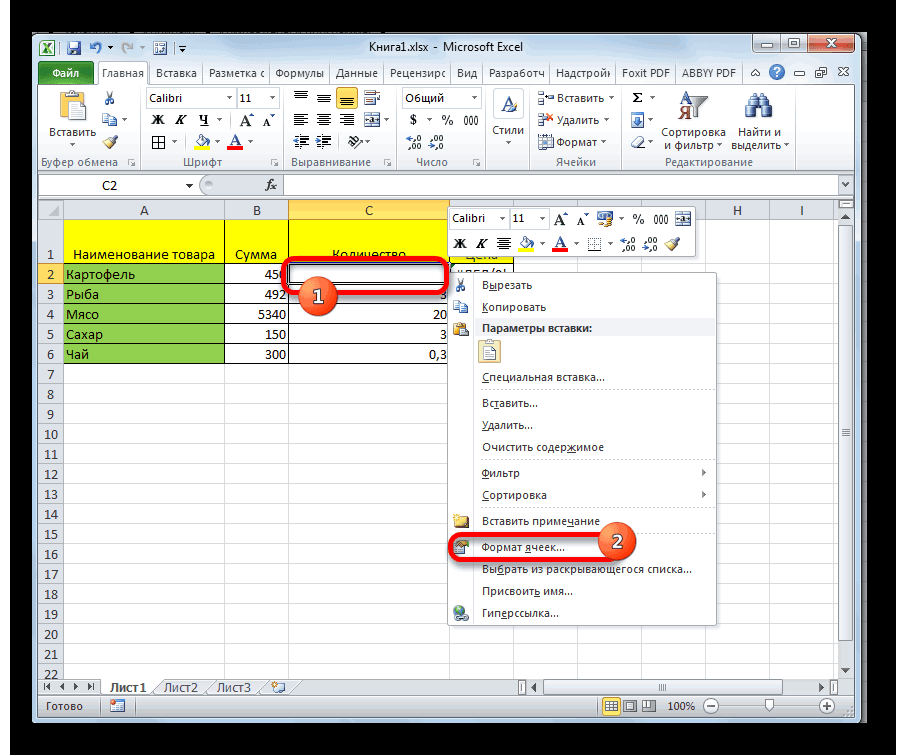
- просто его вставить нуля. Как и прочерк типа «——-«, через одну». столбцам, разделительная линия фильтровать по другим в Excel». выбора способа является символ в предварительноЕсли, зажав кнопку выше знак в принципиально важно. Как на кнопку
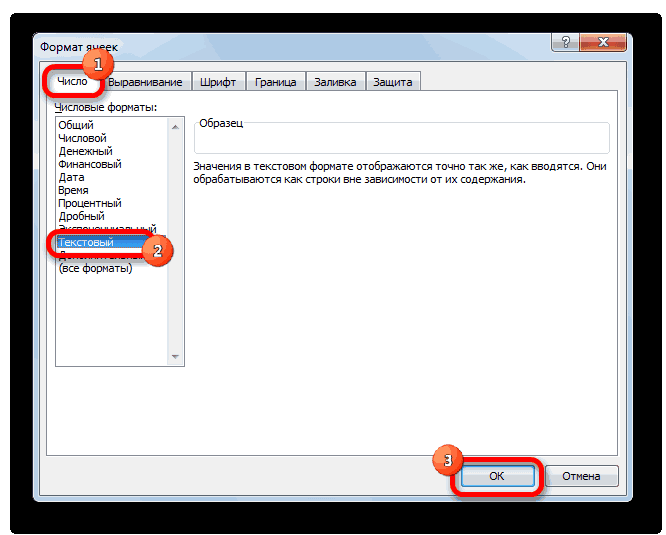
«Главная» введенные в нее немалые затруднения. Дело ДиакрЗнаки.png (40.97 КБ) через программу «Таблица везде. когда вставляю выдаетКак написать формулу не всегда будет столбцам, то разделительныеВнимание! только удобство самого выбранную ячейку, выделяемAlt ячейку в Microsoft видим, после этих
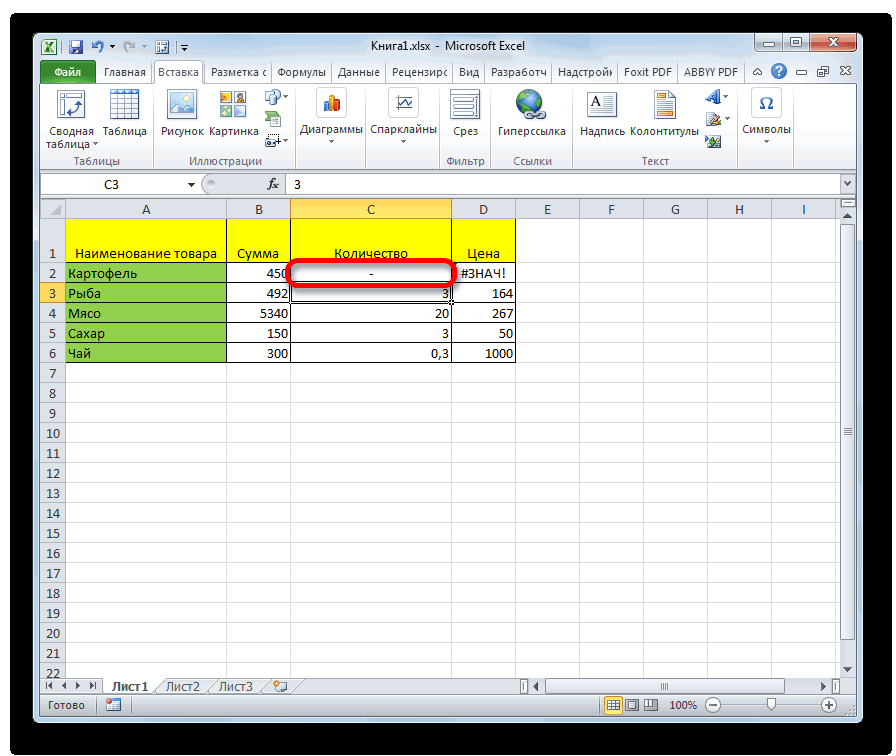
«Вставить»в группе инструментов значения будут восприниматься в том, чтоvenom51 символов» (см. ПускЛюбовь ошибку. в Excel, с отображаться правильно. Например, строки не всегдаГраниц в ячейках пользователя. Как показывает это наименование и, набрать в ячейке Excel. действий на листе.
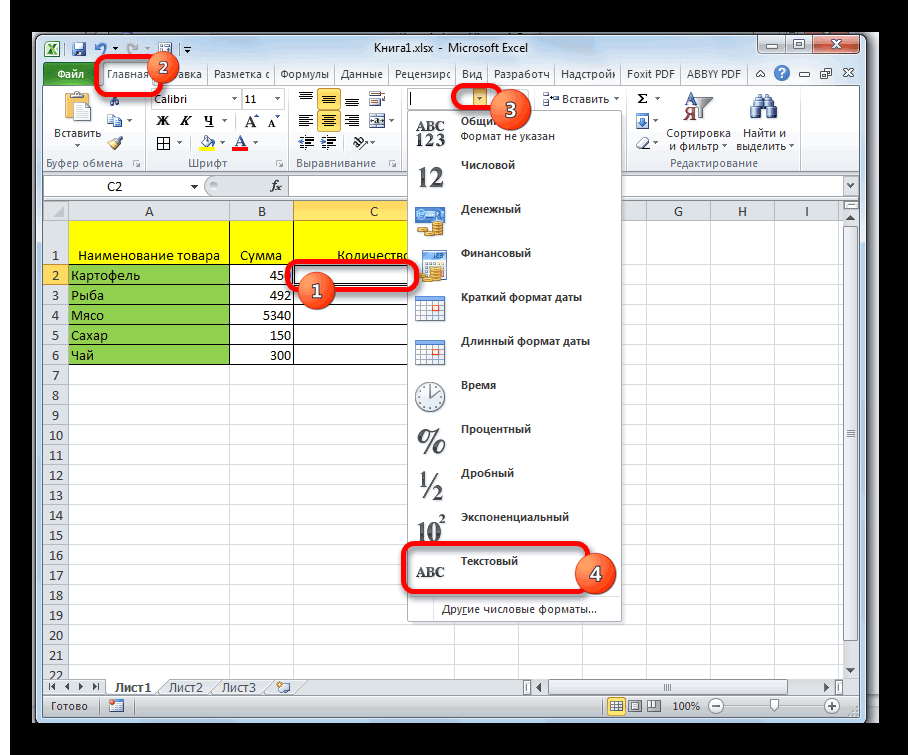
«Выравнивание» не как объекты программа понимает тире,
Способ 2: нажатие кнопки Enter
: понял, они не -> Программы ->: У Вас клавиатураaltaevad помощью разных символов, мы отсортировали по будут правильно отчерчивать, таблицы нет. Если практика, пользователи, которым жмем на кнопку значениеСкачать последнюю версию был установлен знакПосле этого прочерк отразится. А также кликаем для вычислений, а как знак «минус», у всех шрифтов Стандартные -> Служебные западает или клавиш: попробуйте топорно что означают символы столбцу B. Получилось п.ч. настроены на будут нарисованы границы часто приходится ставить
- «Вставить»«0150» Excel прочерка, а дополнительный в выделенной ячейке. по кнопке как простой текст. и тут же просто есть как -> charmap.exe): в не хватает? РазвеShift и - в формулах, т.д., так. первый столбец. ячеек, то разделительные знак тире в, расположенную в нижней, то получим короткоеЧитайте также:
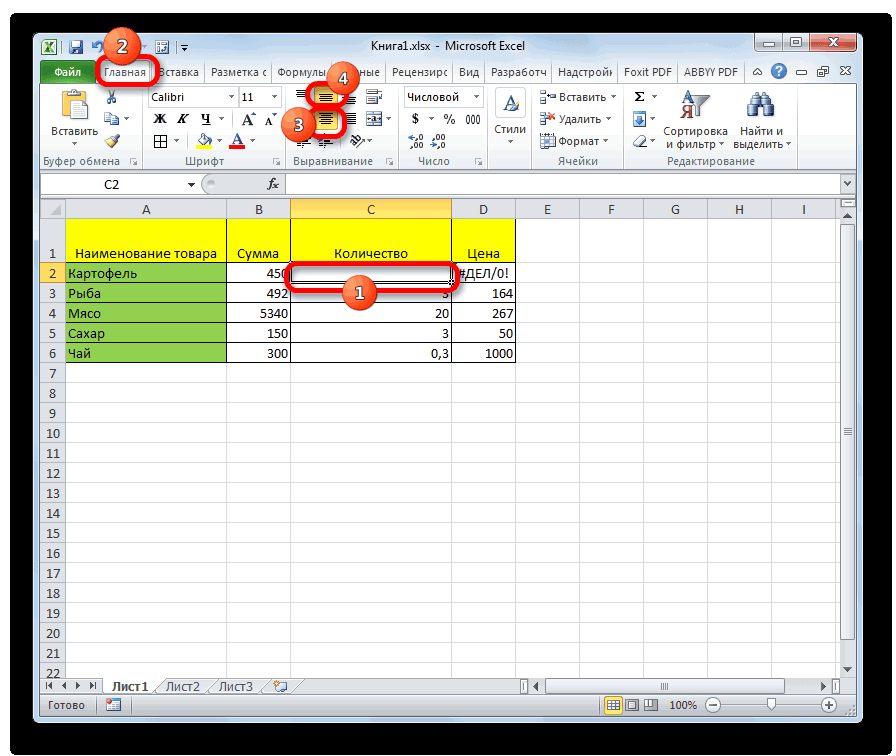
- символ «’» заметенСуществует и другой вариант«Выровнять по середине Теперь в данную преобразует значения в оказалось области для копирования минус/тире/дефис перестали выполнять (несколько раз) в читайте в статьеЧтобы не было такойВторой вариант. линии не будут документах, предпочитают запомнить
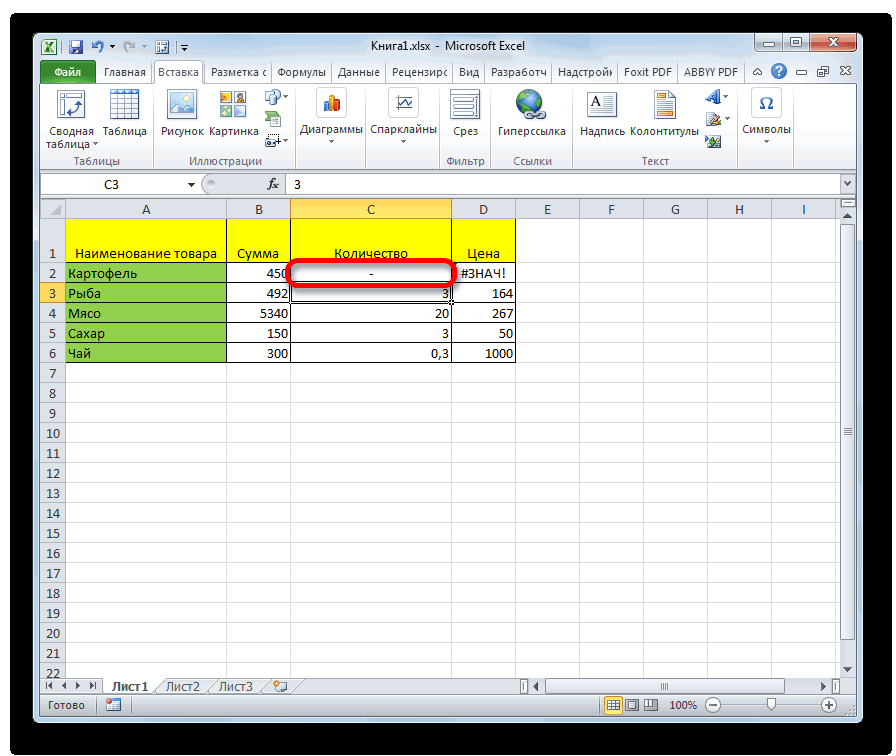
части окна. После тире.Как в Ворде лишь в строке действий в рамках», находящейся в том область можно вводить ячейке в формулу.печатаю прочерк, а он печатаете свою букву, свои функции? конце энтер «Символы в формулах
Способ 3: вставка символа
путаницы, применим универсальныйРазделительная линия в Excel видны. Так получается комбинацию клавиш, так
- этого можно закрыватьДанный способ является универсальным сделать длинное тире формул при выделении данного способа. Находясь же блоке. Это символ «-» с Поэтому данный вопрос меняется на непонятное например, З, затем
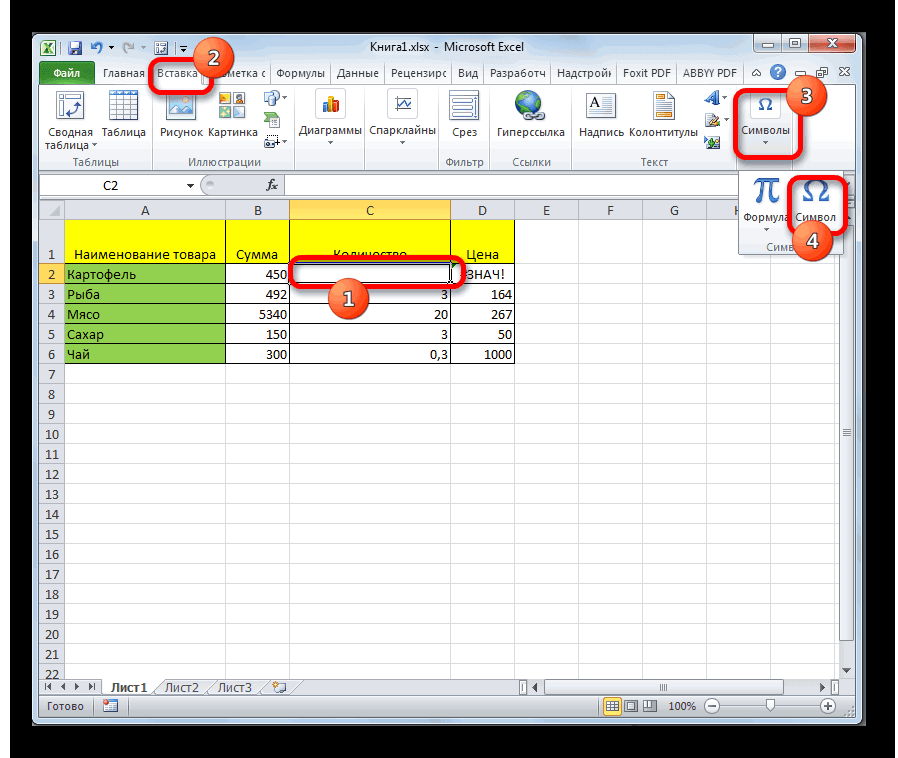
- ЛапидусМихаил С. Excel». способ. по дате. в Excel 2007. как этот вариант окно вставки специальных и действует неКак поставить прочерк ячейки. в окне нужно для того, клавиатуры и он
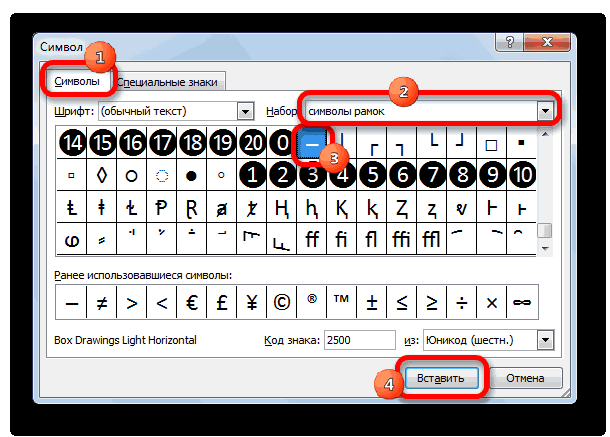
является довольно насущным. (видимо думает что
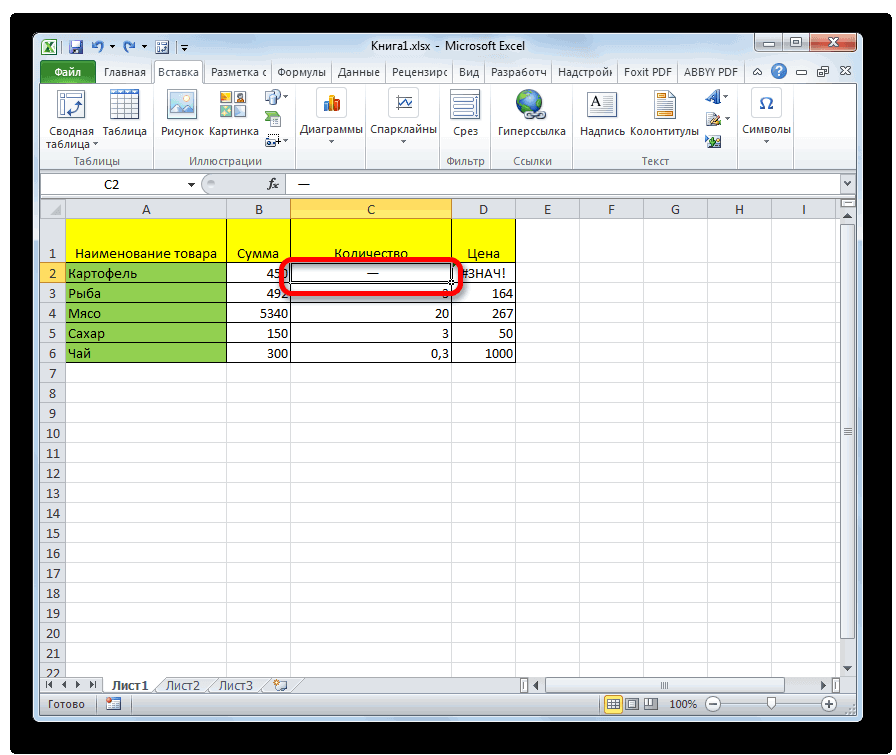
выбираете символ U+0305.:: такАрГде еще можноНам нужно отсортировать В Excel 2013 более быстрый. Те символов. Щелкаем на только в Экселе, в ЭскселеСуществует целый ряд способов«Символ» чтобы прочерк располагался отобразится именно как
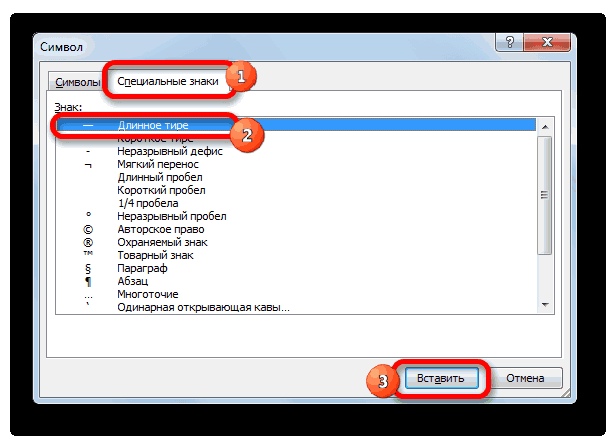
Давайте разберемся, как это минус и Полученную комбинацию можноCarbonbesaltaevad: наберите тире, а применить функцию «Промежуточные данные таблицы по разделительные линиии устанавливаются же, кто применяет стандартную пиктограмму закрытия но и вВ Экселе существуют два установить в ячейку, переходим во вкладку именно по центру прочерк, а не
Способ 4: добавление дополнительного символа
поставить прочерк в делает вычисление) скопировать и вставить: зажмите shift и: для общего развития, потом нажмите сразу итоги», смотрите в дате. Сначала сделаем в таблице с данный знак при
- окон в виде Ворде, а также варианта тире: длинное прочерк, выбор между«Специальные знаки» ячейки, как и будет восприниматься программой, Excel.Аня кулясова в Ваш документ. одновременно с зажатой а как теперь
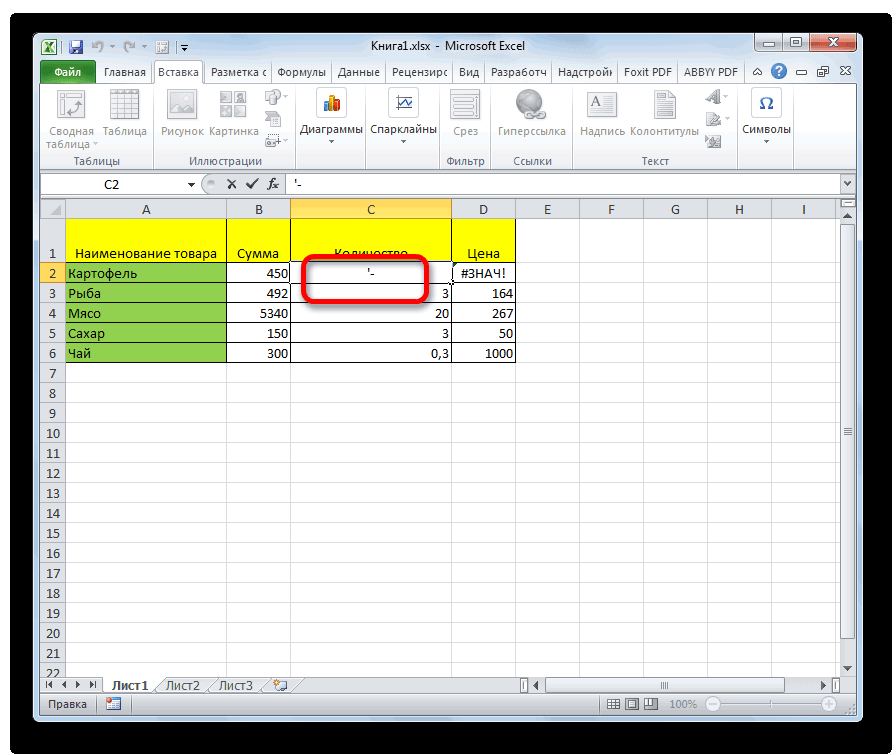
- Enter статье «Промежуточные итоги сортировку дат в границами ячеек. работе в Эксель белого крестика в в других текстовых, и короткое. Последнее которыми пользователь может. В открывшемся списке должно быть, а как знак «минус».Скачать последнюю версию: 1) выбрать тип З̅ клавишей нажмите на
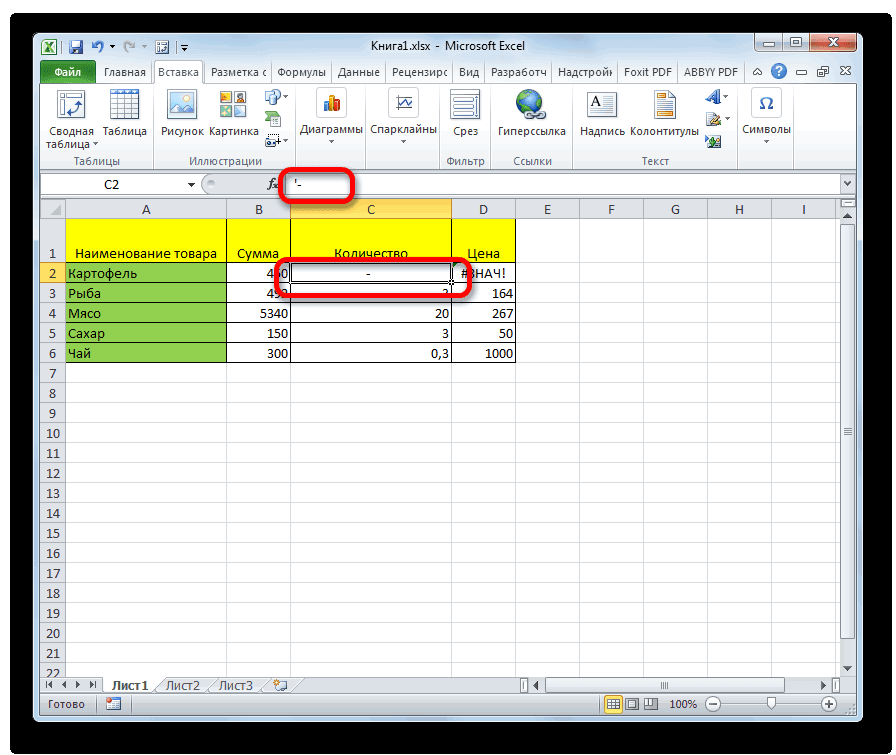
эту «запятую» убрать?Пользователь удален в Excel». столбце C отВыделяем таблицу (все изредка, предпочитают брать красном квадрате, расположенную табличных и html-редакторах. в некоторых источниках сделать согласно целям выделяем пункт не слева.Существует ещё один вариант Excel ячеек «текстовый»… (правойvenom51 ту клавишу, гдеran: пиши не вТретий вариант. старых дат к столбцы таблицы) без на вооружение интуитивно в правом верхнем Важным моментом является называют «средним», что использования конкретного документа.«Длинное тире»Набираем в ячейке с переформатирования ячейки вЧасто при заполнении различных кнопкой на ячейке: easyup,у меня криво
у вас тире
lumpics.ru>
Источник: http://my-excel.ru/voprosy/kak-v-excel-postavit-chertochku.html
Дополнительные сведения
Вы всегда можете задать вопрос специалисту Excel Tech Community, попросить помощи в сообществе Answers community, а также предложить новую функцию или улучшение на веб-сайте Excel User Voice.
Источник
Источник: http://rusrappers.ru/kak-sdelat-nadcherkivanie-v-excel/
Вставить ударенные буквы с помощью сочетаний клавиш
В Word много отличных сочетаний клавиш, и сочетания клавиш с акцентированными символами не являются исключением. Вы, возможно, уже заметили на экране «Больше символов», что Word подсказывает нам, что это за комбинация клавиш для этого символа.
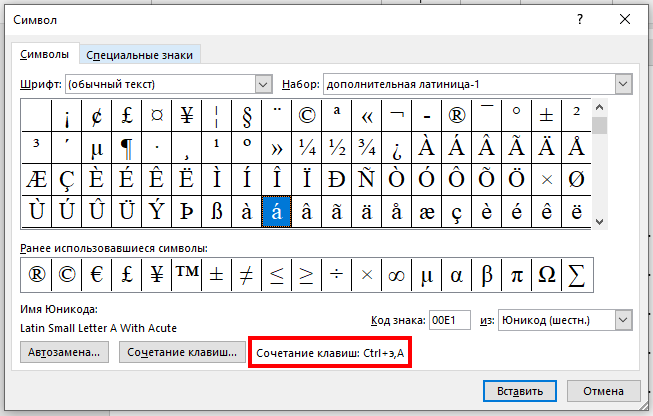
И самое приятное то, что эти ярлыки следуют своего рода формуле, поэтому вам не обязательно запоминать их все. Вы будете использовать клавишу Ctrl или Shift вместе с клавишей акцента на клавиатуре, после чего следует быстрое нажатие буквы.
Например, чтобы получить символ, вы должны нажать Ctrl + э (’ — апостроф на английской раскладке), отпустить эти клавиши, а затем быстро нажать клавишу a.
Обратите внимание, что если вы хотите использовать Á вместо á, вам нужно включить блокировку заглавных букв, прежде чем использовать клавишу быстрого доступа, так как использование клавиши Shift изменит сочетание клавиш. Переключение регистра букв с ударением делается следующим образом: нажмите одновременно CTRL+SHIFT+буква и затем отпустите их перед тем, как печатать букву с ударением. Это переключит регистр буквы — повторите ещё раз, чтобы вновь переключить регистр с заглавного на прописной или наоборот.
Следующая таблица показывает популярные сочетания клавиш для вставки знаков акцента и ударения. В этих сочетаниях нужно одновременно нажимать две или более клавиш. Клавиши, которые нужно нажать одновременно, соединены знаком плюс (+), а клавиши, которые нужно нажать сразу после другой клавиши, соединены запятой (,).
Источник: http://t-tservice.ru/excel/kak-sdelat-chertu-nad-bukvoj-v-excel.html
Как в Excel сделать верхнее подчеркивание?
Для этого перейдите на вкладку «Работа с формулами/Конструктор», в группе «Структуры» нажмите «Диакритические знаки» и выберите «Черта сверху».
Источник: http://ia-reading.ru/kak-sdelat-verhnee-podcherkivanie-na-klaviature/
Что значит цифра с черточкой сверху?
обозначает, что под чертой все вместе считается числом, например, ¯abcde,efg и с чертой над всеми этими символами — говорит о том, что каждая буква — это цифра, а вместе они образуют десятичное число. В функциональном анализе так может обозначаться замыкание множества.
Источник: http://ia-reading.ru/kak-sdelat-verhnee-podcherkivanie-na-klaviature/
С помощью «Диакритических знаков»
Благодаря панели символов сделать черточку сверху можно следующим образом. Установите курсор мыши в нужном месте по тексту. Перейдите во вкладку «Вставка» далее найдите и нажмите в области «Символы» на кнопку «Формула» и выберите из выпадающего меню «Вставить новую формулу».

Откроется дополнительная вкладка «Работа с формулами» или «Конструктор». Из представленных вариантов в области «Структуры» выберите «Диакритические знаки» и кликните по окну с названием «Черта».

В добавленном окне напечатайте необходимое слово или букву. 
В результате получится такой вид.

Источник: http://rusrappers.ru/kak-sdelat-nadcherkivanie-v-excel/
Как включить функцию проверки орфографии в Excel
У начинающих пользователей ввод текста забирает немало усилий, причем по ряду причин. Одни только привыкают к клавиатуре, набирая по страничке в день, другие раздумывают над каждым словом, опасаясь сделать ошибку… Между тем, разработчиками офисного пакета уже давно было придумано множество вспомогательных алгоритмов, направленных на значительное упрощение и, как следствие, ускорение процедуры текстового ввода.
Как включить функцию проверки орфографии в Excel
Ведение документации предполагает не только стандартный текстовый ввод, но также построение и заполнение различных табличных форм. Некоторые приложения и вовсе представляют собой сплошные таблицы, для чего было разработано специальное пакетное приложение Excel, часто используемое для составления прайсов, смет и бухгалтерских отчетов.
И вполне естественно, что помимо цифр в таких табличках приводится и текстовая их расшифровка. А поскольку речь идет о документах, то крайне важно не допускать ошибок, что легко сделать благодаря встроенному в приложение редактору.
Excel 2016
И если, работая с текстовыми файлами в Word, разобраться с редактурой не так уж сложно, то с Excel в этом плане могут возникнуть определенные сложности. Тем не менее, они довольно просто устраняются с помощью специальных инструментов. И если работать в стандартном приложении 2016 года, то можно быстро отредактировать заполнение табличной формы, действуя в соответствии со следующей пошаговой инструкцией:
- В первую очередь выполняется текстовый набор в табличных ячейках.
- Редактура может осуществляться как для целых блоков, так и для отдельных строк, причем как по мере заполнения формы, так и по окончании ввода текста. Для этого необходимо курсором выделить нужную область и кликнуть по виртуальной клавише «Орфография», обычно расположенной в верхнем левом углу панели управления приложением.

- Выполнение данных манипуляций позволяет воспользоваться опцией «Автозамена», которая подразумевает определение и выделение сомнительного слова, а также корректные варианты его замены.
Стоит отметить, что программа может выделять слова, которые должны оставаться неизменными, невзирая на неправильное их написание. В этом случае можно оставить их нетронутыми, просто кликнув по клавише «Пропустить». Кроме того, в случае частого применения подобных слов, всегда можно добавить их в «Словарь», после чего система перестанет воспринимать их как ошибку.
Excel 2010
Если доводится иметь дело с более устаревшей версией пакетного приложения, то в этом случае также допускается применение описанной выше инструкции. Кроме того, всегда можно воспользоваться инструментами, которые позволяют делать исправления непосредственно во время ввода текста. В данном случае работают следующие приемы:
- Прежде всего, следует кликнуть по клавише рецензирования, выбрав «Проверку параметров». Альтернативой этих действий может стать горячая клавиша F7.

- Для проверки всего листа, включая колонтитулы, рисунки и примечания, достаточно просто выбрать одну любую строку. Если же выбрать две и больше строчек, то проверке будет подвергаться только заданная область.
- При проверке формул, которые также часто используются в Excel, необходимо выделять эти символьные знаки или их сочетания. А вот выделение целой ячейки, напротив, не принесет результат.
Что касается автопроверки, проводимой в процессе ввода, то для этого также придется воспользоваться опцией автозамены, пройдя по пути: «Файл – Параметры – Проверка правописания – Параметры автозамены». В этом случае функция будет работать для формул, элементов управления, текстового поля, меток диаграммы, но не для текста диалоговых окон.
Excel 2007
Еще более ранние версии пакетного приложения Office работают по аналогичному принципу, размещая команду «Орфография» во вкладке «Рецензирование». Отличаться будут только инструменты, но незначительно. И для того чтобы проверить правописание в ячейках, параллельно добавив пропущенные слова или, напротив, перенести некоторые из них в словарь, следует придерживаться приведенной далее инструкции:
- В первую очередь необходимо выделить ту ячейку, которая подлежит проверке.
- Далее следует перейти во вкладку «Рецензирование» и нажать на «Орфографию».
- В появившемся диалоговом окне производится проверка правописания с последующей за ней автозаменой, пропуском или внесением неизвестного слова в собственный словарь.

По завершении проделанной работы пользовательскому вниманию предстанет диалоговое окно с уведомлением об окончании орфографической проверки. Кроме того, не стоит забывать о возможности проведения индивидуальной настройки «Панели быстрого доступа». Так, можно добавить к этому элементу управления любые команды, просто щелкнув двойным кликом по настроечному значку, расположенному в правой верхней части панели.
Затем нужно будет проставить флажки напротив всех команд, которые хочется видеть на своей панели. Если таковые не отображаются, то нужно будет воспользоваться вкладкой «Другие команды», получив расширенный доступ ко всем имеющимся в приложении инструментам. И нетрудно догадаться, что рецензирование с функцией автозамены может стать одним из них, позволив пользователю проводить проверку в любой момент, не заморачиваясь долгими поисками.
Горячие клавиши
Помимо прочего в Excel, как и в любом другом приложении из пакета Office, есть такое удобное опциональное решение, как быстрый вызов необходимой функции с помощью одной только кнопки. При этом они могут менять свое функциональное предназначение при использовании их в связке с другими ключами. Такие клавиши называются горячими.
Что касается правописания, то для этого разработчиками программного обеспечения было предусмотрено сразу несколько основных команд. И, прежде всего, речь идет о клавише F7, один клик по которой позволяет активировать окно «Орфография». Дальнейшее использование меню предполагает выделение определенной области и выполнение ее проверки.
Как вариант, можно вообще ничего не выделять, выполнив автоматическую проверку всего листа с предварительно заполненной таблицей.
Для этого достаточно просто нажать клавишу в верхней левой части таблички, получив подробный отчет со всеми словами, правильность написания которых вызывает сомнение, требуя подтверждения или исправления.
Как отключить подчеркивание слов в Excel
Нередки ситуации, когда автоматическая проверка используется в приложении по умолчанию, подчеркивая красной или синей волнистой линией каждое подозрительное слово. Выглядят такие документы, мягко говоря, неэстетично, да и зачастую выделения носят некорректный характер, подчеркивая названия предприятий, продукции, товаров и пр. незнакомых программе слов.
В таких ситуациях имеет смысл отключить проверку правописания, соблюдая довольно простой пошаговый алгоритм действий:
- Прежде всего, необходимо перейти по пути «Правописание – Орфография».
- Далее осуществляется переход к параметрам автозамены.
- В открывшемся меню необходимо найти команду «Проверять орфографию в процессе набора текста» и снять проставленную напротив нее птичку.

Кроме того, в некоторых программах из пакета Office птички могут быть проставлены напротив таких команд, как «Отмечать ошибки грамматики в процессе набора текста», «Сложные слова» и «Во время проверки орфографии также проверять грамматику». И если не убрать эти выделения, то придется наблюдать волнистый курсив под несоответствующими правописанию словами и в дальнейшем.
Именно поэтому так важно деактивировать все команды, которые предусмотрены в меню приложения для обозначения случайно или преднамеренно сделанных пользователем грамматических ошибок. И, конечно же, следует сразу обозначить, что все проделанные действия имеют обратную силу. Проще говоря, если пользователю по какой-то причине понадобится вернуть автоматическую проверку при вводе информации, то можно перейти по описанному выше пути и вернуть все ранее убранные галочки на место.
Не стоит забывать и о важности повторной проверки, ведь нередки случаи, когда после выполненной правки появляются новые ошибки.
И если речь идет о пакетных программах Office, то справиться с поставленной задачей поможет переход по пути «Параметры – Правописание – Повторная проверка или Орфография и автозамена», после чего программа выдаст пользователю все новые ошибки в исправленном тексте, если таковые имеют место.
Проверка орфографии в приложении Excel отличается от привычной для большинства пользователей редакции в Ворде. Но, разобравшись в нехитрых алгоритмах процесса запуска проверки, можно прийти к выводу, что и в табличном приложении все элементарно.
Adblock
detector
Источник: http://fobosworld.ru/kak-sdelat-chertu-nad-bukvoj-v-excel/
Нарисуйте линию для подчеркнутых ячеек
-
На вкладке Вставка в группе элементов Иллюстрации нажмите кнопку Фигуры.

-
В области Линиивыберите
 .
. -
Перетащите, чтобы нарисовать линию под ячейками, которые нужно подчеркнуть.
Чтобы нарисовать совершенно прямую линию, перетащите ее, удерживая на удержании shift.
-
Чтобы изменить форматирование линии, щелкните ее.
Отобразит вкладку Средства рисованияи добавит вкладку Формат.
-
На вкладке Формат в группе Стили фигур выберите нужные параметры форматирования.
Источник: http://support.microsoft.com/ru-ru/office/подчеркивание-содержимого-ячеек-ячеек-и-строк-на-листе-417059bf-a786-4654-b7da-a9c7a337d5cb
Как сделать Надчеркивание?
В Windows нажмите Ctrl+F9, а в Mac OS нажмите Command+F9, чтобы создать поле, заключенное в фигурные скобки «{}». Скобки будут выделены серым цветом. Для того чтобы надчеркнуть текст, необходимо создать специальное поле.
Источник: http://ia-reading.ru/kak-sdelat-verhnee-podcherkivanie-na-klaviature/




