Иногда панель задач откровенно мешает работать на компьютере или ноутбуке, поэтому возникает срочная необходимость ее скрыть. Можно ли это сделать в случае с
Если панель задач не скрывается в автоматическом режиме
- Откройте «Диспетчер задач», при помощи комбинации клавиш Ctrl + Shift + Esc или Alt + Ctrl + Delete, далее выберете «Диспетчер задач»;
- Если окно не полное, как на скриншоте, то нажмите «Подробнее»;
- В пункте «Процессы» найдите «Проводник» и нажмите «Перезапустить» в правом нижнем углу.

В случае возникновения повторной проблемы со скрытием панели задач в виндовс 10, воспользуйтесь инструкцией вновь, к сожалению, другого способа решения нет. Можно воспользоваться сторонними утилитами, но мы не рекомендуем использовать сторонние методы решения системных задач, если есть встроенные.
Другие инструкции:
Источник: http://droidway.net/530-kak-skryt-panel-zadach-v-windows-10.html
Как скрыть панель задач в Windows 10
В операционной системе Windows 10 имеется функция автоматического скрытия панели задач.
Выполните следующие действия:
- Щелкните правой кнопкой мыши по Панели задач.
- В открывшемся контекстном меню нужно нажать на «Параметры панели задач».

- Откроется вкладка «Панель задач», находящаяся в окне приложения «Параметры», в разделе «Персонализация».
- В опции «Автоматически скрывать панель задач в режиме рабочего стола» передвиньте ползунок переключателя в положение «Включено».

С экрана компьютера исчезнет Панель задач Windows.

Если на устройстве используется режим планшета, включите функцию автоматического скрытия панели задач в этом режиме.
Источник: http://vellisa.ru/hide-taskbar-windows-10
Перезапустите проводник Windows, чтобы исправить панель задач Windows 10, не скрывающуюся в полноэкранном режиме
- Используйте комбинацию клавиш Ctrl-Shift-Esc, чтобы открыть диспетчер задач Windows.
- Если вы видите только базовый интерфейс, нажмите на более подробную информацию.
- Найдите процесс проводника Windows в процессах и щелкните по нему правой кнопкой мыши.
- Нажмите кнопку «Перезапустить», чтобы перезагрузить процесс.

Источник: http://comhub.ru/kak-ubrat-panel-zadach-v-windows-10/
Для чего нужно
Причины, по которым необходимо скрывать таскбар, могут быть разными. Одним, может просто не нравиться, что внизу экрана находится какая-то тёмная полоса с различными значками. Другие, наоборот, не против того, что в нижней части расположена панель, но, например, во время просмотра фильма она может просто отвлекать. Тем более что в Windows 10 частенько случается неприятный сбой, из-за которого таскбар постоянно находится поверх многих приложений, в том числе медиаплееров, даже если они развёрнуты в полноэкранный режим.
Ну и в конце концов у третьих лиц уже вошло в привычку то, что панелька постоянно скрывается из поля зрения, а при наведении мыши на нижнюю часть экрана, т. е. при возникновении необходимости, появляется.
Источник: http://fb.ru/article/355283/kak-skryit-panel-zadach-v-windows-sposobyi
Windows 10: не скрывается панель задач при просмотре видео. Что сделать, чтобы в полноэкранном режиме пропал ПУСК

Подскажите, что можно сделать, чтобы пропала панель задач. Когда запускаю просмотр какого-нибудь видео и делаю полноэкранное изображение — внизу остается панелька со всеми значками и меню ПУСК. Раньше она всегда скрывалась автоматически, а сейчас нет. Вроде и ошибок как таковых нет, но этот момент сильно раздражает и мешает нормально просматривать фильмы.
Кстати, подобное наблюдается и в Chrome при попытке смотреть видео в интернете.
PS: Моя ОС Windows 10 64 bit, профессиональная (лицензия). Google Chrome последняя обновленная версия.
Доброго дня всем!
От себя добавлю, что это не единичный вопрос (и даже больше, сам тоже сталкивался с таким ☺).
Происходит подобное, видимо, из-за того, что в старые добрые времена некоторые приложения блокировали панель, чтобы пользователь мог увидеть мигающие сообщения и уведомления. Из-за совместимости (или бог знает еще зачем) — эта возможность (можно уже назвать мини-проблемой) действует и сейчас, и пока ее не пофиксили. Решение приведу чуть ниже.

Фото №1. Не пропадает панель задач при просмотре фильма (пример проблемы)
Источник: http://siniy-ekran.ru/poleznoe/ne-skryvaetsja-panel-zadach-windows-10/
Как убрать левую панель в папках Windows 10?
Не знаю, честно говоря, насколько это может вам пригодится, но решил написать заметку о том как убрать левую панель в папках (то есть в проводнике) при их просмотре. То есть та, информационная панелька, которую многие пользователи отключали еще в Windows XP.

Лично мне она мало нужна — во-первых она занимает рабочее место (особенно это актуально на небольших мониторах), и во-вторых она не настолько удобная, чтобы занимать рабочее место папки, на котором можно разместить другие значки (но это мое мнение).
Но вообще, еще раз, о какой я вообще панели говорю? Я вам покажу, смотрите, вот об этой:

Теперь я думаю вы точно понимает о чем я говорю. Если она вам тоже мешает — тогда читаем дальше как ее отключить, сложного в этом ничего нет.
Для этого, в том же окне нажимаем на кнопку Вид:

И потом нам нужно просто снять вот эту галочку:

После этого эта панель пропадет, и как по мне, так вид стал лучше — больше нужной, полезной площади и меньше той, которой мы редко или вообще не пользуемся, смотрите сами как стало:

Еще напишу вот что, не хочу никому делать рекламу, но скажу честно что Windows 10 мне очень нравится всем, в том числе и интерфейсом — он стильный, строгий и быстрый, при этом в отличии от «семерки» он требует меньше ресурсов для работы.
Рубрика: Все про Windows / Метки: / 30 Ноябрь 2015 / Подробнее
Источник: http://computerlenta.ru/vindovs-10/kak-ubrat-bokovuyu-panel-v-windows-10.html
Второй способ скрыть значки
Следующий способ, как скрыть панель задач в Windows 10, — воспользоваться софтом от сторонних разработчиков. Если что-то не получается сделать стандартными средствами или есть необходимость, чтобы панель задач не появлялась до тех пор, пока сам пользователь не захочет этого, то поможет в этом только лишь специальная программа.
Источник: http://fb.ru/article/355283/kak-skryit-panel-zadach-v-windows-sposobyi
Видео
Мы предлагаем вам ознакомиться с подробной инструкцией в форме видеоролика, которая наглядно описывает каждое действие, представленное в статье.
Источник: http://os-helper.ru/windows-10/kak-skryt-panel-zadach-na-pc-ili-noutbuke.html
Как включить (отключить) автоматически скрывать панель задач в режиме рабочего стола используя файл реестра (reg-файл)
Данный способ также позволяет включить или отключить опцию автоматически скрывать панель задач в режиме рабочего стола с помощью внесения изменений в системный реестр Windows посредством файла реестра.
Прежде чем вносить какие-либо изменения в реестр, настоятельно рекомендуется создать точку восстановления системы
Все изменения производимые в реестре отображены ниже в листингах файлов реестра.
Чтобы отключить автоматическое скрытие панели задач в режиме рабочего стола (значение по умолчанию), создайте и примените файл реестра следующего содержания:
Windows Registry Editor Version 5.00.
[HKEY_CURRENT_USER\Software\Microsoft\Windows\CurrentVersion\Explorer\StuckRects3].
«Settings»=hex:30,00,00,00,fe,ff,ff,ff,02,00,00,00,03,00,00,00,3e,00,00,00,28,\
00,00,00,00,00,00,00,d8,02,00,00,00,04,00,00,00,03,00,00,60,00,00,00,01,00,\
00,00
Чтобы включить автоматическое скрытие панели задач в режиме рабочего стола, создайте и примените файл реестра следующего содержания:
Windows Registry Editor Version 5.00.
[HKEY_CURRENT_USER\Software\Microsoft\Windows\CurrentVersion\Explorer\StuckRects3].
«Settings»=hex:30,00,00,00,fe,ff,ff,ff,03,00,00,00,03,00,00,00,3e,00,00,00,28,\
00,00,00,00,00,00,00,d8,02,00,00,00,04,00,00,00,03,00,00,60,00,00,00,01,00,\
00,00
После применения файла реестра, чтобы изменения вступили в силу перезапустите проводник Windows
Используя рассмотренные выше действия, можно включить или отключить автоматическое скрытие панели задач в режиме рабочего стола в операционной системе Windows 10.
Источник: http://winnote.ru/instructions/574-kak-avtomaticheski-skryvat-panel-zadach-v-rezhime-rabochego-stola-v-windows-10.html
Смотрите также
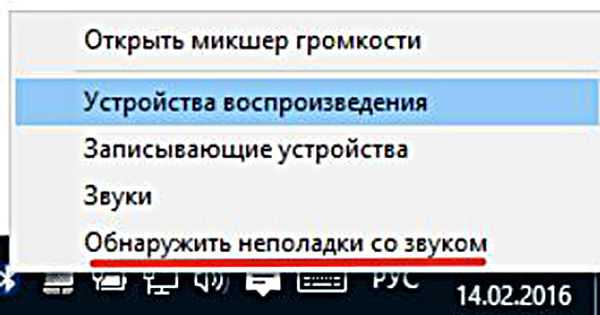
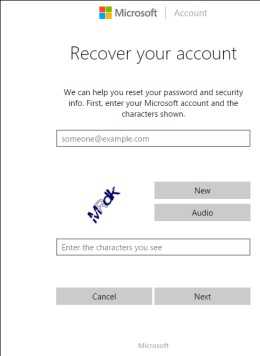
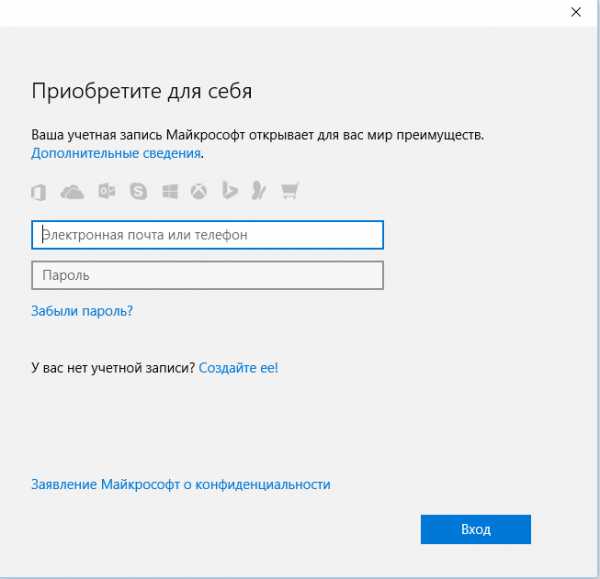
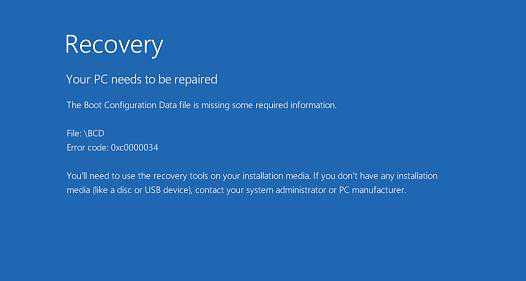

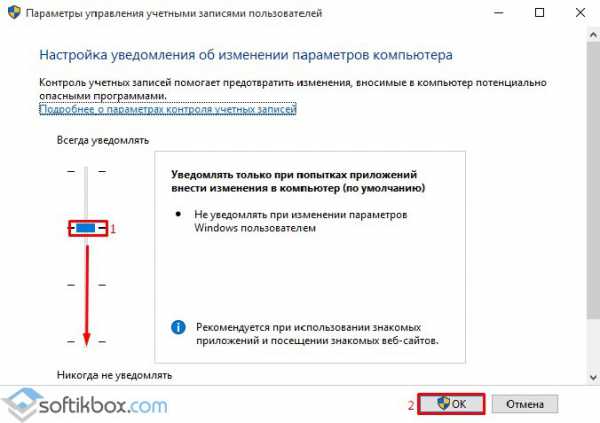

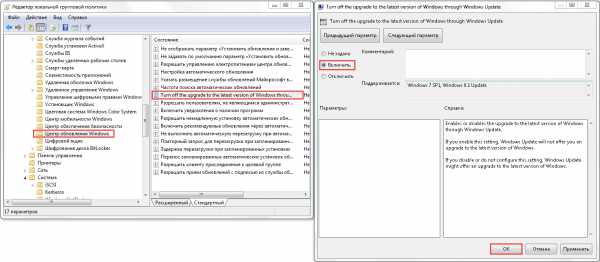
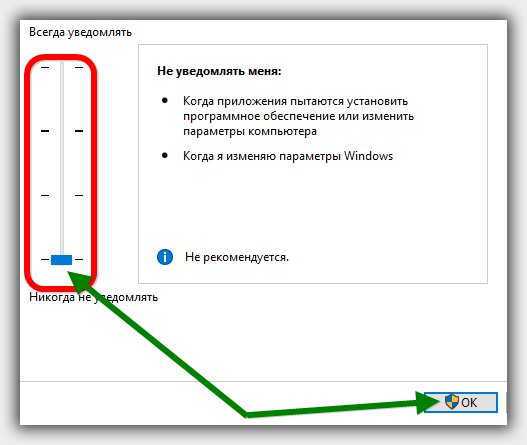

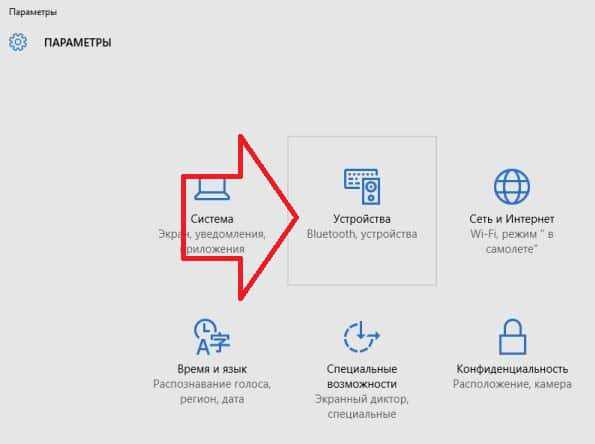
Copyright (c) 2020 HTFI. Копирование информации разрешено, при условии указания активных ссылок на источники.
Источник
Источник: http://a174.ru/kak-ubrat-v-windows-10-bokovuyu-panel-na-rabochem-stole/
Как скрыть панель задач в командной строке
Существует способ для автоматического скрытия панели задач при выполнении команды PowerShell.
Проделайте следующие действия:
- Необходимо запустить командную строку от имени администратора, а затем выполнить команду.
Для Windows 10 используйте этот код (StuckRects3):
powershell -command «&{$p=’HKCU:SOFTWAREMicrosoftWindowsCurrentVersionExplorerStuckRects3′;$v=(Get-ItemProperty -Path $p).Settings;$v[8]=3;&Set-ItemProperty -Path $p -Name Settings -Value $v;&Stop-Process -f -ProcessName explorer}»
Для Windows 7 подходит код (StuckRects2):
powershell -command «&{$p=’HKCU:SOFTWAREMicrosoftWindowsCurrentVersionExplorerStuckRects2′;$v=(Get-ItemProperty -Path $p).Settings;$v[8]=3;&Set-ItemProperty -Path $p -Name Settings -Value $v;&Stop-Process -f -ProcessName explorer}»
- Перезапустите Проводник.
В результате, панель задач исчезнет на рабочем столе. При подведении указателя мыши к нижней части экрана панель управления появится на рабочем столе, пока курсор мыши не покинет эту область.
Чтобы вернуть настройки по умолчанию в Windows 10 или в Windows 7, измените в команде значение $v[8]=3 на $v[8]=2, а затем после выполнения новой команды перезапустите Проводник.
Источник: http://vellisa.ru/hide-taskbar-windows-10
Моя погода
Это гаджет для Windows 10 отвечает за погоду и отличается от других тем, что может показывать ряд дополнительных данных, включая давление, влажность, скорость ветра, а также время восхода и заката солнца. Погода отображается на несколько дней вперёд. В настройках можно подкорректировать внешний вид и единицы измерения.

Источник: http://computerlenta.ru/vindovs-10/kak-ubrat-bokovuyu-panel-v-windows-10.html




