Иногда может возникнуть необходимость узнать пароль от почты Gmail. То, каким образом это будет сделано, в первую очередь зависит от используемого устройства.
Как изменить пароль
-
На телефоне или планшете Android откройте приложение «Настройки»
Google
Управление аккаунтом Google
.
- В верхней части экрана нажмите Безопасность.
- В разделе «Вход в аккаунт Google» выберите Пароль. При необходимости выполните вход.
- Введите новый пароль и нажмите Изменить пароль.
Источник: http://support.google.com/mail/answer/41078?co=GENIE.Platform=Android&hl=ru
Узнаем пароль от почты Gmail
Использование почты возможно как на компьютере, так и на смартфоне или планшете с iOS и Android. С помощью любого из этих устройств можно получить интересующую нас в рамках настоящей статьи информацию, но делаться это будет по-разному. Рассмотрим отдельно каждый из возможных случаев.
Вариант 1: Браузер на ПК
На сегодняшний день практически каждый веб-обозреватель наделен собственным менеджером паролей. При его правильной настройке можно не только упростить авторизацию на сайтах в интернете, но и восстановить используемые в ходе этой процедуры данные, если они были утеряны или забыты.
Обратившись к обозначенному выше инструментарию браузера, можно буквально в несколько кликов узнать пароль от своей электронной почты Gmail, конечно же, если ранее он был сохранен. Имеется и альтернативный вариант — просмотр кода элемента, но и он сработает только если ранее была активирована функция автозаполнения. Узнать о том, что потребуется сделать для получения кодовой комбинации, поможет представленная по ссылке ниже статья, написанная на примере Google Chrome.

Подробнее: Как узнать свой пароль от почты
Примечание: Для того чтобы посмотреть сохраненные в браузере пароли, потребуется ввести пароль или пин-код от учетной записи Windows.
Читайте также:
Как посмотреть сохраненные пароли в Google Chrome
Как сохранять пароли в Google Chrome
В случае если браузеру от Гугл вы предпочитаете аналогичный продукт от других разработчиков, для решения нашей сегодняшней задачи нужно будет отыскать в его меню или настройках раздел, содержащий в своем наименовании одно из следующих обозначений – пароли, логины, приватность, защита. Для понимания покажем, как они выглядят в наиболее популярных программах данного сегмента.
Яндекс.Браузер

Подробнее: Просмотр сохраненных паролей в Яндекс.Браузере
Mozilla Firefox

Подробнее: Просмотр сохраненных паролей в Mozilla Firefox
Opera

Подробнее: Просмотр сохраненных паролей в Opera
Microsoft Edge

Выделяется на данном фоне только стандартный для всех версий Windows (за исключением последней на сегодняшний день «десятки») Internet Explorer – сохраняемые в нем пароли находятся не в самой программе, а в отдельном разделе операционной системы. О том, как их посмотреть, мы тоже писали ранее.

Подробнее: Где хранятся пароли браузера Internet Explorer
Таким образом, независимо от используемого браузера, вы сможете узнать свой пароль от почты Gmail, но лишь в том случае, если ранее было дано разрешение на его сохранение. Если же этого не было сделано, единственным решением остается сброс и восстановление этой комбинации, о чем мы расскажем в последней части статьи.
Читайте также: Просмотр сохраненных в веб-обозревателе паролей
Вариант 2: Android
Если вы предпочитаете пользоваться почтой Gmail со своего Android-смартфона, узнать пароль от нее можно практически тем же способом, что и в браузере на компьютере. Далее рассмотрим то, как это делается, на примере Google Chrome, при этом в большинстве аналогичных ему приложений потребуется придерживаться практически такого же алгоритма (может отличаться порядок пунктов того или иного раздела меню).
Примечание: Просмотр сохраненных в мобильном веб-обозревателе паролей возможен только в том случае, если на смартфоне включена блокировка экрана (установлен пин-код, графический ключ, пароль или подтверждение сканером).
- Запустите браузер, откройте его меню (обычно это выполненная в виде трех точек кнопка) и тапните по пункту «Настройки».

Перейдите к разделу «Пароли».

Найдите в представленном списке запись, в названии которой содержится «Google» или «Gmail» и коснитесь ее.

Для того чтобы увидеть сохраненные в веб-обозревателе данные, потребуется ввести пароль, который установлен на экран блокировки.
Вариант 3: iOS
Мобильная операционная система от Apple, под управлением которой работают iPhone и iPad, известна своей закрытостью и высокой степенью защищенности. При этом в ней имеется собственный менеджер паролей, который существенно облегчает доступ не только к сайтам, но и к приложениям, где требуется авторизация. Все эти данные, при условии предоставления соответствующих разрешений, хранятся в iCloud, но посмотреть их можно в настройках мобильного девайса. Там же будет указан и пароль от Gmail, если ранее он сохранялся.

Помимо этого, как и в случае с Android-смартфоном, аналогичные данные можно найти в браузере (исключение – предустановленный Safari, меню которого вынесено в системные «Настройки»). Ранее мы писали о том, как посмотреть сохраненные пароли на iPhone, и после ознакомления с этой статьей вы сможете без проблем решить нашу сегодняшнюю задачу.

Подробнее: Как посмотреть сохраненные пароли на айФон
Источник: http://lumpics.ru/how-to-find-out-gmail-password/
Как сбросить пароль
- Следуйте инструкциям по восстановлению доступа. Вам потребуется ответить на несколько вопросов, чтобы подтвердить, что вы являетесь владельцем аккаунта. После этого мы отправим вам электронное письмо. Если вы его не получили:
- Проверьте папки со спамом и массовыми рассылками.
- Добавьте адрес noreply@google.com в список контактов.
- Чтобы запросить письмо повторно, следуйте инструкциям по восстановлению доступа.
- Проверьте все адреса, которые вы могли использовать для регистрации или входа в аккаунт.
2. Задайте пароль, который ранее не использовался в этом аккаунте. Узнайте, как создать надежный пароль.
Источник: http://support.google.com/mail/answer/41078?co=GENIE.Platform=Android&hl=ru
Как узнать пароль от своего аккаунта Google?
Если вы забыли пароль, узнать его не получится, только восстановить. Для этого на странице входа в аккаунт нажмите на кнопку «Забыли пароль?» и следуйте инструкции.
Источник: http://bnkinfo.ru/kak-uznat-parol-ot-pochty-gmail-na-telefone/
Как посмотреть пароли на iOS?
По сути, всё тоже самое, что и на Андроид, так что читайте инструкцию выше. Просто оформление выглядит немного иначе.
Заходим в настройки в iOS
Источник: http://zen.yandex.ru/media/tehnichka/kak-posmotret-sohranennye-paroli-v-google-chrome-5fd5f59f33ed420c3f13e138
Что делать, если не получилось узнать пароль от Gmail
Ни один из рассмотренных выше методов не поможет узнать пароль от электронной почты, если ранее он не сохранялся или эти данные тоже были утеряны. Решение в данном случае только одно – сброс используемой для входа в Gmail кодовой комбинации и ее последующее изменение. Бывают и более критичные ситуации, когда утерян или забыт еще и логин, а значит, потребуется пройти процедуру восстановления учетной записи Google. Как первая, так и вторая проблема, а точнее, все возможные варианты их устранения ранее были рассмотрены нашими авторами в отдельных статьях, ссылки на которые даны ниже.

Подробнее:
Как изменить пароль от почты Gmail
Как изменить пароль в учетной записи Google
Как восстановить пароль от аккаунта Google
Как восстановить доступ к учетной записи Google
Источник: http://lumpics.ru/how-to-find-out-gmail-password/
Как надежно сохранить новый пароль, чтобы не забыть его и не «засветить»
Многих пользователей интересует, можно ли сохранить новый пароль, не засвечивая его. Да, это возможно. Пароли хранят, записав на лист бумаги, сохранив текстовый файл, либо перенеся информацию на внешний накопитель. Хорошим вариантом хранения можно назвать файл в облаке. Также можно настроить в браузере автозапоминание пароля.
Если есть подозрение, что кто-то желает перехватить данные, можно использовать специальные менеджеры паролей. Это сервисы, позволяющие зашифровывать информацию. Такой способ хранения информации затрудняет работу кибермошенникам. Менеджеры паролей ставят на персональный компьютер, либо в смартфон.
Надежными признаются пароли, которые содержат не менее восьми символов. Строго запрещено использовать те, которые ранее создавались для других сайтов, либо их варианты. Лучше всего использовать совершенно новое слово, дополнив его цифрами и другими символами.
Источник: http://softdroid.net/kak-pomenyat-parol-na-gmail-cherez-telefon-android
Что произойдет после смены пароля
После смены или сброса пароля вы автоматически выйдете из аккаунта на всех устройствах, кроме:
- Устройств, которые вы используете для подтверждения личности при входе в аккаунт.
- Некоторых устройств со сторонними приложениями, которым вы открыли доступ к аккаунту.
- Подробнее о том, как закрыть приложению доступ к аккаунту…
- Устройств умного дома, которым вы открыли доступ к аккаунту.
- Подробнее о том, как закрыть этим устройствам доступ к аккаунту…
Как устранить проблемы
Если у вас не получается сбросить пароль или войти в аккаунт, воспользуйтесь этим инструментом.
Эта информация оказалась полезной?
Как можно улучшить эту статью?
Источник: http://support.google.com/mail/answer/41078?co=GENIE.Platform=Android&hl=ru
Как запретить сохранять пароли?
Начнём с компьютера. Нажимаем на иконку аккаунта и затем «Пароли». Видим первый пункт «Предлагать сохранение паролей». Видим ползунок, который включает и отключает уведомление о сохранении. У меня ползунок синий – запоминание включено. Чтобы выключить, кликаем на ползунок, чтоб он стал серым.
Отключение сохранения паролей
Больше пароли сохраняться не будут.
Что касается телефонов, то здесь ситуация очень похожа. Точно так заходим в настройки и выбираем «Пароли».
Отключаем сохранение паролей
Как показано на скриншоте выше, есть ползунок, который включает сохранение паролей. Нажимаем на него, чтобы он стал серым, и пароли сохраняться не будут.
Такой же ползунок есть на iOS.тключение сохранения на iOS
Отключение сохранения на iOS
Смотрите также: Восстанавливаем удаленные пароли в Google Chrome
Источник: http://zen.yandex.ru/media/tehnichka/kak-posmotret-sohranennye-paroli-v-google-chrome-5fd5f59f33ed420c3f13e138
Как удалить аккаунт Гугл на андроиде, если забыл пароль
Когда восстановить код доступа не получается, а удалить аккаунт нужно обязательно, вариантов решения проблемы не так-то много.
Возврат к первичным настройкам
Можно воспользоваться функцией возврата устройства в первоначальное состояние. Это требуется как при потере пароля, так и перед продажей гаджета другому человеку. Удаляется информация пользователя несколькими вариантами. Проще всего зайти в меню «Параметры» и в разделе «Личные данные» выполнить резервное копирование. Однако в разных моделях телефонов эта функция может располагаться в других местах.
Важно! Лучше всего заранее ознакомиться с руководством пользователя.
В любом случае требуется нажать на кнопку. Телефон предупредит о том, что все данные будут удалены. После подтверждения начнется процесс отката к первоначальным настройкам. После того как сброс будет выполнен, потребуется выполнить перезагрузку устройства.
Если само устройство тоже защищено паролем, вспомнить который не удается, то выполнить откат можно следующими способами:
- через меню Recovery. Подробнее о том, как это сделать, нужно почитать в инструкции к девайсу;
- найти на корпусе кнопку Reset и долго держать ее. В некоторых устройствах она находится под задней панелью.
Обратите внимание! Еще более серьезный вариант удаления аккаунта — полная перепрошивка смартфона через персональный компьютер. В таком случае все пользовательские данные и приложения будут удалены.
Root-права
Некоторые пользователи успевают получить Root-права на своем устройстве. Благодаря этому у них появляется дополнительный вариант удаления Гугл аккаунта. Для этого необходимо запустить файловый менеджер Root Explorer, найти в нем файл accounts.db и удалить его.
Удаление данных приложения
На некоторых устройствах существует еще один способ удаления данных. Для этого придется запустить системное приложение «Параметры». В нем надо найти пункт «Приложения», выбрать «Аккаунты Google» и нажать кнопку «Стереть данные».
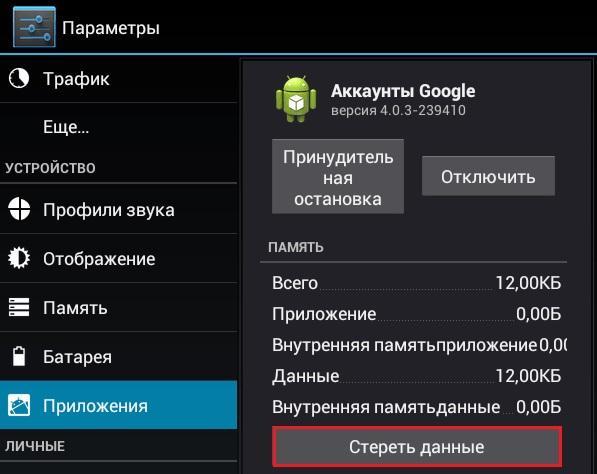
В некоторых устройствах стереть данные можно через Службы Google
Таким образом, даже при практически полной утере данных есть шанс восстановить свой аккаунт Гугл. И даже если это сделать не удается, чтобы обезопасить себя от мошенников, можно просто удалить все личные данные с устройства.
Источник: http://mirinfo.ru/android/kak-uznat-parol-ot-gugl-akkaunta.html
Восстановление пароля
При регистрации почтового ящика вы указывали номер телефона или резервный почтовый ящик.
Сначала поговорим о том, как восстановить пароль от аккаунта Gmail , если вы очень предусмотрительный пользователь, указавший при регистрации номер телефона или резервный почтовый ящик.

Отмечаем пункт «Я не помню пароль» , затем указываем адрес электронной почты в соответствующем поле.

Указываем номер телефона. Естественно, номер в прошлом нужно было прикрепить к аккаунту.

Указываем полученный по SMS код подтверждения.

Задаём новый пароль и подтверждаем его во втором поле.

Нажимаем кнопку «Проверить данные для восстановления» и указываем только что заданный новый пароль.

Помните, что с восстановлением аккаунта не нужно медлить. По прошествии продолжительного промежутка времени у вас уже не будет возможности восстановления аккаунта Gmail !
Источник: http://hd01.ru/info/kak-posmotret-parol-gmail-na-androide/
Как узнать свой e mail ru?
Для начала зайдите в какое-либо из приложений почты, а затем найдите свой аккаунт — там и будет указан электронный адрес вашей почты. В гугл-почте, например, он справа вверху.
Источник: http://bnkinfo.ru/kak-uznat-parol-ot-pochty-gmail-na-telefone/
Как выйти из Gmail в телефоне?
Варианты выхода из аккаунта
- Откройте приложение Gmail на устройстве Android.
- В правом верхнем углу экрана нажмите на фото профиля.
- Нажмите Управление аккаунтами.
- Выберите нужный аккаунт.
- В нижней части экрана нажмите Удалить аккаунт.
Источник: http://tankistka.ru/kak-uznat-parol-akkaunta-gmail-na-telefone/




