В этой статье я расскажу, чем и как снимать видео с экрана компьютера для Ютуб и не только. Инструкция по настройке программ для записи роликов и захвата экрана ПК
Запись экрана в программе Экранная Камера
Экранная Камера — простое в освоении, но функциональное программное обеспечение для захвата действий с монитора. Оно фиксирует происходящее на дисплее компьютера или ноутбука с системой Windows. Также ПО позволяет отредактировать созданный видеоклип. Вы можете изменить длину ролика, добавить заставки, записать закадровые комментарии и наложить музыку. Этот софт можно использовать для создания обучающих видеокурсов и видеоотчётов, а также для сохранения стриминга.
Посмотрите видеоурок, чтобы узнать про все возможности программы:
1. Установите программу
Сначала установите софт на ваш ПК. Для этого скачайте дистрибутив с сайта:
Запустите распаковку двойным кликом мыши и следуйте инструкциям установщика.
2. Настройте параметры
Запустите приложение и нажмите «Запись экрана». В окне параметров выберите нужный режим: полноэкранный, фрагмент или настраиваемая область. Во втором варианте вы можете вручную выставить размер окна захвата: регулируйте его границы при помощи мыши. Также можно установить свои параметры в пункте «Размер видео».
Чтобы сделать запись видео с экрана со звуком, укажите источник в соответствующем поле. Если вам нужно добавить закадровый голос, поставьте галочку напротив пункта «Записывать звук с микрофона». Начните захват, нажав «Записать». Остановить процесс можно клавишей F10 или вручную, если развернуть модуль.

Укажите границы записи
3. Отредактируйте видеофайл
После откроется окно просмотра. Вы можете сразу же сохранить результат на ваш компьютер или отправить его на YouTube. Либо воспользуйтесь встроенным видеоредактором: обрежьте ролик, наложите текст, вставьте заставки и титры.
Обрезка. Чтобы изменить длину видеоклипа, передвигайте черные маркеры по временной шкале. Из видеофайла будут вырезаны участки, отмеченные серым. Эта функция может пригодиться, если запись была начата раньше, чем нужно, либо вы не успели вовремя остановить захват и хотите избавиться от ненужных фрагментов.

Вы можете удалять все лишнее из видео
Заставки. Здесь вы можете добавить к ролику открывающее интро или финальные титры. Выберите заготовки из библиотеки шаблонов или создайте с нуля. Эта опция полезна, если вы хотите создать красивое интро для своего ролика.

Добавляйте заставки в начало и конец ролика
Музыка. Добавьте фоновое аудио из встроенной коллекции или загрузите трек с компьютера. Также вы можете записать закадровые комментарии через подключенную гарнитуру. Для этого нажмите «Записать с микрофона». Таким образом можно добавлять голосовые инструкции для обучающих роликов.

Озвучивайте скринкасты голосом
4. Сохраните видео
Экспортируйте ролик, нажав кнопку «Сохранить проект» или перейдя в раздел «Создание видео». Вы можете преобразовать клип в AVI, MP4, MKV, MOV и множество других. Также есть функции прожига DVD дисков и отправки видеофайла на популярные веб-сайты: YouTube, ВКонтакте, Facebook и многие другие.

Сохраняйте видео в любом формате
Источник: http://amssoft.ru/video/kak-zapisat-video-s-ekrana-kompyutera.php
Что необходимо для записи
Делать запись видео с монитора приходится большинству из нас. К примеру, Вам понравился какой-то кулинарный мануал либо инструкция о том, как правильно менять трубы в санузле. А сколько разнообразных вебинаров и обучающих уроков уже выложено в сети?! Или представим, что Вы заядлый геймер, который хочет похвастаться своим видео во время игры со звуком…
Так почему бы не научиться всему этому своевременно, если оно может в любой момент пригодиться?!
Чтобы получить подобный функционал без лагов, необходимо иметь на своем ПК специальное программное обеспечение. Далее мы рассмотрим 3 основных варианта, каждый из которых не только порадует своим функционалом, но и предоставляет возможность легкой записи с применением горячих клавиш, а также последующей обработкой своих роликов для придания им завершенного вида.
Источник: http://conicheva84.ru/youtube/kak-snimat-video-s-ekrana-kompyutera/
Fraps
Всем известная утилита, способная записывать видео с экрана компьютера. Многие используют ее для летсплеев и снятия скриншотов из них, а еще прочих утилит. Сам Fraps кушает много ресурсов компьютера, хотя весит она не много и кажется безобидной.
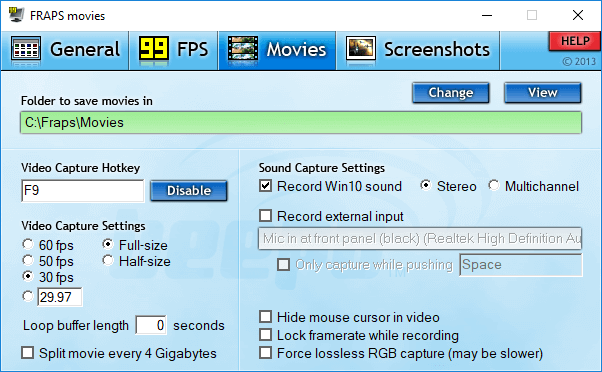
Плюсы программы:
- Наличие собственного кодека для записи с экрана монитора даже на слабеньком компьютере, после снятия видео файл становится очень объемным, что не является плюсом.
- Записывает звук.
- Выбор кадров на свой вкус. Как правило, чем больше кадров, тем лучше, но файл при этом будет жутко большой по размеру.
- Запись видео и снятия скриншотов осуществляется с помощью клавиш, выбранных вами.
- Можно убрать курсов мыши во время записи видео.
Недостатки:
Наверное, самым жёстким недостатком этой программы является создание видеороликов большого размера, из-за чего их приходится сжимать. Программа хорошая, но всё же есть аналоги и получше. Я ей как-то пользовался и мне не особо понравилось. А еще она платная.
Источник: http://computerinfo.ru/kak-zapisat-video-s-ekrana-kompyutera/
Как снимать видео с экрана компьютера в OBS Studio
1. Загрузите и установите утилиту
Найдите дистрибутив OBS Studio на официальном сайте, скачайте и запустите. Как только установка будет завершена, запускайте утилиту. Она имеет довольно много продвинутых настроек для записи стримов и геймплея из игр, которые не нужны обычному пользователю. При первом запуске открывается Мастер автоматической настройки. Выберите «Оптимизировать только для записи» и следуйте инструкциям для выбора оптимальной конфигурации программы под вашу систему.

2. Подготовьте рабочую область
Для начала подстройте под себя аудио источники. По умолчания утилита захватывает системный звук и микрофон. Чтобы это изменить, щелкните на «Настройки», выберите «Аудио» и внесите необходимые изменения. Для начала работы нажмите на знак «+» на панели «Источники» в нижней части окна программы и выберите «Захват экрана».

3. Начните работу
Здесь доступны несколько окон с дополнительными параметрами аудио конфигурации и фильтрами для источников захвата изображения с монитора. Мы рекомендуем использовать их по умолчанию, если вы не пользовались подобными программами раньше. Если у вас уже есть опыт – перед вами отличная возможность сделать все индивидуально под себя. Когда параметры записи аудио и видео выбраны, нажмите «Начать запись».

4. Сохраните результат
Для завершения нажмите «Остановить запись». Полученный файл легко конвертировать в другой формат не выходя из программы.

Источник: http://screen-recording.ru/kak-zapisat-video-s-ekrana.php
2. AZ Screen Recorder
- Платформы: Android.
Это, пожалуй, самое популярное приложение для записи экрана в Google Play. Программа очень проста в использовании, но в то же время содержит множество настроек. Например, вы можете выбирать частоту кадров, разрешение и качество видео.
Ещё AZ Screen Recorder позволяет рисовать на экране в процессе записи. Кроме того, в приложении есть встроенный редактор, с помощью которого можно обрезать ролики, извлекать из них кадры и создавать гифки.
Программа показывает рекламу, но объявления можно отключить, купив премиум‑версию за 169 рублей.
Как записать видео с экрана Android‑устройства с помощью AZ Screen Recorder
- Запустите программу и выдайте ей все запрошенные разрешения.
- Опустите панель уведомлений и нажмите на шестерёнку.
- Выберите подходящие настройки видео и вернитесь на рабочий стол.
- Чтобы начать запись, воспользуйтесь плавающей иконкой в виде камеры.
Источник: http://lifehacker.ru/kak-zapisat-video-s-ekrana/
Плюсы и минусы сторонних утилит
Может показаться, что использование стороннего ПО для фиксации экрана – идеальный способ, решающий любые проблемы стандартной игровой панели. И действительно, утилиты расширяют возможности Windows 10, но они тоже имеют определенные недостатки, которые нужно принять во внимание перед скачиванием.
Плюсы:
- наличие большого количества дополнительных опций;
- возможность регулировки области записи;
- наглядная информация о видеофайле, включая его размер и разрешение;
- быстрый доступ к редактору для постобработки;
- утилиты работают без ограничений, позволяя фиксировать действия в любых приложениях и меню.
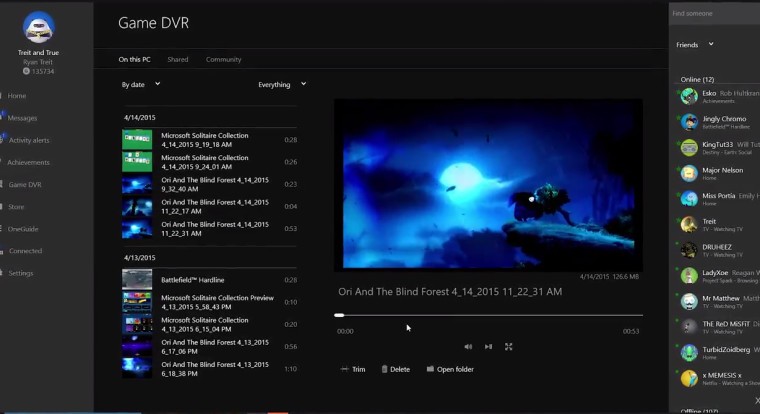
Минусы:
- необходимость в самостоятельном скачивании и установке дополнительного дистрибутива;
- зачастую подобные программы работают на платной основе;
- занимают определенное пространство на жестком диске;
- иногда работают без поддержки русского языка.
Не стоит переносить выделенные преимущества и недостатки на все утилиты целиком. Некоторые программы лишены минусов и имеют исключительно достоинства, однако существует и обратная ситуация, когда определенное приложение работает даже хуже встроенных средств Windows 10. Чтобы выбрать оптимальный софт, рекомендуется ознакомиться со списком популярных утилит, которые можно загрузить через интернет.

Источник: http://it-tehnik.ru/windows10/ispolzovanie/zapis-ekrana.html
Bandicam
Удобное стороннее приложение, помогающее сделать запись видео с дисплея со звуком или в «тихом» режиме. Распространяется бесплатно, доступно для скачивания по ссылке. Преимущество продукта — наличие встроенного редактора роликов: сразу после съёмки видеоконтент можно подправить или обрезать лишние части.

Записанный клип можно экспортировать в разные видеоформаты,в любой каталог на жёстком диске. Для создания инструкций можете включитьзахват указателя мыши, добавить пояснительные надписи или графические вставки.
Порядок работы с приложением включает несколько этапов.После инсталляции вы запускаете программу, выбираете в «Настройках» каталог длясохранения клипов, качество, захватываемую область. Для начала записи нажимаетебольшую красную кнопку Rec— она же применяется для остановки съёмки. После предобработки видеороликпоявляется в назначенной папке — теперь с ним можно работать.
Источник: http://sddhelp.ru/articles/kak-zapisat-video-s-ehkrana-kompyutera/
Экранная камера
Сколько стоит: 665 Р, демодоступ 10 дней
Где работает: Windows
Программа полностью на русском языке, с простым интерфейсом практически без настроек — запускаете, выбираете запись полного экрана, конкретного окна или выделенного фрагмента, указываете, нужна ли запись с микрофона, и включаете захват видео.
Есть встроенные шаблоны обложек для роликов и небольшая коллекция музыки, которую можно накладывать на фон.
После записи откроется редактор, в котором можно вырезать ненужные части и добавить титры. После ролик сохраняется на жесткий диск.
Так работает «Экранная камера»
Как грамотно потратить и сэкономить
Рассказываем в нашей рассылке дважды в неделю. Подпишитесь, чтобы совладать с бюджетом
Источник: http://journal.tinkoff.ru/list/screencast/
Дополнительная информация
При экспорте видео из программы, единственный доступный формат — WMV (15 FPS, не изменяется), не самый универсальный.

Однако, если не экспортировать видео, а просто сохранить проект, то в папке с проектом вы обнаружите вложенную папку Data, содержащую куда менее сжатое видео с расширением AVI (mp4), и файл с аудио без сжатия WAV. При желании, можно продолжить работу именно с этими файлами в стороннем редакторе видео: Лучшие бесплатные видео редакторы.
Источник: http://remontka.pro/ispring-free-cam/
Как записать видео с экрана в Windows 10
1. Преимущество приложения
Хотите записать видео с экрана ноутбука со звуком, не используя дополнительного софта? Если на вашем устройстве установлена Windows 10, вы уже способны это сделать. Зажмите сочетания клавиш Win + G, чтобы открыть панель управления. Хоть эта утилита является встроенным функционалом Windows 10, здесь довольно много возможностей.

2. Интерфейс
Перед тем как приступить к работе, отрегулируйте источники звука. Ими могут быть приложения или игры, операционная система или микрофон. Их легко комбинировать, принимать аудиосигнал с одного источника или со всех сразу, либо не принимать его вообще. Для начала работы щелкните на круглый знак на панели в меню или используйте клавиши Win + Alt + R.

3. Возможности приложения
Это стандартное средство захвата изображения позволяет еще и сделать скриншот. Для этого зажмите на клавиатуре Win + Alt + Prtscrn или щелкните мышью на значок фотоаппарата на панели в меню, смотря какой способ удобнее.

4. Сохранение файла
Отснятый материал сохраняется в «Галерею», где его легко тут же посмотреть и переименовать. Там же находятся сделанные скриншоты. В галерее удобно отображаются размер и дата создания файлов.

Источник: http://screen-recording.ru/kak-zapisat-video-s-ekrana.php
OBS
Универсальное приложение для стриминга, совместногопросмотра роликов, трансляции сразу на несколько платформ, включая YouTube, — и для записипроисходящего на мониторе. Распространяется бесплатно, в отличие от Bandicam,не имеет пробного периода. Скачать продукт можно по ссылке.
Чтобы сделать запись экрана, следуйте инструкции:
- Скачайте, инсталлируйте и запустите приложение.Пройдите первые этапы настройки с интерактивным помощником.
- Щёлкните по «плюсику» в разделе «Источники».
- Запустите захват экрана, кликнув порасположенной в правом углу снизу кнопке.
- Когда будете готовы остановить процесс, нажмите«Стоп».
Получить доступ к записанному фрагменту можно, выбрав навкладке «Файл» опцию «Показать записи».
Источник: http://sddhelp.ru/articles/kak-zapisat-video-s-ehkrana-kompyutera/
Видео
В данном видео автор более подробно описывает работу с рассматриваемой нами приложением.
Источник: http://bandicam-crack.ru/ispring-free-cam-8-na-russkom
Системные требования
Минимальные характеристики компьютера для запуска и стабильной работы Free Cam 8:
- Центральный процессор: с частотой 1,5 ГГц и выше;
- Оперативная память: 512 Мб и выше;
- Пространство на жестком диске: 40 Мб;
- Платформа: Microsoft Windows x32/x64.
Источник: http://bestsoft.club/zapis-ekrana/ispring-free-cam-rus.html
Как ещё можно сделать скринкаст
Среди программ хорошим вариантом ещё будут такие:
- Bandicam,
- Camtasia Studio,
- Fraps.
Если вам нужно просто показать кому-то что-то с экрана ноутбука, можно обойтись без записи видео, продемонстрировав его, например, в Skype. Для этого созваниваетесь с человеком и во вкладке “Звонки” нажимаете “Продемонстрировать экран”.
Ну и ещё один способ — это запустить прямую трансляцию через какой-нибудь сервис, например, YouTube прямые трансляции и так же включить там демонстрацию экрана. Трансляция автоматически записывается и видео публикуется на YouTube. Получается, что вы сразу делаете запись с экрана компа онлайн без скачивания программ.
На этом всё. Надеюсь, было понятно и вы разобрались, как делать запись видео с экрана компьютера. Если остались или появились какие-то вопросы, то напишите в комментариях к этой записи.
Всем удачи! Увидимся в следующих статьях.
Источник: http://iklife.ru/youtube/kak-snimat-video-s-ekrana-kompyutera-sdelat-zapis.html
Почему не работает запись с экрана
Вне зависимости от того, пользуется человек встроенными или сторонними средствами видеофиксации, в процессе он может столкнуться с разными проблемами. Например, стандартный инструмент Windows не дает записывать определенные программы. Тогда рекомендуется отметить галочкой пункт «Включить игровые функции для этого приложения», который появится во всплывающем окне.
Также отдельные единицы стороннего софта не дают начать видеозапись. Как правило, это связано с работой похожего ПО на компьютере, поскольку ранее именно ему были выданы разрешения на фиксацию экрана. Проблема решается удалением лишних программ.
Источник: http://it-tehnik.ru/windows10/ispolzovanie/zapis-ekrana.html
Аналоги использованных программ

Bandicam

Snagit

Movavi Screen Capture

Jing

Screencast-o-matic

HyperCam

ScreenR
Каким
Источник: http://screen-recording.ru/kak-zapisat-video-s-ekrana.php
Ключ активации и загрузка
А имеющиеся нижние кнопки вы сможете бесплатно скачать последнюю русскую версию программы, которая позволяет переписать видео с экрана компьютера.
Источник: http://bandicam-crack.ru/ispring-free-cam-8-na-russkom




