Технологии беспроводного доступа к интернету набирают все большую популярность. Однако, несмотря на кажущееся совершенство, достаточно часто можно встретить ситуации с отсутствием подключения, хотя, казалось бы, сеть настроена правильно. В большинстве случаев проблема адаптера беспроводных сетей или точки доступа в Windows 7 или в других подобных операционных системах связана либо с настройками маршрутизаторов, либо с некорректно установленными параметрами доступа на компьютере.
Как исправить ошибку беспроводного адаптера или точки доступ в Windows 10/8/7?
Важно! Для начала я советую убедиться, что нет никаких проблема на стороне точки доступа. В данном случае точка доступа – это роутер, который раздает Wi-Fi сеть. Это так же может быть телефон в режиме модема, или другой компьютер, на котором запущена раздача Wi-Fi сети. Как это сделать: если другие устройства подключаются к этой сети без проблем и интернет на них работает, то скорее всего причина на нашем компьютере (в адаптере беспроводных сетей), а не в точке доступа. Если интернет не работает/не подключаются все устройства, тогда нужно решать неполадки с маршрутизатором. Думаю, вам пригодится эта статья: роутер перестал раздавать интернет. Как найти причину и устранить ее?
Если роутер ваш – обязательно перезагрузите его. Отключите питание на минуту-две и включите снова. Если же роутер и соответственно беспроводная сеть не ваша, то нужно понимать, что возможно ваше устройство может быть заблокировано на стороне точки доступа. Даже если другие устройства к этой сети подключаются. В таком случае нужно проверь, подключается ли ноутбук (на котором возникла эта ошибка) к другим сетям. Если не подключается с теми же ошибками, то значит причина в ноутбуке (в системе Windows). Дальше я приведу несколько решений связанных именно с адаптером беспроводной сети.
1
Удаляем параметры Wi-Fi сети
Самое простое решение, которое часто является очень эффективным – удалить/забыть Wi-Fi сеть и подключиться к ней заново. В Windows 10 нужно открыть «Параметры» и перейти в раздел «Сеть и Интернет» – «Wi-Fi». Открыть «Управление известными сетям».

Дальше просто нажимаем на сеть с подключением к которой у нас возникли проблемы (если она есть в списке) и нажимаем «Забыть».

Более подробная инструкция доступна по этой ссылке. И если у вас Windows 7 – Удаляем Wi-Fi сеть на Windows 7.
После этой процедуры пробуем выполнить подключение к беспроводной сети.
2
Переустановка адаптера беспроводной сети
Если Windows пишет, что проблема адаптера беспроводных сетей – значит нужно переустановить этот адаптер. Сделать это не сложно. Как вариант – удалить его в диспетчере устройств. После чего он будет заново обнаружен и установлен. Но сразу хочу предупредить, что возможно адаптер не будет установлен автоматически. Особенно в Windows 7. В любом случае, я рекомендую загрузить драйвер для вашего Wi-Fi адаптера и уже после этого удалять его в диспетчере устройств. Хотя, так как интернет у вас на компьютере скорее всего не работает, то загружать все ровно придется с другого устройства.
Диспетчер устройств можно открыть командой devmgmt.msc через окно «Выполнить» (открыть можно сочетанием клавиш Win+R).
На вкладке «Сетевые адаптеры» нажимаем правой кнопкой на адаптер беспроводной сети и в меню выбираем «Удалить».

Только удаляем именно беспроводной адаптер, а не сетевую карту. В его названии обычно есть слова «Wireless», «AC», «Dual Band», «802.11».
Для начала можно удалить оставив программы драйверов (не ставить галочку). Если не сработает – удалить еще раз установив галочку возле «Удалить программы драйверов для этого устройства».

Не забудьте после этого выполнить перезагрузку компьютера.
3
Обновление драйвера беспроводного адаптера
Нужно скачать последнюю версию драйвера для Wi-Fi адаптера установленного в нашем ноутбуке или ПК и установит его. Можно, конечно, запустить обновление через диспетчер устройств в Windows (автоматический поиск), но система скорее всего просто «скажет», что драйвер не нужно обновлять он самый новый и вообще самый лучший на свете

Как обычно, все придется делать вручную. Если у вас ноутбук – драйвер можно скачать с сайта производителя ноутбука. Только строго для своей модели и установленной Windows. Если ПК – то к нему скорее всего подключен USB-адаптер, или PCI. У этого адаптера тоже есть модель и производитель. На сайте производителя есть возможность загрузить последний драйвер. Несколько статей на эту тему:
- Как установить драйвера на Wi-Fi адаптер в Windows 7
- Обновление (установка) драйвера на Wi-Fi в Windows 10
- Как узнать «ИД оборудования» Wi-Fi адаптера, определить производителя, модель и найти драйвер?
После загрузки драйвера просто запустите его установку. Обычно это файл Setup.exe.
4
Сброс сетевых параметров
Чтобы не лазить в настройках системы и не проверять разные параметры IP и т. д., можно просто сделать сброс сети. Инструкция для Windows 7 и Windows 8 – по этой ссылке. Для Windows 10 смотрите здесь.
5
Проверка/перезапуск службы DHCP-клиент
Нужно открыть «Службы» (через поиск в Windows 10, или выполнив команду services.msc в окне «Выполнить» (Win+R)). Дальше находим службу DHCP-клиент (одна из первых), нажимаем на нее правой кнопкой мыши и выбираем «Перезапустить».

Так же желательно открыть ее свойства и проверить, установлен ли тип запуска «Автоматически».
Там же находим и проверяем запущена ли (и перезапускаем) службу «Служба автонастройки WLAN».

С этой службой не редко возникают разные проблемы. В том числе при ее запуске. Оставлю ссылку на отдельную инструкцию: Служба автонастройки WLAN. Что это, и как включить в Windows.
Друзья, все как обычно: удалось избавиться от ошибки «Проблема адаптера беспроводных сетей или точки доступа» – расскажите в комментариях как вы это сделали и какое решение вам помогло. Если нет – подробно опишите свою проблему. Прикрепите скриншоты (у нас есть такая возможность в комментариях). Всем обязательно отвечу и постараюсь помочь.
 Windows 10
Windows 10
— все инструкции по настройке интернета и решению проблем
Популярные статьи
Новые вопросы и ответы
Новости
Полезные статьи
Источник: http://help-wifi.com/reshenie-problem-i-oshibok/problema-adaptera-besprovodnyx-setej-ili-tochki-dostupa-kak-ustranit-oshibku/
Причины отсутствия соединения
Опытными пользователями принято делить все причины отсутствия связи на несколько различных видов. Их всего два, и они такие:
- соединение с точкой доступа присутствует, но передачи данных нет;
- полное отсутствие соединения.

Проблема адаптера беспроводных сетей или точки доступа, как устранить ее, зависит именно от перечисленных факторов. Часто причинами проблем становятся неполадки у поставщика услуг, устранять и решить которые пользователь самостоятельно не сможет.
Обратите внимание! Часто неполадки у провайдера отсутствуют, просто абонент забыл заплатить абонплату.
Однако, если на роутере светится сигнал, который говорит о том, что устройство пингуется и принимает данные от провайдера, а домашние девайсы испытывают проблемы с подключением, то устранить неисправности можно путем программного вмешательства.
Источник: http://vpautine.ru/oshibki/problema-adaptera-besprovodnyh-setej-ili-tocki-dostupa
1. Отсутствует подключение к WiFi
Если у Вас отсутствует подключение к беспроводной сети WiFi, то начинать диагностику надо с проверки активности сетевого оборудования — смотрим горит ли индикатор WiFi на роутере и включен ли адаптер WiFi на вашем компьютере, ноутбуке или планшете:
— Если не включена сеть на роутере — идем в веб-интерфейс роутера (http://192.168.1.1 или http://192.168.0.1) и включаем.
— Если не включена сеть на компьютере — перезагружаем компьютер. Если это ноутбук — ищите дополнительную кнопку включения Wi-Fi адаптера. Не помогло? Переустанавливаем драйвер беспроводного адаптера Wi-Fi.
— Если WiFi включен на всех устройствах — попробуйте перезагрузить — сначала роутер, потом устройство с которого пытаетесь подключиться.
Если не помогло — движемся дальше: смотрим в списке доступных сетей видит ли вообще адаптер WiFi беспроводную сеть. Возможны следующие варианты развития событий:
Вариант А. Список сетей пуст. Пробуем переустановить драйвер беспроводного адаптера WiFi. Если переустанавливали, и не помогло — то скорее всего выход один — только пробовать переустанавливать Windows. Перед этим, все-таки попробуйте принести ещё какое-нибудь заранее исправное устройство с WiFi и подключиться с него. Если оно тоже не видит сеть — дело в роутере или точке доступа. Если видит — проблема на компьютере.
Вариант Б. В списке сетей есть доступные сети. Но при попытке подключиться сразу выбрасывает и/или выдает ошибку Не удалось подключиться.
Такая проблема чаще всего возникает потому, что при настройке Wi-Fi на роутере был неправильно выбран режим (стандарт). Идем в настройки роутера и в разделе Wi-Fi (Wireless) ставим смешанный режим (он же Mixed) B/G или B/G/N. К примеру, для роутеров D-Link это выглядит вот так:

А для роутеров Zyxel — так:
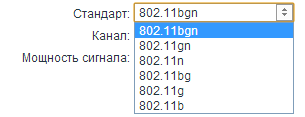
Источник: http://nastroisam.ru/reshaem-problemy-s-wifi/
Виды адаптеров
Прежде всего, нужно определиться с типом wifi адаптера для компьютера. По особенностям установки выделяют две большие группы. В первую входят внешние модели, которые подключаются снаружи компьютера. Ко второй группе относятся внутренние варианты, которые монтируются в корпусе устройства. Особняком стоят выходящие из моды, но все еще встречающиеся адаптеры на шине CardBus, устанавливающиеся в специальный разъем.
Источник: http://i-wifi.ru/nastrojki-wi-fi-dlya-pk-i-noutov/wi-fi-adaptery-dlya-statsionarnogo-pk-kak-vybrat-i-nastroit
Параметры точки доступа
Необходимо открыть параметры маршрутизатора. Это выполняется путем ввода соответствующего адреса, имени и пароля. Адрес, если он не менялся пользователем, указан в наклейке на корпусе маршрутизатора. Оригинальные имя и пароль: «admin, admin» или схожие.
Отыскать и зайти в раздел Wireless или похожий по названию. Там следует проверить активацию раздачи данных для подключенных пользователей.
Рекомендуется провести проверку включения DHCP-сервера в одноименном разделе. В качестве последнего варианта можно провести сброс сетевых настроек до оригинальных. Это выполняется в специальном разделе.
Источник: http://vpautine.ru/oshibki/problema-adaptera-besprovodnyh-setej-ili-tocki-dostupa
Тип подключения
Иногда смена типа подключения может помочь исправить проблему. Для этого следует сделать следующее:
- открыть «Центр управления сетями и общим доступом»;
- левой кнопкой мыши нажать на значке подключения;
- открыть «Объединение или удаление сетевых размещений;
- отключить сетевой адаптер, иначе удалить старое подключение будет невозможно;
- открыть окно «Настройка свойств сети» и выбрать «Объединение или удаление»;
- удалить старое подключение;
- включить сетевой адаптер;
- нажать на «Общественная сеть» и выбрать тип подключения, домашнее или рабочее.
Если сброс настроек не помог, то рекомендуется в параметрах маршрутизатора сменить канал работы. Оптимальными считаются каналы под номерами пять, шесть или одиннадцать.
Важно! К типам подключения относятся буквенные значения. Желательно выбрать смешанный тип b/g/n, как указано на рисунке.

Источник: http://vpautine.ru/oshibki/problema-adaptera-besprovodnyh-setej-ili-tocki-dostupa
Ошибка «Без доступа к Интернету»
Рядом со значком интернет-соединения появился желтый треугольник с «!» внутри? Позвоните провайдеру и уточните, не ведутся ли какие-то ремонтные работы в вашей зоне покрытия, и нет ли у вас задолженности за интернет. Если ограничений и неполадок со стороны компании не выявлено, попробуйте выполнить следующие рекомендации:
- Перезагрузите роутер и принимающее устройство.
- Убедитесь, что сетевой кабель (протянутый провайдером) установлен именно в WAN-разъем (а не LAN) и вставлен до упора.
- Проверьте настройки маршрутизатора, перейдя в административную панель устройства (как это сделать, см. выше).
Если ничто из вышеописанного не помогло, подсоедините сетевой кабель напрямую к компьютеру. Если подключение появилось, проблема, скорее всего, в роутере. Если нет – в компьютере. В первом случае, поможет вызов мастера или обращение в сервисный центр. Во втором, изменение настроек сетевого подключения.
Источник: http://wirelesscover.ru/wifi/podklyuchenie-k-besprovodnoj-seti
Обнаружение доступных сетей
Если же модуль находится в активном состоянии и крестика на нем нет, возможно, системе просто не удается найти доступную сеть. В этом случае следует просто кликнуть на значке в трее и обновить список доступных сетей.

После этого останется только выбрать нужную сеть и ввести пароль доступа, если он ранее не был сохранен в системе.
Источник: http://routerbit.ru/gadzhety/problema-adaptera-besprovodnyh-setej-ili-tochki.html
Параметры протоколов
Любые установки, касающиеся протоколов TCP/IP проводятся в настройках операционной системы «Виндовс». Для всех элементов необходимо добиться автоматического получения необходимых адресов. Если получение уже автоматическое, то рекомендуется применять устанавливаемые вручную адреса серверов DNS. Подходящим вариантом будет прописать 8.8.8.8 или 8.8.4.4, что соответствует адресам сервиса Google.
Важно! Если вместе с четвертой версией протокола, используется еще и шестая, то ее следует полностью отключить (возможно, провайдер не использует DHCP-сервер, а активный протокол IPv6 вызывает появление в системе конфликтов).
Источник: http://vpautine.ru/oshibki/problema-adaptera-besprovodnyh-setej-ili-tocki-dostupa
Подключение по локальной сети
Для начала проверим, что с подключением по локальной сети, это такой значок в папке сетевые подключения, где найти и как посмотреть настройки.
Нажимаем «Пуск», переходим в «Панель управления» в Windows XP и Windows 7, «Параметры» в Windows 10, ниже будут скрины этих трех операционных систем.
В открывшемся окне жмем «Сетевые подключения» или «Просмотр состояния сети и задач» или «Сеть и Интернет».
В Windows XP сразу попадаем в папку «Сетевые подключения», в Windows 7 в открывшемся окне жмем «Изменение параметров адаптера», в Windows 10 выбираем вкладку «Ethernet» и «Настройка параметров адаптера».
В открывшейся папке должен находиться ярлык «Подключение по локальной сети» или «Ethernet».
Если на ярлыке видим надпись «Отключен», нажимаем по нему правой кнопкой мыши «Включить». Если ярлык пропал или отсутствовал, одна из причин — слетел или не установлен драйвер сетевой карты. Если все в порядке, ярлык присутствует, но на нем восклицательный знак в желтом треугольнике с подписью неопознанная сеть, идем ниже к пункту . Если кабель подключен и на ярлыке красный крест идем к пункту .
Установка драйвера
Поиск и установка драйвера происходит в диспетчере устройств Windows или через бесплатную программу поиска и установки драйверов DriverPack, скачать ее можно тут: https://drp.su/ru. Установите программу, она автоматически определит какие драйвера отсутствуют и установит их.
Отсутствие сетевой карты
Вторая причина, отсутствие сетевой карты, во-первых, некуда подключить кабель интернета или патч-корд от роутера, во-вторых, в диспетчере устройств нет сетевого адаптера. Современные ноутбуки все чаще поставляются без сетевой карты, полагаясь что пользователь будет применять беспроводное подключение. Наличие сетевой карты на компьютере можно проверить самому, заглянув в порты компьютера, он выглядит так:
При отсутствии карты, для стационарных компьютеров можно установить сетевую карту купив в магазине. В случае ноутбука необходимо подключиться по беспроводной связи, для этого нужен роутер — это оборудование передающее сигнал на устройства по проводной или беспроводной связи. Роутер при подключении необходимо настроить, на моем сайте можно найти все необходимое для самостоятельной настройки.
Красный крест
Бывает, что сетевая карта есть, кабель подключен, а на ярлыке подключения по локальной сети красный крест, говорящий о том, что кабель не подключен, что делать.
1. Проверяете кабель немного пошатав в разные стороны, если связь при этом то появляется, то пропадает, проблема в коннекторе кабеля, его необходимо заменить. 2. Подключаем кабель в другой компьютер, если работает, проблема в сетевой карте первого ПК. И тут есть выход, хотя данное решение помогает в 50% случаях, реанимация сетевой карты. Если стационарный компьютер, выключаем, выдергиваем кабель питания из розетки, нажимаем на кнопку включения компьютера и держим пару секунд, возвращаем все обратно, включаем, проверяем. Если ноутбук, выключаем, отключаем кабель питания, вынимаем батарею, нажимаем на кнопку включения ноутбука держим пару секунд, возвращаем все обратно, включаем, проверяем. Если не помогло, сетевой карте конец…
Проверяем настройки подключения по локальной сети
Переходим к одному из вариантов решения проблемы неопознанной сети, ограничение подключения или без доступа к сети в зависимости от операционной системы. Нажимаем правой кнопкой мыши на ярлык, далее «Свойства».
В списке находим «Internet Protocol (TCP/IP)» или «Протокол Интернета версии 4 (TCP/IPv4)» или «IP версии 4 (TCP/IPv4)», на нем должна стоять галочка, выбираем этот параметр, жмем «Свойства».
В появившемся окне должно быть выбрано «Получить IP-адрес автоматически» и «Получить адрес DNS-сервера автоматически», нажимаем кнопку «Ok».
Источник: http://routerbit.ru/gadzhety/problema-adaptera-besprovodnyh-setej-ili-tochki.html
Программы для избавления от ошибок
Наиболее распространенной и полезной программой можно назвать NetAdapter Repair. Это специальная утилита, которая предназначена для поиска и устранения всевозможных сбоев и ошибок. По принципу работы похожа на стандартный инструмент операционной системы Windows — «Службу поиска неисправностей».
Программа проста в работе, необходимо только запрограммировать проведение необходимых тестов и активировать работу. После будет показано количество ошибок, а также выполнено их исправление.

Источник: http://vpautine.ru/oshibki/problema-adaptera-besprovodnyh-setej-ili-tocki-dostupa
Слабый сигнал
Причиной проблем с соединением является большая удаленность от роутера. Возникает снижение стабильности и качества подключения. Исправить ситуацию поможет только перемещение поближе к точке доступа или использование усилителей и ретрансляторов сигнала.
Источник: http://vpautine.ru/oshibki/problema-adaptera-besprovodnyh-setej-ili-tocki-dostupa
Третий способ
Данный способ подходит для тех, у кого сетевая карта сразу вшита в материнскую плату. Мы просто узнаем название материнской платы и скачаем драйвер с официального сайта .

- Узнать название «материнки» проще всего через командную строку. Нажимаем «Win+R» и вводим «cmd».
- Теперь прописываем две команды:
wmic baseboard get product wmic baseboard get Manufacturer

- Первое значение будет моделью материнки, а второе — это компания, которая её выпустила.

- Вводим название компании в поисковую строку «Яндекс» и заходим на официальный сайт. Далее просто впишите название модели в поисковую строку сайта.

- Структуры разных сайтов могут отличаться. Поэтому зайдя на страницу модели поищите раздел, который скорее всего так и будет называться – «Drivers».
( 1 оценка, среднее 5 из 5 )
Источник: http://brit03.ru/internet/vozmozhna-problema-s-drajverom-adaptera-besprovodnaya-set.html




