Хранить всю информацию в одном месте — далеко не лучшая идея. Сбои программ, вирусы, переустановка ОС или внезапное отключение питания могут уничтожить ценные данные. Тут нам поможет разбитие диска на несколько разделов. С помощью встроенных сервисов Windows имеет несколько встроенных средств для разделения дисков — они весьма удобны и не потребуют каких-либо сложных манипуляций.
Вариант 1: Изменение места сохранения файлов
Сейчас практически у всех пользователей жесткий диск разбит на два логических (C и D), либо этими буквами именуются действительно два разных накопителя. В обоих случаях, особенно в связке SSD + HDD, где твердотельный накопитель маленького объема, на системном диске C рано или поздно перестает хватать места для скачивания любых пользовательских файлов. Операционная система Windows 10 позволяет изменить их место сохранения на диск D. После этого критически важные обновления для ОС продолжат скачиваться на C, а вот все малозначимые и не влияющие на работоспособность Виндовс файлы начнут сохраняться на D.
- Откройте «Пуск» и перейдите в «Параметры».

Перейдите в первый же раздел «Система».

Тут вам нужен подраздел «Память», находящийся на панели слева.

Найдите кликабельную ссылку «Изменить место сохранения нового содержимого».

Здесь представлен список всего, что можно переносить на диск D.

Измените все или некоторые пункты, не забывая каждый раз нажимать «Применить». После этого окно можно просто закрыть.

Но не забывайте, что это были только лишь основные настройки: многие программы, преимущественно браузеры, продолжат сохранять все в указанную ранее папку. Обычно это диск C, поэтому не забывайте зайти в настройки своего веб-обозревателя и изменить там путь, по которому происходит скачивание на ваш компьютер. То же самое касается торрент-клиентов, игровых клиентов и других приложений, подразумевающих загрузку.

Инструкция никак не повлияет на независимые установщики новых программ: по умолчанию они всегда будут предложить выполнить инсталляцию на диск C, поэтому вам каждый раз потребуется вручную менять путь. Изменить это на автоматический выбор D, к сожалению, получится только редактированием реестра.
Внимание! Не рекомендуем выполнять дальнейшие действия пользователям без опыта и без особой необходимости! Изменение параметра реестра может привести к нарушению работоспособности Windows и проблемам с запуском некоторых программ!
- Сочетанием клавиш Win + R вызовите окно «Выполнить»,где введите regedit. Нажмите «ОК».

Скопируйте и вставьте в адресную строку следующий путь: HKEY_LOCAL_MACHINESOFTWAREMicrosoftWindowsCurrentVersion, после чего нажмите Enter.

Сперва понадобится выбрать параметр «ProgramFilesDir», а потом — «ProgramFilesDir (x86)». Если система 32-битная, то редактироваться будет только последний параметр.

Откройте его, кликнув дважды ЛКМ, и в поле «Значение» измените букву с C на D. В 64-битной системе то же самое понадобится проделать и со вторым параметром.

Останется только перезагрузить компьютер для применения изменений.
Источник: http://lumpics.ru/how-to-make-drive-d-as-default-in-windows-10/
Лимит на диске основных разделов
Один жесткий диск может использовать не более четырех основных разделов, если логические диски при этом отсутствуют. Если появляется необходимость создать более четырех разделов диска, то новый создаваемый четвертый раздел и все последующие должны быть логическими. После создания тройки основных разделов, четвертый будет расширенным или дополнительным. Он имеет вид контейнера, который можно разделить на много логических разделов.
Источник: http://hd01.ru/info/kak-pomenjat-logicheskij-disk-na-osnovnoj/
С помощью встроенных сервисов
Windows имеет несколько встроенных средств для разделения дисков — они весьма удобны и не потребуют каких-либо сложных манипуляций.
Управление дисками
Переходим в «Меню Пуск->Служебные Windows->Этот компьютер (Клик правой кнопкой)->Дополнительно->Управление». Перед нами появится окно с различными вкладками, нам нужен подпункт «Управление дисками».

Выбираем нужный локальный диск и кликаем правой кнопкой мыши, в данном случае это диск «Е». В появившемся меню — «Сжать том». После анализа системой нам будет предложено задать размер томов при разделении.

Процедура разделения займет некоторое время. После завершения во вкладке диска появится область с подписью «Не распределена». Кликаем по ней правой кнопкой и создаем простой том.

Если нам требуются только два локальных диска вместо одного изначального, то подпункт «Размер» оставляем как есть (в ином случае указываем нужный размер диска, и повторяем эти шаги для остальных вновь создаваемых дисков). Остается лишь задать отображаемое название, букву диска и отформатировать в формате NTFS.

После всех манипуляций вкладка локальных дисков приняла следующий вид:
Занимавший ранее 931 ГБ диск «Е» теперь равен 411 ГБ, а 520 ГБ выделены под том «F».
Командная строка
Для открытия командной строки вводим в поле поиска «cmd». Появится иконка приложения, кликаем правой кнопкой и запускаем от имени администратора. Зайдя в командную строку, поэтапно вводим команды «diskpart» и «list volume». Для выбора разделяемого диска вводим команду «select volume» и его цифру из списка. В данном случае это том «E» и, соответственно, число «0».

Далее задаем команду «shrink desired=», где после знака «=» вписываем размеры нового диска в мегабайтах, например 520000. Следующий шаг — создание раздела командой «create partition primary». Для знакомого уже нам форматирования «format fs=ntfs quick».

Остается задать нужную букву раздела командой «assign letter=», например «K», и завершить создание нового тома.

Источник: http://club.dns-shop.ru/blog/t-107-jestkie-diski/37864-kak-razbit-na-razdelyi-jestkie-diski-i-ssd-nakopiteli/
Как создать диск «D»: основные направления и методики
Для начала следует определиться, что именно пользователь хочет создать. В зависимости от этого и будут применяться предлагаемые решения. К примеру, есть вариант создания виртуального дисковода, а можно использовать методику создания виртуального раздела, причем стационарного или отключаемого.
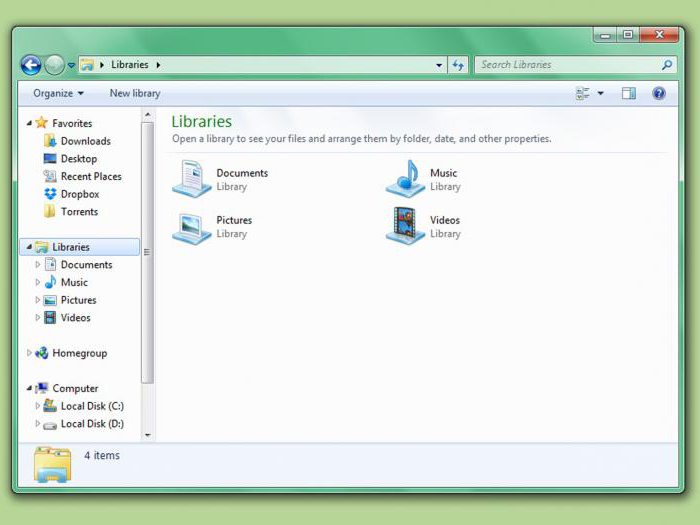
И если раньше для проведения всех этих операций требовались специальные программы, то с появлением Windows 7 и модификаций выше проблема отпала, поскольку можно воспользоваться и встроенными инструментами.
Источник: http://fb.ru/article/267788/kak-sozdat-disk-d-poshagovaya-instruktsiya-effektivnyie-sposobyi-i-rekomendatsii
Meaning of How to make a hard disc a system disc?
Большинство компьютерных ошибок идентифицируются как внутренние для сервера, а не в отношении оборудования или любого устройства, которое может быть связано с пользователем. Одним из примеров является системная ошибка, в которой проблема нарушает процедурные правила. Системные ошибки не распознаются операционной системой и уведомляют пользователя с сообщением, “A system error has been encountered. Please try again.”
Системная ошибка может быть фатальной, и это происходит, когда операционная система останавливается на мгновение, потому что она находится в состоянии, когда она больше не работает безопасно. Некоторые из этих ошибок — ошибка остановки, проверка ошибок, сбой системы и ошибка ядра.
Источник: http://ru.fileerrors.com/how-to-make-a-hard-disc-a-system-disc.html
Как разбить раздел
Процесс разбиения логического диска на несколько томов идентичен процессу расширения. Но в данном случае вам нужно выбрать необходимый раздел и правой кнопкой мыши указать Сжать том . Далее надо указать какого размера будет новый диск, по умолчанию система показывает максимально возможный размер сжатия.
После сжатия у вас появится новый, ещё не размеченный раздел, клацаем по нему правой кнопкой мыши и выбираем Создать простой том… и жмём кнопку Далее . Теперь у вас появился дополнительный раздел на компьютере для хранения своих данных.
На всякий случай, если потребуется восстановление удаленных, поврежденных или отформатированных логических разделов с жесткого диска, вам поможет инструмент Starus Partition Recovery . Оценить все шансы «вернуть утраченное» Вы можете до момента регистрации инструмента. Окно пред-просмотра даcт возможность убедится, что конкретный файл не поврежден и не перезаписан и подлежит полному восстановлению!
Источник
Источник: http://a174.ru/kak-sdelat-lokalnyy-disk-d-osnovnym-na-windows-7/
Разделяй и властвуй: как распределить жёсткий диск в Windows 7

Эксплуатация жёсткого диска в операционной системе Windows 7 требует создания на нём разделов и логических дисков. Это касается как нового, чистого устройства, так и б/у диска, купленного или перенесённого с другого компьютера. Логическая структура этого диска может отличаться от той, что нужна пользователю. Рассмотрев механизм и логику создания различных разделов и средств операционной системы, а также программных продуктов сторонних производителей, такие операции можно будет выполнять проще и эффективнее.
Источник: http://a174.ru/kak-sdelat-lokalnyy-disk-d-osnovnym-na-windows-7/
Как распределить пространство диска в Windows 7
В ОС Windows каждому разделу соответствует свой логический диск, именно так они отображаются в проводнике файлов. И хотя возможно создавать всего один раздел объёмом во весь диск, на практике это делается редко. Ведь первый (и единственный) раздел является системным. Он подвергается повышенному риску из-за возможных вирусных или хакерских атак и неумелых действий пользователя. Если держать на нём пользовательские данные — они могут погибнуть, поэтому типичным вариантом разметки жёсткого диска является создание двух разделов (и двух логических дисков): системного и пользовательского.
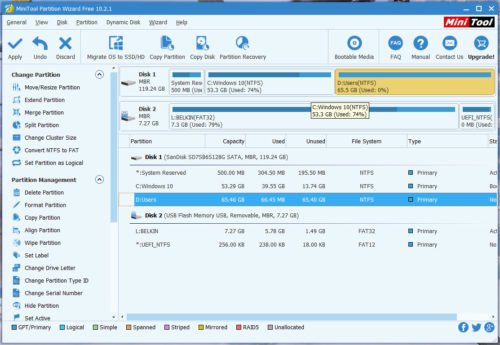
Типичная конфигурация диска в домашнем ПК состоит из двух разделов
Жёсткий диск не распределён
При установке нового жёсткого диска в компьютер лучше всего совместить создание разделов с установкой операционной системы.
- Вставьте в привод загрузочный диск и включите ПК. После запуска программы установки вы окажетесь на экране конфигурирования дисков.
- Нажмите кнопку «Создать», введите размер раздела в мегабайтах, а затем — кнопку Ok.
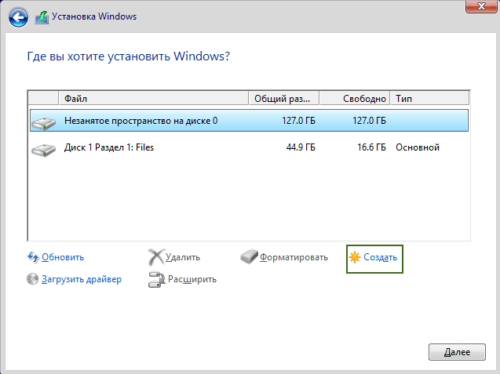
В экране конфигурирования дисков можно создать новый раздел
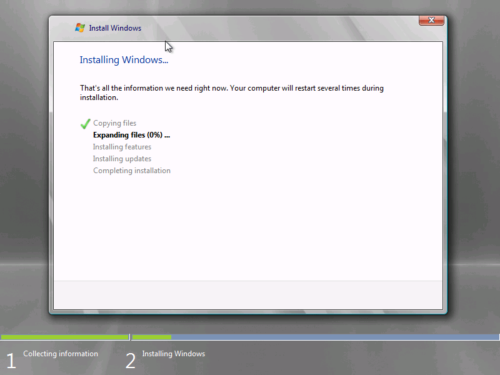
Операционная система Windows 7 создает разделы дисков при установке

Вызов утилиты управления дисками Windows осуществляется через команду diskmgmt.msc в окне «Выполнить»
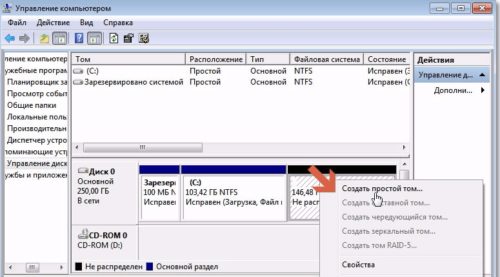
Создать простой том (раздел) можно с помощью одноимённой функции в утилите «Управление дисками»
Таким образом, у вас на диске будет два раздела: системный и пользовательский.
Видео: инициализация нового диска при его установке в систему
Как создать разделы на жёстком диске
Как и в случае, описанном выше, чтобы создать разделы на жёстком диске, вам понадобится запуск утилиты управления дисками или какой-либо программы работы с разделами стороннего производителя. К примеру, программа Minitool Partition Wizard позволит создать новый раздел на диске легко и просто.
- Щёлкнув правой клавишей мыши на неразмеченной области диска, выберите команду Create (создать).
- В открывшемся окне настроек введите метку (имя) диска и файловой системы.
- Если не хотите, чтобы раздел занимал всё неразмеченное пространство — скорректируйте его объём в соответствующей графе.
- Затем нажмите кнопку ОК, а в главном окне программы — кнопку Apply.
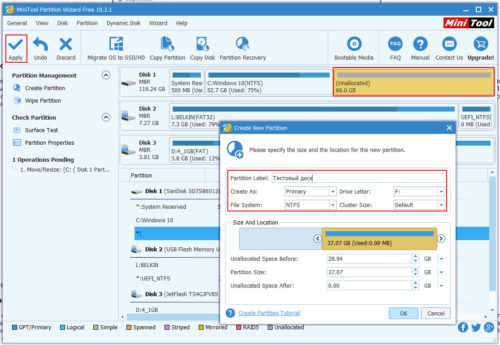
Создание раздела в неразмеченной области жесткого диска программой PartitionWizard
Видео: работа с разделами жёсткого диска при помощи программы MiniTool Partition Wizard
Как создать диск GPT
С того времени, как на замену стандартному BIOS пришёл UEFI и была выпущена операционная система Windows 7, базовым типом разметки дисков стал GPT вместо традиционного MBR. Если вы купили новый жёсткий диск и устанавливаете на нём операционную систему, алгоритм будет донельзя простой.
- Начните установку системы и дойдите до экрана конфигурирования дисков.
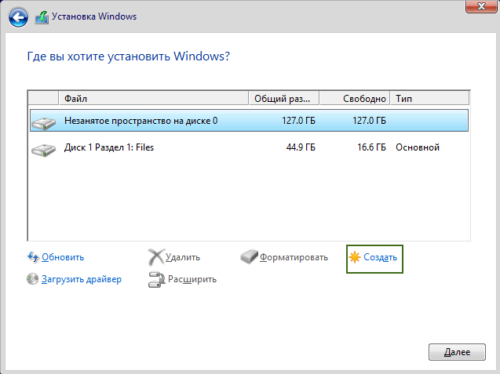
При установке операционной системы на жёсткий диск высвечивается экран конфигурирования дисков
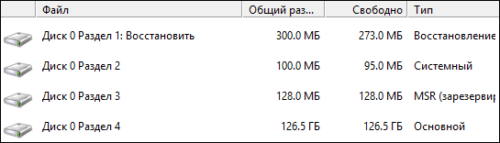
Во время установки ОС можно создать основной диск GPT
Если же у вас на руках диск, бывший в эксплуатации, форматированный MBR и с разделами на нём, то процедура будет более сложной и громоздкой.
- Если на диске присутствуют важные для вас данные — скопируйте их на другой носитель. Для этого отлично подойдёт файловый менеджер Total Commander.
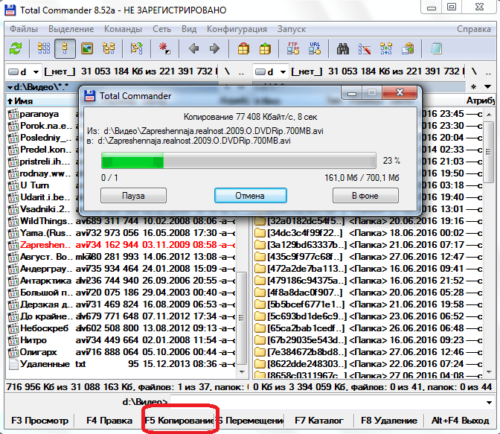
Скопировать пользовательские файлы можно при помощи программы Total Commander
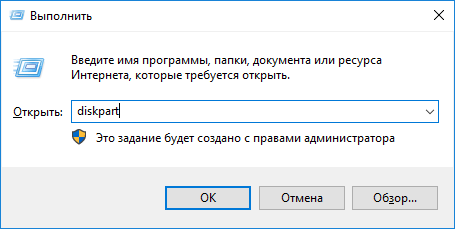
Запустить утилиту Diskpart можно одноимённой командой из окна командной строки
Видео: установка Windows на GPT-диск
Источник: http://a174.ru/kak-sdelat-lokalnyy-disk-d-osnovnym-na-windows-7/
Целесообразность и нюансы
Рассмотренные выше способы позволяют разбить любой диск при установленной ОС. Но никто вам не помешает разбить его при «чистой» установке ОС. Для этого потребуется лишь во время установки указать создание нового раздела в меню «Настройка диска».
Разбитие на разделы позволяет нам не переживать о потере информации, если вдруг придется переустанавливать ОС. В зависимости от задач и объема, можно создать несколько томов, где один будет отводиться под ОС, другой — под игры, а оставшийся — под фото/видео и файлы. При переустановке ОС «затрутся» данные лишь на одном томе с установленной системой, в то время как остальные останутся не тронутыми. Будет это жесткий диск или SSD-накопитель — не играет принципиальной роли.
Создаваемые разделы диска существуют лишь на уровне ОС. Контроллер накопителя работает с единым пространством памяти. Данные из любого раздела могут быть записаны в любое место общего массива памяти. И накопителю неважно, как ОС разбила разделы дисков.
Самым надежным способом, как и всегда, остается создание бэкапов. Везде и всегда создавайте резервные копии своих ценных файлов. Современные SSD-накопители имеют большой ресурс перезаписи. Выходят из строя они, как правило, неожиданно и не от перезаписи, а от помирания контроллера, который очень чувствителен к незапланированному отключению питания. А восстановить данные с них весьма проблематично. HDD-диск в свою очередь выходит из строя постепенно, что позволяет при выявлении неисправности успеть скопировать с него важную информацию.
Источник: http://club.dns-shop.ru/blog/t-107-jestkie-diski/37864-kak-razbit-na-razdelyi-jestkie-diski-i-ssd-nakopiteli/
Завершение
Теперь мы разобрались, что означает логический диск и как его преобразовать. Новички, которые собираются проводить эксперименты с компьютерным дисковым пространством, должны знать следующую информацию. Проводить проверку потенциала профессиональных программ в данной области не обязательно на физических дисках компьютера. Для подобных целей средствами Windows можно произвести создание виртуального VHD диска, инициализировать его и уже с ним осуществлять различные эксперименты.
Очередь просмотра
Очередь
- Удалить все
- Отключить
Источник: http://hd01.ru/info/kak-pomenjat-logicheskij-disk-na-osnovnoj/
YouTube Premium
![]()
Хотите сохраните это видео?
- Пожаловаться
Пожаловаться на видео?
Выполните вход, чтобы сообщить о неприемлемом контенте.
Понравилось?
Не понравилось?
В этом видео я расскажу как разделять, обеднять и преобразовывать диск (HDD или SSD). Как конвертировать диск из GPT в MBR, FAT32 в NTFS и наоборот, без потери данных! использовать буду программы Acronis Disk Director 12 и AOMEI Partition Assistan из реаниматора. Обзор программ с реаниматора! Основные возможности программ:
Изменение размера тома
Перемещение тома
Копирование тома
Объедение томов
Разделение тома
Изменение метки тома
Изменение буквы диска
Преобразование тома в активный раздел
Преобразование тома в логический или основной
Конвертирование файловых систем (NTFS, FAT, EXT и т.д)
Конвертирование разметки диска (GPT, MBR)
Форматирование
Удаление тома
Создание тома
Создание не размеченной области
Разметка области диска
Восстановление тома
Дешевая лицензия на Windows и Office – https://vk.com/market-43241369
С помощью наших видео вы сможете легко прокачать ваш компьютер. Удалить все вирусы и гадости из Windows. Провести самостоятельную диагностику своего компьютера. В общем все для хорошей работы вашего компа!
Источник: http://hd01.ru/info/kak-pomenjat-logicheskij-disk-na-osnovnoj/




