Когда вы используете Яндекс или Chrome браузер под учетной записью, то закладки автоматически сохраняются на серверах. Такой метод подразумевает, что закладки
Просмотр закладок в интерфейсе браузера
Посмотреть закладки в Яндекс Браузере, удобнее всего через интерфейс браузера. Там же вы сможете их: открыть, изменить, вывести на панель и даже экспортировать в html формате, для последующего переноса на другой ПК.
1. Откройте обозреватель и перейдите в меню.

2. Найдите пункт «Закладки» — «Диспетчер закладок». Или воспользуйтесь горячими клавишами – по умолчанию «Ctrl + Shift + O».

3. Вы попали на страницу со списком всех ранее сохраненных страниц.

Помимо выше озвученных функций, вы можете их удобно отсортировать по папкам или упорядочить по заголовкам.
Источник: http://hyperione.com/posmotret-zakladki-v-yandeks-brauzere/
Коротко о закладках — что это такое
Это страница любого сайта, которую вы однажды сохранили, кликнув по флажку в умной строке. В браузере она сохраняется на специальной технической странице в виде ссылки, при клике на которую происходит переход на этот ресурс.
Для одного сайта можно добавлять бесконечное количество страниц. И в браузере можно добавить неограниченное количество сайтов, это никак не повлияет на быстродействие.

Источник: http://sergoot.ru/how-to-open-bookmarks-in-yandex-browser
Способ 1: Закладки
Закладки – сохраненные ссылки на страницы сайтов, открытых в Яндекс.Браузере для компьютеров и мобильных устройств. Без аккаунта их нельзя добавлять, но пользоваться ими в пределах веб-обозревателя, в котором они создавались, можно и без авторизации. При этом, чтобы переходить по ним на других устройствах, сначала придется не только выполнить вход в аккаунт, но и настроить синхронизацию. О том, как в Yandex Browser найти закладки и синхронизировать их, подробно написано в отдельных статьях на нашем сайте.
Подробнее:
Как открыть закладки в Яндекс.Браузере
Где хранятся закладки в Яндекс.Браузере на смартфоне
Как настроить синхронизацию в Яндекс.Браузере

Источник: http://lumpics.ru/how-to-find-my-links-on-yandex/
Добавление сайта в закладки (Избранное)
Добавить интересную страницу в Закладки можно несколькими способами.
С помощью горячих клавиш.
1. Перейдите на интересующий вас сайт и нажмите на клавиатуре Ctrl+D в Windows или ⌘+D в macOS.
2. Выберите папку, куда нужно сохранить новую закладку. На этом этапе вы можете выбрать как существующую, так и создать новую папку.
С помощью значка закладок
1. Перейдите на интересующий вас сайт и справа в адресной строке нажмите кнопку 
2. Выберите папку, куда нужно сохранить новую закладку.
Источник: http://help.rambler.ru/soft/yandex-browser-rambler-elements/1700/
Зачем использовать закладки в Яндекс браузере?
Главная причина создания раздела с закладками заключается в упрощении и ускорении сёрфинга. Имея избранное в Yandex browser, можем перейти на любой сайт из сформированного списка всего в один клик. Без панели закладок приходилось бы всегда вводить URL-адрес ресурса.
Почему это удобно:
- Можем сохранять ссылку на любую страницу ресурса, а не только на главную страницу,
- Доступ ко всем ссылкам в один клик,
- Простая настройка расположения элементов,
- Возможность быстрого переноса закладок между браузерами,
- Есть функция создания групп закладок. Их можем распределить по любым критериям (работа, развлечения, по определённым тематикам и т. д.)
Единственный недостаток закладок – придётся потратить время на их настройку и подготовку, но уже отобранные ссылки помогут постоянно оставаться на связи.
Источник: http://softlakecity.ru/brauzery/izbrannoe-v-yandex-obozrevatele-gde-hranitsya-kak-najti-i-sozdat
Где Яндекс Браузер хранит закладки. Файл «Bookmarks»
Доступ к файлу закладок может осуществляться двумя путями: через ярлык программы или напрямую, через проводник. Сначала рассмотрим быстрый способ найти их – используя ярлык.
Все действия производятся на базе OS Windows 10. Кардинального отличия от младших версий – нет.
1. Нажмите правой кнопкой мыши на ярлыке Яндекс Браузера, на рабочем столе. В контекстном меню выберите расположение файла.

2. Вы попали в директорию с исполняемым файлом обозревателя. Вернитесь на шаг назад, в папку «YandexBrowser» и перейдите в «User Data».

3. В папке «Default», найдите документ с названием «Bookmarks» — это и есть ваши сохраненные закладки.

Вы можете скопировать его или просто перенести на другой носитель. Во втором случае, он заново создаться, но будет пустым.
Если указанных документов — нет, откройте окно проводника, выберите вкладку «Вид» и отметьте флажком пункт «Скрытые элементы».

А затем просто вставьте путь к необходимой папке – «C:UsersИмя_пользователяAppDataLocalYandexYandexBrowserUser DataDefault», где «С» — буква диска, на которую установлена OS, а «Имя_пользователя» — никнейм указанный при входе в Windows.

Я указал все возможные способы, как найти закладки в Яндекс Браузере. Рекомендую так же ознакомиться со статьей о том, как перенести закладки в другой браузер или наоборот в Яндекс.
Возникают вопросы или нашли неточность – обязательно напишите в комментариях, разберемся :).
Источник: http://hyperione.com/posmotret-zakladki-v-yandeks-brauzere/
Где найти сохраненные закладки в мобильном браузере от Яндекса
На смартфоне расположение избранных ссылок также не совсем очевидное. Для обнаружения ссылки на страницу с закладками нужно открыть панель управления вкладками.
Где можем посмотреть закладки в Яндекс браузере на смартфоне:
- Запускаем приложение веб-обозревателя.
- Нажимаем на значок с цифрой, обведённый в квадрат. Он располагается в правой части «Умной строки» на табло или на нижней панели во время просмотра сайтов.

- Кликаем на значок звезды – крайний левый элемент и попадаем в «Закладки».

Источник: http://guidecomp.ru/gde-hranyatsya-zakladki-v-yandex-brauzere-i-kak-najti-fajl-s-zakladkami-na-kompyutere.html
Коллекции
Чтобы открыть «Мои закладки» в Яндексе нажмите на флажок и во всплывающем меню нажмите «Перейти» напротив нужного раздела. Откроется страница сервиса Яндекс.Коллекции.
Это относительно новый сервис Яндекса, который прикрутили к закладкам, из-за чего теперь авторизация в Яндексе для сохранения новых страниц стала обязательной. Переход в коллекции происходит, если кликнуть по двойному флажку в правом верхнем углу. Здесь вы можете сохранять картинки, ссылки и другие материалы. Они будут видны всем пользователям Яндекс.Коллекций. Вы можете просматривать коллекции других пользователей в поисках интересных идей, если вы творческий человек и подобный мониторинг вам нужен для вдохновения или работы.

Источник: http://sergoot.ru/how-to-open-bookmarks-in-yandex-browser
Просмотр истории посещения в браузере:
Chrome
Вариант №1
Нажать простое сочетание кнопок Ctrl+H — должно автоматически открыться окно с историей (прим.: H — History).
Вариант №2
Просто скопировать адрес: chrome://history/ и вставить его в адресную строку браузера. Просто и легко!
Вариант №3
В правом верхнем углу окна браузера нужно нажать значок с «тремя точками» — в открывшемся списке выбрать вкладку «История» (см. скриншот ниже).

Далее перед вами появятся несколько самых последних посещенных страничек. Если нужно больше информации по посещениям — нажмите по ссылке «История».
Совет! Кстати, чтобы открыть последнюю вкладку (которую закрыли) — нажмите сочетание кнопок Ctrl+Shift+T.

Далее пред вами откроется полный список всех посещений: по датам, времени (см. пример ниже). Также можно искать нужно страничку по ее названию (верхнее меню). В общем-то, довольно быстро можно найти те сайты, на которые вы заходили.

♣
Opera
Вариант №1
Зажать одновременно кнопки Ctrl+H (также, как и в Chrome).
Вариант №2
Нажать в левом верхнем углу «Меню» и выбрать вкладку «История». Далее у вас будет возможность:
- открыть журнал (историю посещений);
- очистить историю посещений (кстати, для этого также можно зажать кнопки Ctrl+Shift+Del);
- либо просмотреть несколько последних просмотренных страничек (пример ниже).

Кстати, сам журнал, на мой взгляд, даже поудобнее чем в Chrome. Здесь также можно искать в истории по определенному названию странички, сбоку есть удобный рубрикатор по датам: сегодня/вчера/старые.

♣
Firefox
Вариант №1
Для вызова окна журнала посещений необходимо нажать сочетание кнопок Ctrl+Shift+H.
Вариант №2
Также вызвать журнал можно обратившись к меню: в правом верхнем углу нужно на значок с «тремя линиями» — в открывшемся под-окне выбрать «Журнал» (см. скрин ниже).

Кстати, в Firefox журнал посещений (см. скрин ниже), на мой взгляд, выполнен почти идеально: можно смотреть сегодняшнюю историю, вчерашнюю, за последние 7 дней, за этот месяц и пр. Можно сделать резервную копию, или экспортировать/импортировать записи. В общем-то, все что нужно — под рукой!
♣
Edge
Вариант №1
Нажать сочетание кнопок на клавиатуре Ctrl+H — в правом верхнем окне программы откроется небольшое боковое меню с журналом (пример на скрине ниже).
Вариант №2
Нажать по меню «Центр» (находится в правом верхнем углу программы), затем переключить вкладку с избранного на журнал (см. цифру-2 на скрине ниже). Собственно, здесь можно и узнать всю необходимую информацию (кстати, здесь же можно очистить историю посещений).
♣
Источник: http://iclubspb.ru/gde-v-yandekse-zakladki/
Импорт закладок с другого браузера
Чтоб импортировать страницы избранных и настройки из другого браузера, например, из Google Chrome нужно выполнить несколько несложных шагов:
- Нажмите в меню закладок пункт «Импортировать закладки».
- В открывшемся окне выберите обозреватель и отметьте флажками пункты, которые нужно перенести в Яндекс.Браузер.
- Если это HTML-файл, тогда предварительно нужно его сохранить из того обозревателя, откуда нужно импортировать данные.
Источник: http://sergoot.ru/how-to-open-bookmarks-in-yandex-browser
Microsoft Edge. Где хранится Избранное?
Microsoft Edge. Где хранится Избранное?
C:Usersga68AppDataLocalPackagesMi crosoft.MicrosoftEdge_8wekyb3d8bbweAC MicrosoftEdgeUserDefaultFavorites </td>
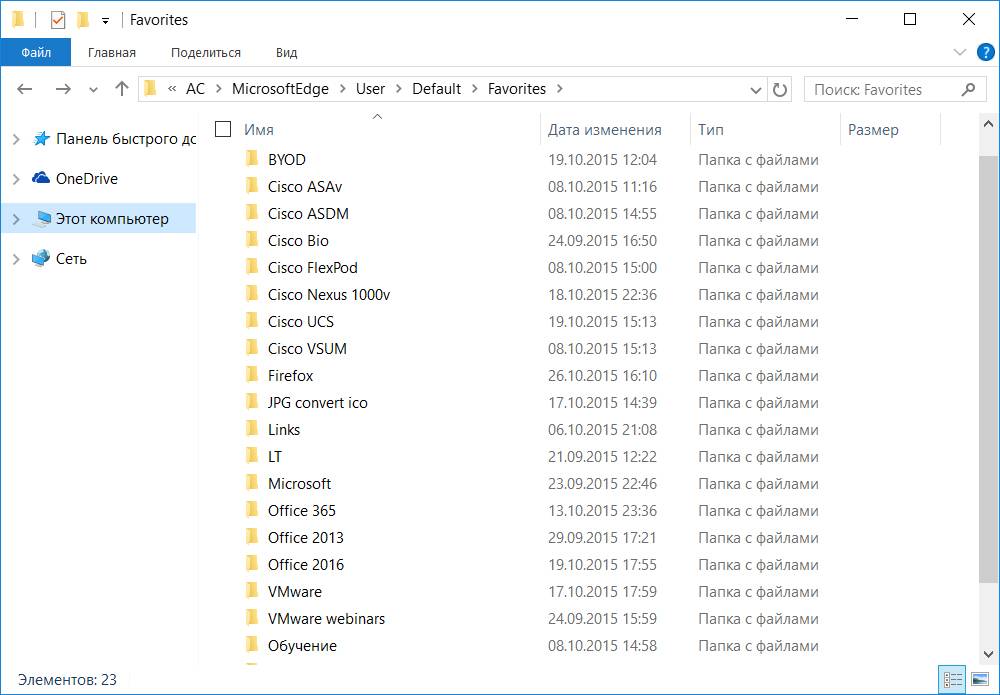
Перенести Избранное на другой компьютер
К сожалению, в Windows 10.1607 build 14393 в отличие от более ранних версий браузер Microsoft Edge не хранит больше Избранное в вышеуказанной папке.
Скопировать Избранное стандартными средствами невозможно.
Для этой цели можно использовать стороннее приложение Manage Edge Favorites http://m.windowsitpro.com/windows/export-favorites-edge
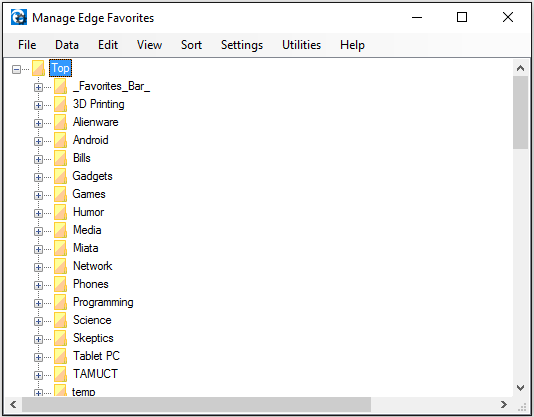
В версии Windows Insider 10 build 14926 или т.н. Windows 10 Creators Update в браузере Microsoft Edge уже появился функционал, позволяющий сделать экспорт Избранного и перенести на другой компьютер:
Starting with Windows 10 build 14926, Microsoft Edge supports exporting favorites or bookmarks to a HTML file.
Как изменить стандартную папку загрузки в Microsoft Edge?
“>
Поделиться в соц. сетях
Используемые источники:
- https://guidecomp.ru/gde-hranyatsya-zakladki-v-yandex-brauzere-i-kak-najti-fajl-s-zakladkami-na-kompyutere.html
- https://10win.ru/sovety/programmy-sovety/zakladki-v-windows-10-google-chrome
- https://fifafaq.ru/gde-najti-zakladki-v-vindovs-10/
Источник: http://wind10.ru/drajvera-i-plaginy/gde-nahodyatsya-sohranyonnye-zakladki-v-yandex-browser-i-kak-otyskat-fajl-s-izbrannym-na-pk




