Создав несколько учетных записей в Windows 10 — вы получите ряд преимуществ, ведь появляется возможность разделить данные и файлы для каждого пользователя
Создание новой учетной записи с помощью раздела «Параметры Windows»
В Windows 10 появилось очень удобное меню «Параметры Windows», которое позволяет управлять системой. С его помощью можно создать и новую учетную запись.
Чтобы открыть меню, нажмите на кнопку «Пуск», а затем кликните по шестеренке.
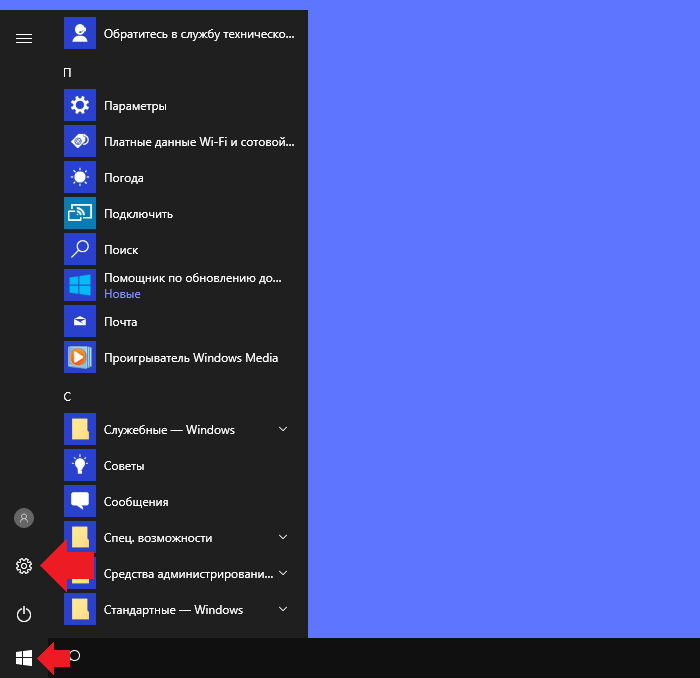
Еще один простой вариант — нажать клавиши Win+i на клавиатуре.
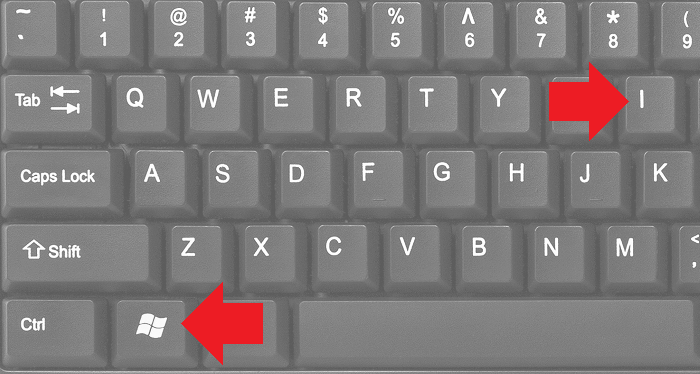
Меню открылось, нажмите на пункт «Учетные записи».
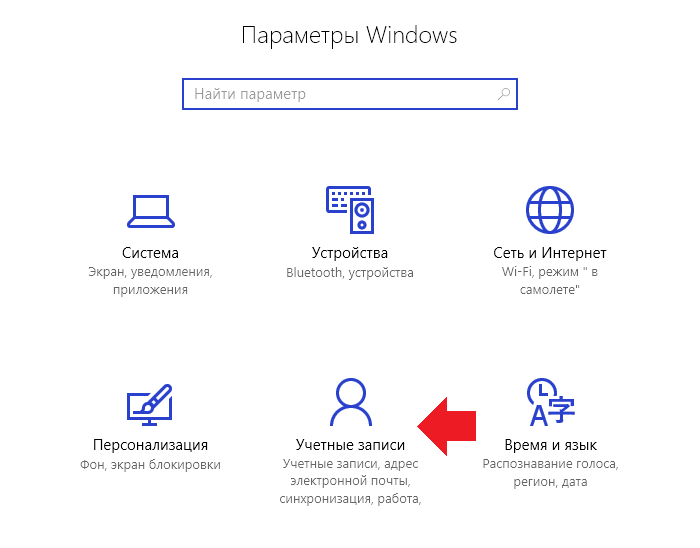
Далее выберите строку «Семья и другие люди» в меню, что находится в левой части окна.
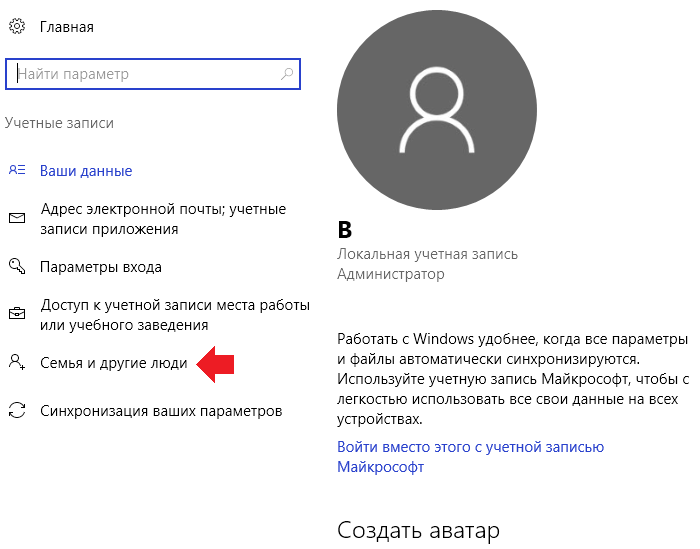
Видите кнопку «Добавить пользователя для этого компьютера»? Вот на нее и нажмите.
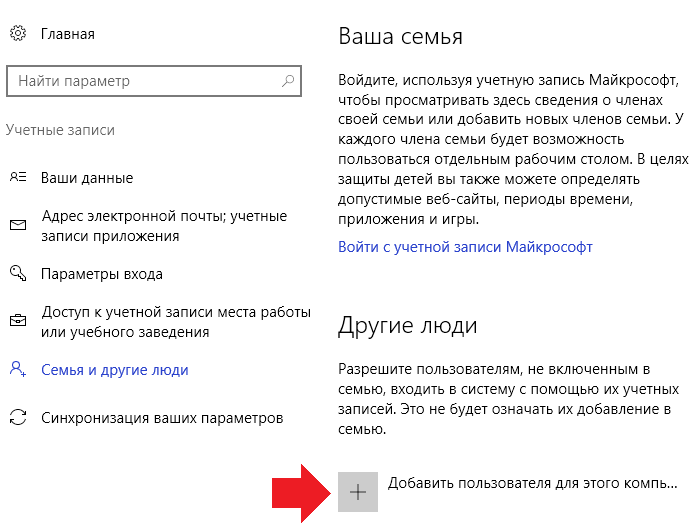
Что дальше? Дальше система предложит вам ввести данные от аккаунта Microsoft, если таковой имеется. Если вы хотите создать просто новую учетную запись на ПК, нажмите «У меня нет данных для входа этого человека».
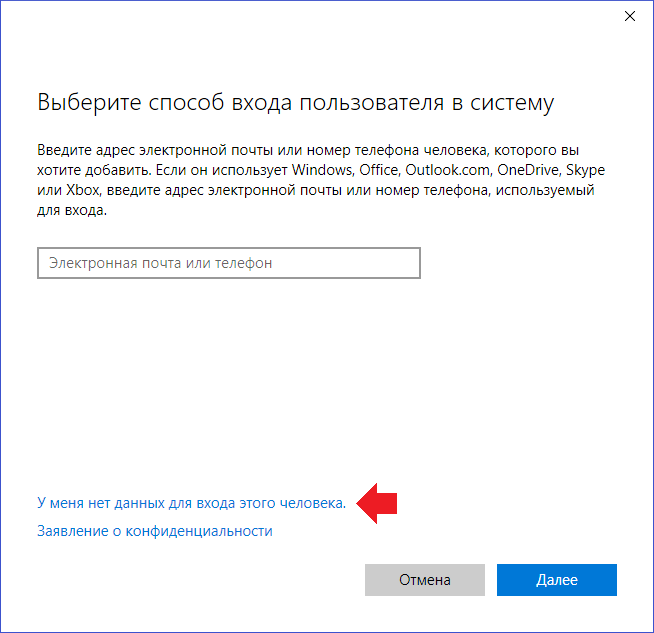
Теперь вам будет предложено создать учетную запись Microsoft. Нажмите на строку «Добавить пользователя без учетной записи Microsoft».
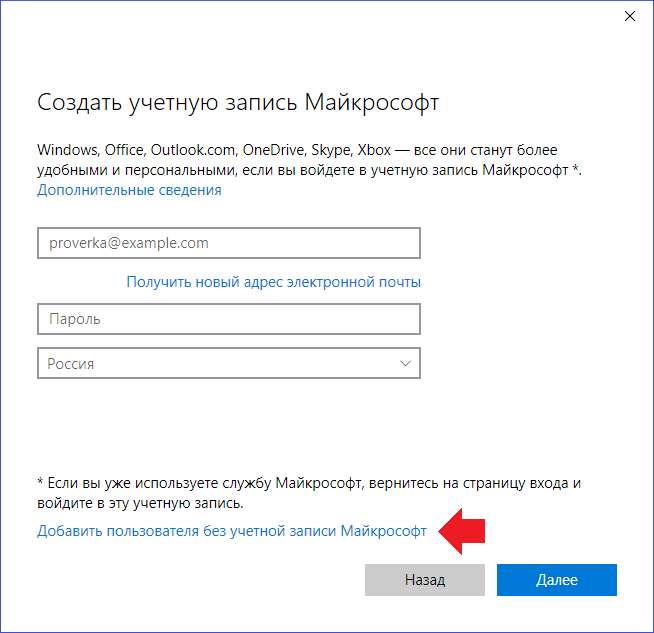
Наконец-то можно добавить имя пользователя и пароль с подсказкой при желании. Затем нажмите «Далее».
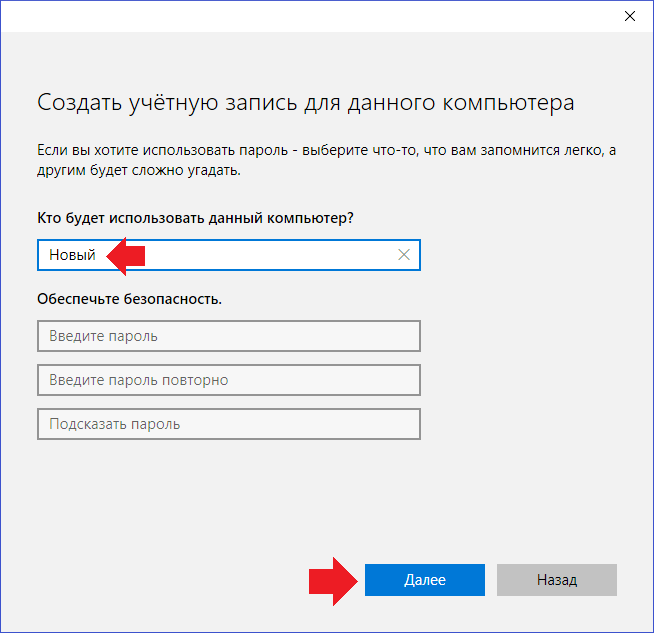
Учетная запись была создана.
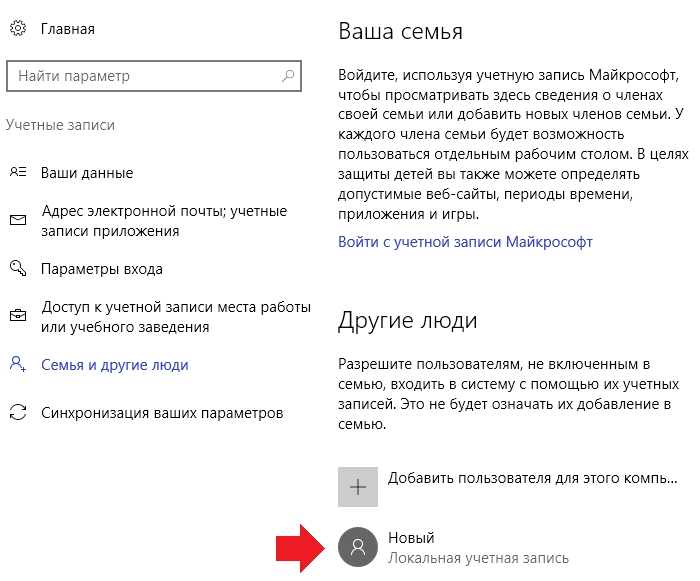
Источник: http://siteprokompy.ru/kak-sozdat-novogo-polzovatelya-na-windows-10-na-kompyutere-ili-noutbuke/
Если, что не понятно, тогда посмотрите видео:
Будьте здоровы!
Всем удачи!
Источник: http://zen.yandex.ru/media/id/5b1fc5149d5cb384c02c5671/novichkam-sozdanie-akkaunta-microsoft-v-windows-10-5fcf3512c9e0347434c1b907
Зачем нужна локальная и облачная учетная запись в Windows 10?
В первую очередь, локальная учетная запись определяет степень доступа к настройкам системы, программам и информации на компьютере. Например, вы хотите ограничить доступ к своим личным данным для других людей, работающих за этим ПК, либо хотите запретить настраивать те или иные параметры системы без вашего согласия.
Вторым преимуществом отдельного профиля в Windows 10 является сохранение оформления и структуры интерфейса. Например, для каждого пользователя будет своя заставка рабочего стола, тема окон, привычное расположение ярлыков. По умолчанию файлы будут открываться теми программами, которые предпочитает текущий пользователь.
Учетная запись Майкрософт является развитием этого функционала. Авторизовавшись через электронную почту или мобильный номер телефона, вы сможете применить ваши настройки на любой системе, подключенной к сети Интернет. Это также упрощает установку, активацию и использование пакетов программ Microsoft Office, сервиса хранения данных OneDrive (на бесплатной основе), игрового сервиса Xbox Live, клиента Skype и других продуктов. А еще вы сможете получать удаленный доступ к файлам на компьютере в любом месте земного шара.
При повреждении системы все ваши настройки и приложения можно будет быстро перенести на другой ПК. Отметим также наличие голосового помощника «Кортана» для облачных пользователей, но она пока что не «общается» на русском языке.
Источник: http://pcfaq.info/sistema/sposoby-sozdanija-uchetnoj-zapisi-polzovatelja-v-windows-10.html
Как создать учетную запись с правами администратора
По умолчанию, учетная запись создается с правами обычного пользователя. Если вы хотите дать пользователю права администратора, то для этого нужно вернуться в меню «Параметры», открыть раздел «Учетные записи — Семья и другие пользователи», выделить созданную учетную запись и нажать на кнопку «Изменить тип учетной записи».
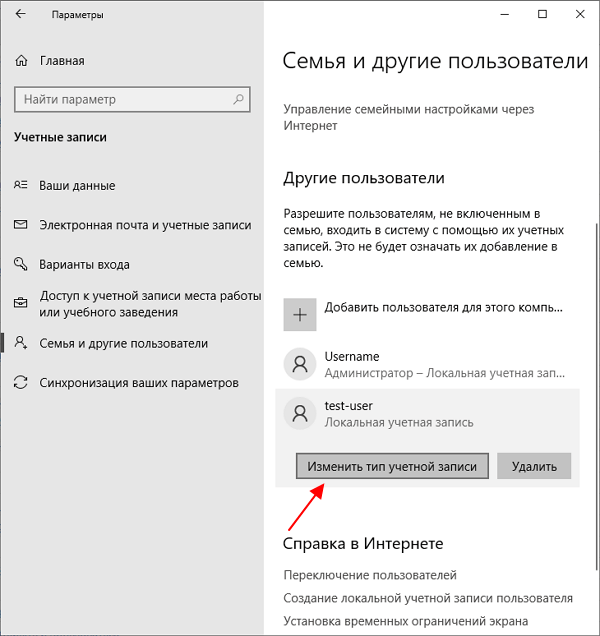
В результате откроется окно, в котором можно будет выбрать тип учетной записи «Администратор».
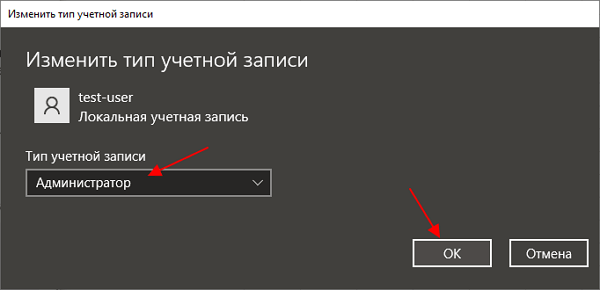
После этого созданная учетная запись получит права администратора Windows 10.
Источник: http://comp-security.net/как-создать-учетную-запись-в-windows-10/
Создание нового пользователя с помощью раздела «Учетные записи пользователей»
Нужно вызвать окно «Выполнить». Для этого можно, к примеру, навести курсор на кнопку «Пуск» и кликнуть по правой клавише мыши.
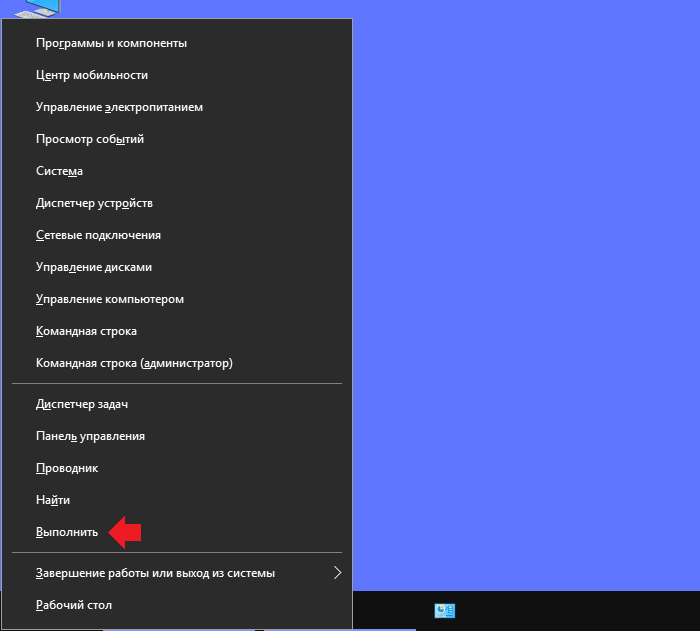
Еще вариант — нажать Win+X.
Окно «Выполнить» запущено, необходимо указать команду control userpasswords2 и нажать ОК.
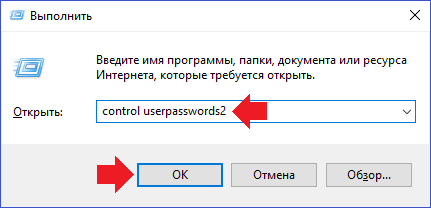
Открылось окно «Учетные записи пользователей». Нажмите на кнопку «Добавить».
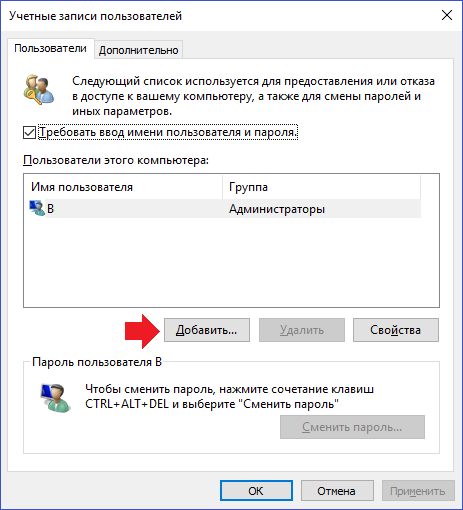
Здесь нажмите «Вход без учетной записи Майкрософт (не рекомендуется)».
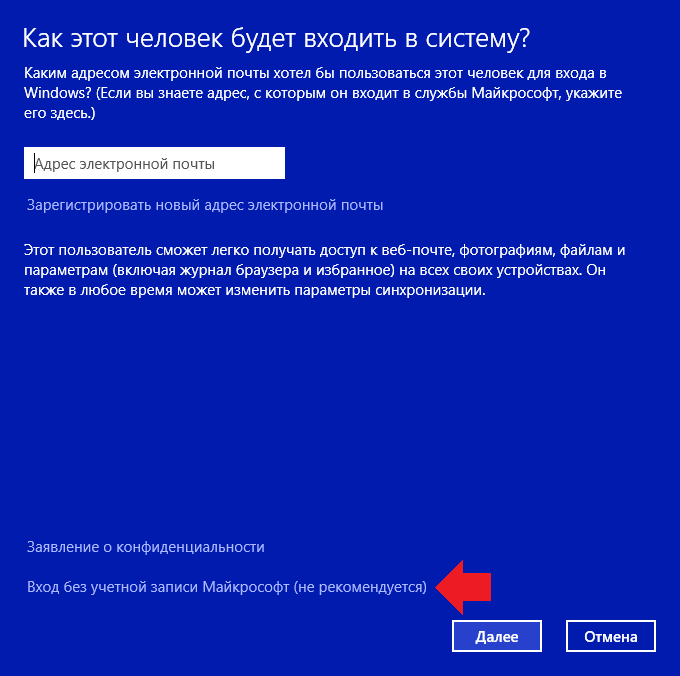
Теперь выберите «Локальная учетная запись».

Укажите имя пользователя, при необходимости — пароль с подсказкой, а затем — «Далее».
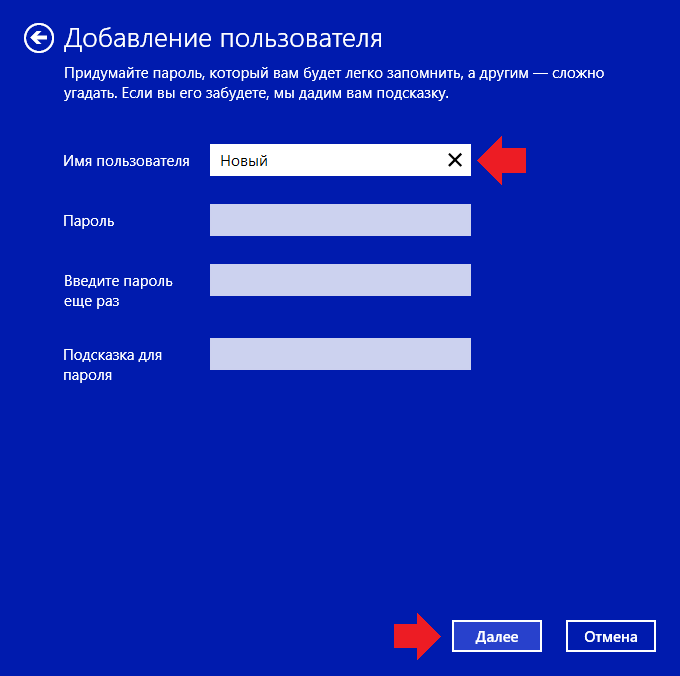
Готово!
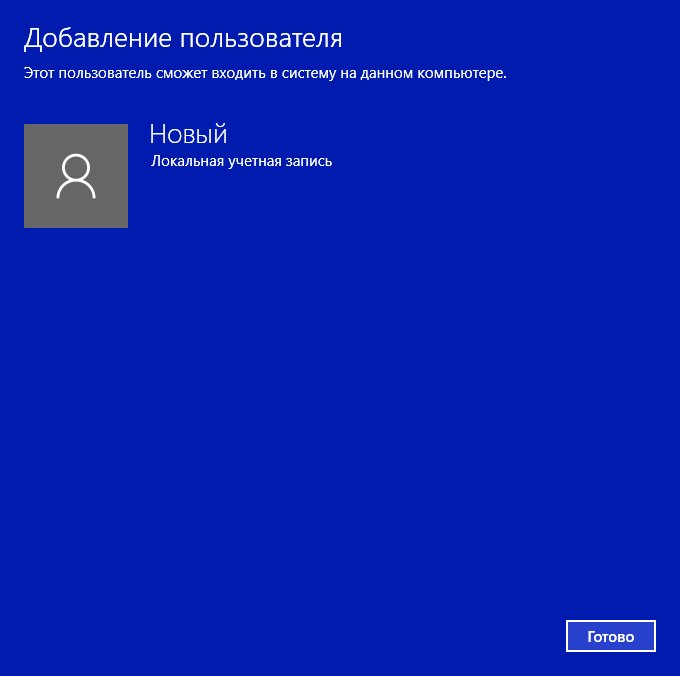
Источник: http://siteprokompy.ru/kak-sozdat-novogo-polzovatelya-na-windows-10-na-kompyutere-ili-noutbuke/
Способ 2 — через «Локальные пользователи и группы»
Данный инструмент представляет собой базу данных, содержащую в себе все созданные и авторизованные локальные профили в системе. Они распределены на группы в зависимости от уровня доступа и прав. С его помощью можно ввести учет, добавлять или удалять аккаунты.
Для создания нового пользователя:
- Переходим в «Пуск/Выполнить» и вводим «lusrmgr.msc» (без кавычек).

- В появившемся окне выбираем раздел «Пользователи» и нажимаем правую кнопку мыши на свободном месте окна. В контекстном меню выбираем пункт «Новый пользователь».

- Указываем имя пользователя и пароль, который вводится каждый раз при входе в систему. Отмечаем неограниченный срок действия пароля и нажимаем «Создать».

- Для присвоения новому пользователю статуса администратора нажимаем на его имя правой кнопкой мыши и выбираем пункт «Свойства».

- Далее указываем«Членство в группах» и подтверждаем: «Добавить».

- В меню группы пишем «Администраторы» и нажимаем «ОК».

Теперь пользователь добавлен в качестве администратора. По этому принципу легко можно сделать второго, третьего и т. д. пользователя на Windows 10.
Источник: http://pcfaq.info/sistema/sposoby-sozdanija-uchetnoj-zapisi-polzovatelja-v-windows-10.html
Как создать пользователя в Windows 10 через утилиту управления учетными записями?
Еще один способ добавления пользователя в Windows 10, которым мало кто пользуется. Заключается он в том, чтобы запустить утилиту управления учетными записями пользователей.
- Нажмите Win + R и в окне Выполнить введите: control userpasswords2 и нажмите Enter.
 Запуск управления учетными записями в Windows 10
Запуск управления учетными записями в Windows 10 - В отобразившемся окне нажимаем кнопку добавления нового пользователя.
 Добавление новой учетной записи в Windows 10
Добавление новой учетной записи в Windows 10
Дальнейшая процедура полностью аналогична тому, что описано выше — либо добавляем пользователя с учетной записью Microsoft, либо без.
Источник: http://ichip.ru/sovety/5-sposobov-dobavit-novuyu-uchetnuyu-zapis-v-windows-10-229222
Создание учетной записи с помощью командной строки
Еще один вариант создания нового пользователя — с помощью командной строки.
Нам нужно запустить командную строку от имени администратора, для чего можно, например, нажать Win+X на клавиатуре и выбрать пункт «Командная строка (администратор)» (более подробно о запуске командной строки — здесь).
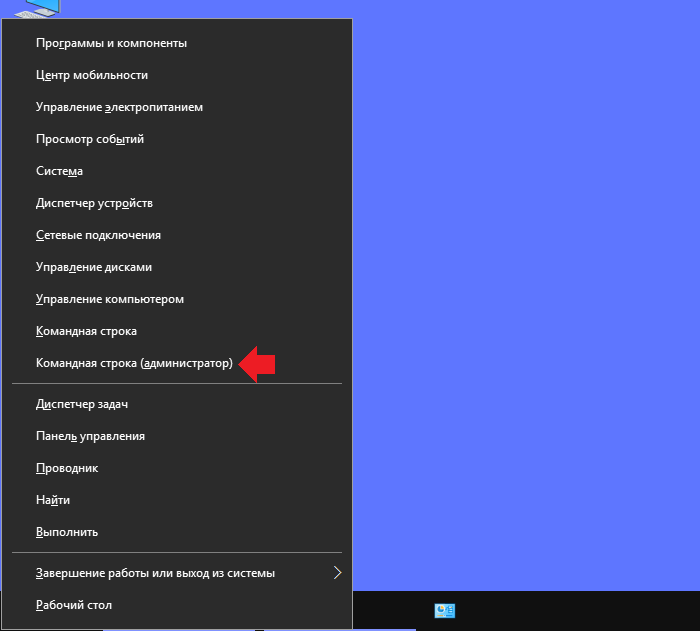
Добавляете команду net user username /add, где вместо username указываете имя вашего пользователя. В нашем примере Новый — это имя пользователя. Нажмите клавишу Enter после указания данных.
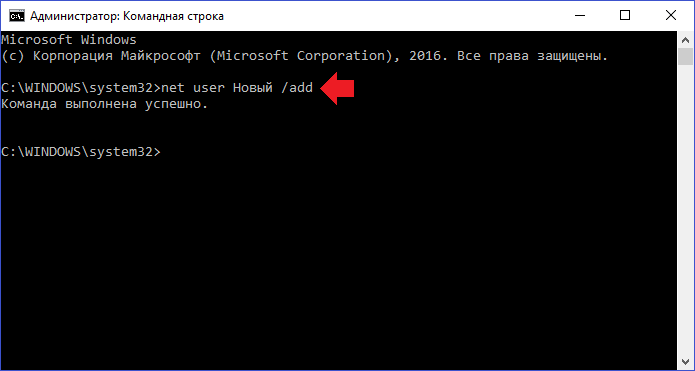
Система пишет, что команда выполнена успешно. Но так ли это на самом деле? Открываем раздел «Учетные записи пользователей» и видим нового пользователя. Сработало.
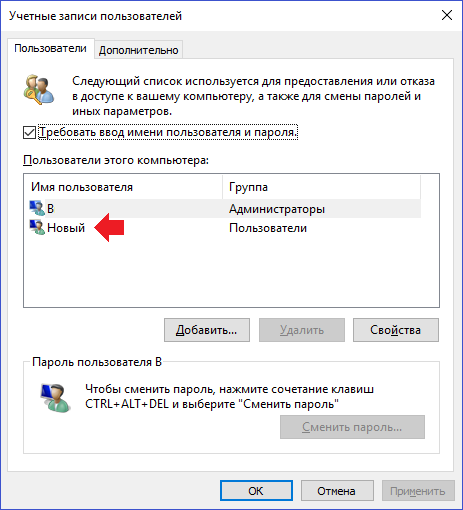
Можно использовать другую команду — net user username pass /add, где pass — ваш пароль для учетной записи пользователя (в примере — это цифры 1234).
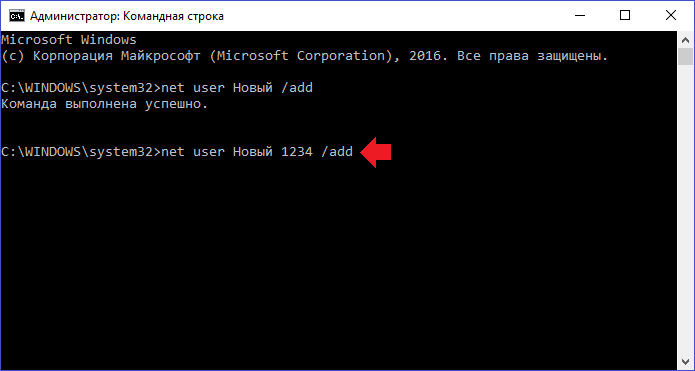
Впрочем, пароль для учетной записи можно будет добавить в любой момент позже.
Источник: http://siteprokompy.ru/kak-sozdat-novogo-polzovatelya-na-windows-10-na-kompyutere-ili-noutbuke/




