Я это сама только-только осваиваю  Но уже кое-что нашла. Про PAINT я ниже тоже расскажу, но проще всего надписи делать не в PAINT, а в Радикале. Это бесплатная услуга (дай бог здоровья Радикалу)), никакой регистрации и никаких перекачиваний. Все оч…
Но уже кое-что нашла. Про PAINT я ниже тоже расскажу, но проще всего надписи делать не в PAINT, а в Радикале. Это бесплатная услуга (дай бог здоровья Радикалу)), никакой регистрации и никаких перекачиваний. Все оч…
Как сделать текст в редакторе Paint
По мере роста версий Windows практически все её службы, процессы, функции совершенствовались и изменялись. На удивление мало изменений оказалось в растровом графическом редакторе «Microsoft Paint», хотя его история насчитывает без малого 40 лет – случай, согласитесь, беспрецедентный. Только в Windows 7 разработчики решились на серьёзную переделку интерфейса, но собственно графические возможности программы остались примерно на том же уровне.

С выходом «десятки» у Paint появился близнец, ориентированный на несколько более сложную обработку изображений – Paint3D. Но раз мы рассматриваем возможности добавления и редактирования текста, то стоит отметить, что в обеих программах они отличаются ненамного.
Итак, для начала рассмотрим, как вставлять текст в картинку в Paint.
Поскольку функционал редактора можно назвать минималистическим, все основные инструменты без труда помещаются на рабочем поле, то есть находятся всегда под рукой – их не нужно искать в многочисленных вложенных меню и вкладках.
Для добавления текстовой надписи в Паинте нужно придерживаться следующей последовательности действий:
- запускаем программу (она находится во вкладке «Все программы/Стандартные»);

- в старых версиях кликаем на вкладке «Файл» и выбираем нужное действие – создаём новый рисунок или открываем существующий (начиная с Виндовс 7, меню переработано, для открытия существующего рисунка/фотографии необходимо нажать кнопку «Вставить»);

- теперь в панели инструментов ищем пиктограмму в виде буквы «А», наведя на этот инструмент мышкой, мы увидим, что он отвечает за вставку в изображение текстового фрагмента;

- кликаем на этом инструменте, форма курсора на области изображения изменится;
- для вставки текста перемещаем мышку в область, где мы хотим разместить наш текст, кликаем левой кнопкой и, удерживая её, перемещаем курсор, чтобы получился нужный нам по размерам прямоугольный блок для ввода текста;
- верху редактора появится панель с дополнительными инструментами для форматирования. Здесь имеется возможность выбора шрифта, его размера и формы (курсив, полужирный, перечёркнутый), прозрачности фона и, разумеется, цвета букв и фона вокруг них. Хотя цветовая палитра небольшая, имеется возможность градуировки цвета в соответствии с возможностями вашей видеокарты;

- выбираем требуемые параметры и вводим текст, если он не помещается, растягиваем блок до нужных размеров.
Поскольку многие пользователи мигрировали на Windows 10, для них будет интересно, как написать текст в Паинте3D. Этот графический редактор обладает более продвинутыми возможностями, в том числе в части оформления изображений текстовыми блоками. Его графические возможности мы рассматривать не будем, а что касается вставки текста в этот Paint, то начальные действия мало чем отличаются от предыдущих:
- запускаем программу (ищем её в том же разделе – «Стандартные программы»);
- если требуется вставить текст в готовое изображение, например, в открытку, кликаем на кнопку «Вставить из» и указываем путь к графическому файлу;

- здесь панель инструментов также расположена в верхней части редактора, а сам инструмент так и подписан – «Текст»;

- кликаем на нём, как и в предыдущем случае, размечаем область изображения, в которой планируем поместить текстовый блок;
- панель форматирования для двумерного текста содержит те же функции, но добавлена кнопка «Трёхмерное представление», и эта панель уже отличается тем, что появилась возможность сделать текстовую составляющую объёмной, почти как в Фотошопе;

- кликаем на ней и печатаем текст в Паинте в выделенной области, меняя её размеры в случае необходимости;

- пока файл не сохранён, мы можем манипулировать с этим текстом, меняя его характеристики, поворачивая, растягивая или сжимая для достижения лучшего эффекта.
Отметим, что все создаваемые этим редактором файлы сохраняются в каталоге «Объёмные объекты», который можно найти в «Проводнике». А теперь перейдём к рассмотрению вопроса, как изменить текст на рисунке.
Источник: http://nastroyvse.ru/programs/review/kak-napisat-ili-izmenit-tekst-v-paint.html
Как сделать текст в Paint
Итак, рассмотрим последовательность действий, как написать текст в Paint на новом документе:
Точно так же можно вставить текст и на фотографию (картинку): добавляем вначале изображение, далее нажимаем на значок Текст и кликаем в нужном месте на фотке, вводим текст:
Источник: http://comp-doma.ru/text-paint.html
Рисование линий в Paint
Для рисования в программе Paint можно использовать несколько различных инструментов. Изображения линии на рисунке зависит от используемого инструмента и выбранных параметров.
Вот инструменты, которые можно использовать для рисования линий в программе Paint.
Карандаш
Инструмент Карандаш используется для рисования тонких произвольных линий или кривых.
- На вкладке Главная в группе Сервис щелкните инструмент Карандаш.
- В группе Цвета нажмите Цвет 1, выберите цвет и перетащите на изображение для рисования. Чтобы рисовать цветом 2 (фон), удерживайте правую кнопку мыши при перетаскивании указателя.
Кисти
Инструмент Кисти используется для рисования линий различного вида и текстуры, как при использовании профессиональных кистей. С помощью различных кистей можно рисовать произвольные и кривые линии с различными эффектами.
- На вкладке нажмите стрелку вниз в списке Кисти.
- Выберите кисть.
- Щелкните Размер и выберите размер линии, определяет толщину росчерка кисти.
- В группе Цвета нажмите Цвет 1, выберите цвет и перетащите указатель для рисования. Чтобы рисовать цветом 2 (фон), удерживайте правую кнопку мыши при перетаскивании указателя.
Линия
Инструмент Линия используется, если нужно начертить прямую линию. При использовании этого инструмента можно выбрать толщину линии, а также ее вид.
- На вкладке Главная в группе Фигуры щелкните инструмент Линия.
- Щелкните Размер и выберите размер линии, определяет толщину линии.
- В группе Цвета нажмите Цвет 1, выберите цвет и перетащите начертить линию. Чтобы нарисовать линию цветом 2 (фон), удерживайте правую кнопку мыши при перетаскивании указателя.
- (Необязательно) Чтобы изменить стиль линии, в группе Фигуры щелкните Контур и выберите стиль линии.
Совет: Чтобы нарисовать горизонтальную линию, удерживайте клавишу Shift и проведите указателем с одной стороны к другой. Чтобы нарисовать вертикальную линию, удерживая клавишу Shift и проведите указателем вверх или вниз.
Кривая
Инструмент Кривая используется, если нужно нарисовать плавную кривую.
- На вкладке Главная в группе Фигуры щелкните инструмент Кривая.
- Щелкните Размер и выберите размер линии, определяет толщину линии.
- В группе Цвета нажмите Цвет 1, выберите цвет и перетащите начертить линию. Чтобы нарисовать линию цветом 2 (фон), удерживайте правую кнопку мыши при перетаскивании указателя.
- После создания линии, щелкните область изображения, где следует расположить изгиб кривой и перетащите указатель, чтобы изменить кривую.
Рисование кривых линий в графическом редакторе Paint
Источник: http://windows-school.ru/publ/winfaq/ptdz/rabota_s_programmoj_paint_risovanie_i_redaktirovanie_izobrazhenij/10-1-0-184
Установка текстового плагина Paint.NET Editable

Первым шагом является установка плагина в вашу версию Paint.NET. В отличие от некоторых других графических приложений Paint.NET не имеет функций в пользовательском интерфейсе для управления плагинами, но это не ракетостроение, чтобы сделать этот шаг вручную.
Вы найдете полное объяснение процесса со скриншотами на той же странице, где вы загрузили плагин. Следуя простым шагам, вы сможете установить все включенные плагины за один раз.
Источник: http://ru.go-travels.com/63310-editable-text-in-paint-net-1702095-9521075
Как написать текст в Paint в Windows 7, 8, 10.
Открываем программу Paint, идем в инструменты, ищем кнопку с нарисованной буквой «А» — это и есть текст. Нажимаем.

Что мы видим на панели текста!?
Можно выбрать шрифт текста. Русский язык поддерживает не все шрифты. Поэтому, если вам не хватило шрифтов, то можно загрузить дополнительные шрифты. В выпадающем меню идем в самый низ – см. кнопку «дополнительные шрифты».
Размер шрифта, жирный, с наклоном, подчеркнутый, перечеркнутый.
Далее – прозрачный задний фон, либо непрозрачный. Если выбираем непрозрачный задний фон, то можно выбрать цвет заливки. См.кнопку «цвет № 2»
Выбор цвета для текста, см.кнопку «цвет № 1»
Вот несколько вариантов написанного текста в программе Paint.

Пример использования программы Paint.
Проголосовать за статью! Вы можете проголосовать за понравившуюся статью.(Используем только свои скрипты ) Средняя оценка 2.5 проголосовало 2 Нужно выбрать оценку
Друзья! 1. Вся информация предоставляется бесплатно! Но мы потратили и деньги и время, и если вы сможете что-то сделать в ответ, то это будет очень великодушно с вашей стороны! Мы живем за счет кликов по рекламе, но если вы ничего не нашли подходящего, то вы все еще можете помочь проекту!
1.a. Друзья! Всем огромное спасибо
, кто нас поддерживает!

Привет! Несмотря на свою кажущуюся простоту, графический редактор Paint таит в себе множество возможностей, которые способны решить большинство повседневных задач. В этой статье мы поговорим о том, как при помощи Paint можно вставить текст в новый документ, или на существующую фотографию. Конечно, использовать красивые 3-d шрифты, как это можно в Фотошопе, у вас не получится. Однако, например, создать простенькую открытку с поздравлением на ней, в Паинте вполне возможно.
Источник: http://igotgame.ru/programmy-i-igry/kak-v-painte-napisat-tekst-2.html
Как вставить фото в Paint
Чтобы открыть картинку в программе нужно навести курсор на картинку и нажать правую кнопку мыши, а из появившегося контекстного меню нужно выбрать «Изменить».
 Запускаем Paint стандартный
Запускаем Paint стандартный
После этого фотография откроется в программе.
Источник: http://kaknakomputere.ru/komponenty-windows/graficheskij-redaktor-paint-standartnyj
1. Находим программу Paint и открываем её
«Пуск» — «Все программы» — «Стандартные» — «Paint»
Источник: http://way2fame.ru/delaem-nadpisi-na-foto-paint/
2. Открываем изображение
«Файл» — «Открыть» — выбрать картинку.
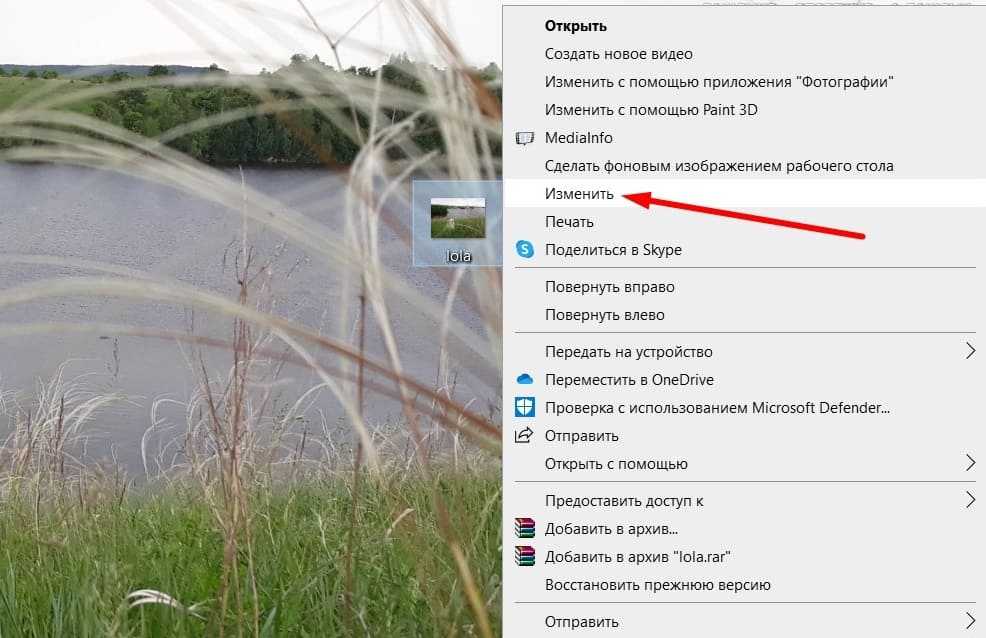
Источник: http://way2fame.ru/delaem-nadpisi-na-foto-paint/
Быстрая работа с Paint
Чтобы ускорить доступ к командам, которые чаще всего используются в Paint, их можно расположить на панели быстрого доступа над лентой.
Чтобы добавить команду программы Paint на панель быстрого доступа, щелкните правой кнопкой мыши кнопку или команду и выберите пункт Добавить на панель быстрого доступа.
Источник: http://windows-school.ru/publ/winfaq/ptdz/rabota_s_programmoj_paint_risovanie_i_redaktirovanie_izobrazhenij/10-1-0-184
Ограничения метода
Этот метод хорошо работает на одноцветных фонах, но не на красочных фонах, например, когда текст появляется поверх фотографии. В Paint нет инструмента клонирования, который помогает восстанавливать изображения после удаления текста. Для редактирования текста в таком случае вам понадобится более мощный редактор фотографий, например, или Paint.NET.
Источник: http://ru.computersm.com/97-how-to-edit-text-in-paint-15756
Ваш готовый продукт

Если вы следуете инструкциям в этом уроке, ваш готовый продукт должен выглядеть как изображение выше.
Источник: http://ru.go-travels.com/63310-editable-text-in-paint-net-1702095-9521075




