Прежде, чем совершить какие-то незнакомые изменения в системе, нужно знать, как сделать точку восстановления Windows 7. Это позволит в любой момент восстановиться до работоспособного состояния системы.
Для чего нужна точка восстановления в Windows?
Предположим, вы включаете компьютер, он начинает загружаться, но вскоре появляется ошибка загрузки и загрузчик предлагает восстановить систему. Если точки восстановления не окажется, восстановить её не выйдет и придётся делать переустановку. Чтобы такого не происходило, необходимо создать точку заранее.
Созданная точка восстановления будет содержать в себе системные настройки, файлы, информацию из реестра. Если вы удалили какой-то файл пользовательского типа (видео, аудио), то он не будет восстановлен, обращайте на это внимание. Перейдёт к алгоритму создания точки восстановления системы.
Источник: http://howwindows.ru/windows/7/kak-sozdat-tochku-vosstanovleniya-v-windows-7/
Преимущества восстановления
Переустановка — неплохой вариант, но он достаточно долгий. Ведь вам нужно не просто переустановить свою ОС, но и поставить на нее все необходимое программное обеспечение и драйвера. Если у вас нет носителей, на которые можно временно скинуть всю важную информацию – это может оказаться большой проблемой.
Созданная точка восстановления Windows 7 позволяет избежать подобных проблем. Если ваша система была повреждена вирусами, если вы подключили некорректные драйвера или неправильно установили какую-то либо программу – вам нужно просто запустить процесс отката.
Для того чтобы воспользоваться данной функцией, пользователям необходимо знать, как создать точку восстановления системы. Об этом и пойдет речь далее в руководстве.
Источник: http://windowstune.ru/win7/sozdat-tochku-vosstanovleniya-windows-7.html
Восстановление системы Windows 7 из ранее созданной точки
Для того чтобы восстановить систему Windows 7 с помощью ранее созданной точки восстановления нужно открыть Панель управления и с помощью поиска найти раздел «Восстановление».
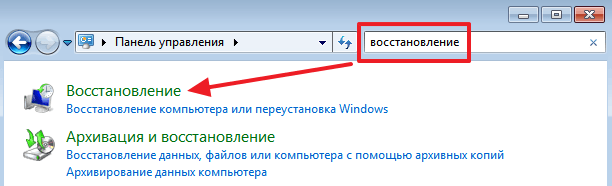
В разделе «Восстановление» нужно нажать на кнопку «Запуск восстановления системы».
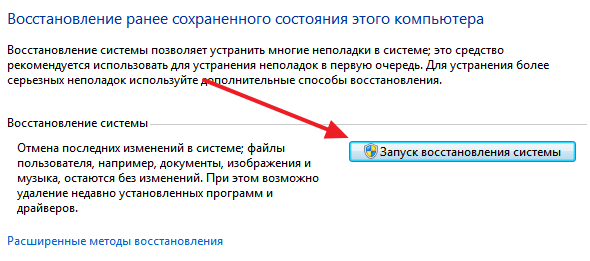
И дальше следовать инструкциям, которые будут появляться на экране.
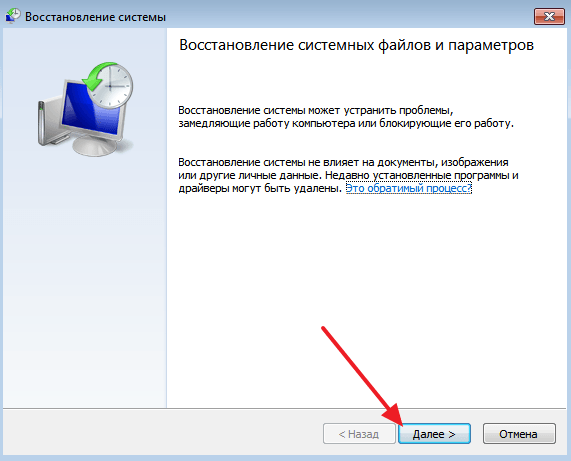
Если Windows 7 не загружается, то вы можете запустить восстановления при помощи установочного диска. Для этого загрузитесь с установочного диска Windows 7, выберите язык и перейдите в «Восстановление системы».
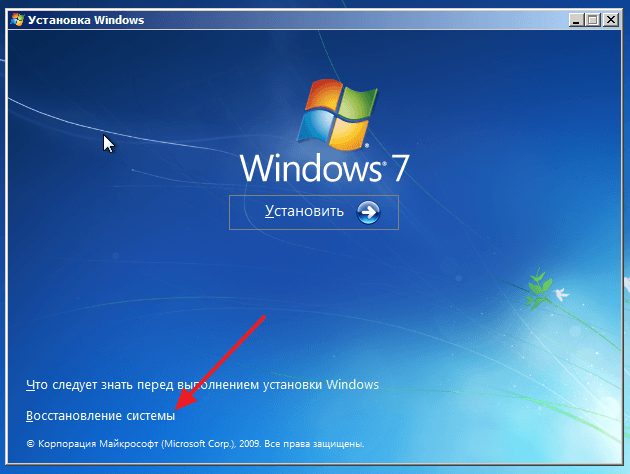
После этого выберите операционную систему Windows 7 и нажмите на кнопку «Далее».
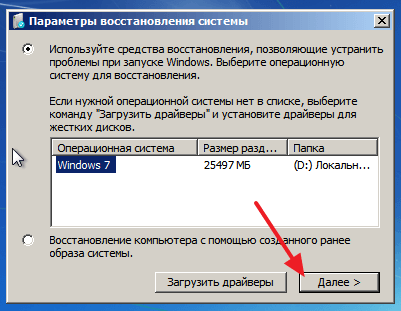
Дальше кликните по ссылке «Восстановление системы».

И следуйте инструкциям, которые будут появляться на экране.
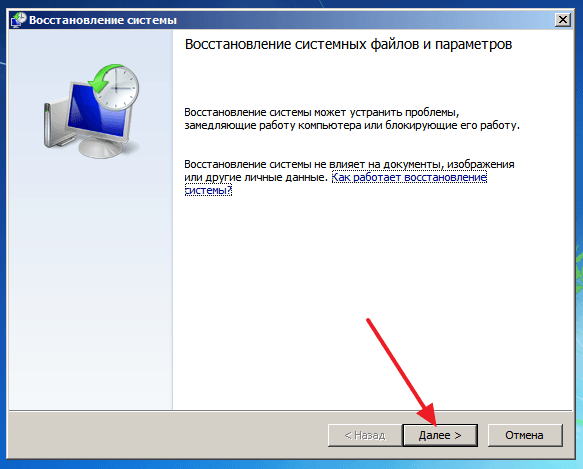
Таким образом вы сможете восстановить систему Windows 7 из ранее созданной точки восстановления даже в том случае, если Windows 7 отказывается запускаться.
Создатель сайта comp-security.net, автор более 2000 статей о ремонте компьютеров, работе с программами, настройке операционных систем.
Источник: http://comp-security.net/как-создать-точку-восстановления-в-windows-7/
Проверка точки восстановления системы
После создания контрольной точки, Вы можете проверить создалась или только что созданная контрольная точка восстановления (для уверенности).
Шаг 1. Нажмите в окне Свойства системы – Восстановление..:

Шаг 2. В открывшемся окне Восстановление системы нажмите Далее:

Шаг 3. Проконтролируйте свою только что созданную контрольную точку:

Вот теперь точно все! Создали, проконтролировали создание контрольной точки, можно вносить изменения. Узнайте, как восстановить систему с контрольной точки.
Источник: http://computer-setup.ru/kak-sozdat-tochku-vosstanovleniya-v-windows-7
Принцип процедуры восстановления в семерке
Основной принцип действия процедуры создания точки восстановления заключается в автоматическом сохранении настроек системы при ее изменениях. Например, чтобы точка восстановления Windows 7 начала автоматом создаваться в ОС, должны произойти изменения в реестре. То есть, при установке какого-либо драйвера или программного обеспечения ОС фиксирует это и создает точку восстановления. Исходя из вышесказанного, становится понятно, сколько точек восстановления Windows 7 сможет сохранить на жестком диске. Поэтому, чтобы пользователю ПК вернуть компьютер в прежнее состояние, достаточно лишь воспользоваться одной из них и начать саму процедуру.
Источник: http://ustanovkaos.ru/instrument/kak-sozdat-tochku-vosstanovleniya-v-windows-7.html
Были ли сведения полезными?
Отлично! Что-то еще? Чем больше вы сообщите нам, тем лучше мы сможем вам помочь. Что мы могли бы улучшить? Чем больше вы сообщите нам, тем лучше мы сможем вам помочь.
Источник: http://support.microsoft.com/ru-ru/windows/создание-точки-восстановления-системы-77e02e2a-3298-c869-9974-ef5658ea3be9
Место хранения элементов
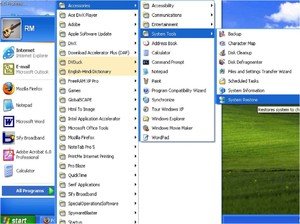 Элементы «реанимации» находятся в специальной папке System Volume Inormation, лежащей в томе с активированной защитой. Изначально она скрыта от глаз и защищена особыми правами.
Элементы «реанимации» находятся в специальной папке System Volume Inormation, лежащей в томе с активированной защитой. Изначально она скрыта от глаз и защищена особыми правами.
Для просмотра содержимого папки необходимо в панели управления для удобства выставить просмотр на «Крупные значки». Это сделает доступной категорию «параметры папок», в которой нужно зайти во вкладку вид и в списке убрать галочку с пункта «Скрывать защищённые системные файлы». Искомая папка появится, но доступ к ней будет запрещён.
Снять ограничения можно, зайдя в свойства и там во вкладыше «Безопасность» кликнуть «Дополнительно». Откроются «Дополнительные параметры безопасности», где следует нажать «Продолжить». Затем необходимо выбрать пункт «Добавить» и ввести имя учётной записи. В новом окне поставив все галки в столбце «Разрешить» и нажав «ОК», доступ будет получен.
Источник: http://siniy-ekran.ru/poleznoe/kak-sozdat-tochku-vosstanovlenija-v-windows-7/
Создание точки восстановления в операционной системе Windows XP
Для создания контрольной точки восстановления операционной системы Windows XP нужно войти в меню «Пуск» => «Стандартные» => «Служебные» => «Восстановление системы» => «Создать точку восстановления».
В окне «Создание точки восстановления» написать «Описание контрольной точки восстановления», далее нажать на кнопку «Создать». После этого, новая контрольная точка восстановления создана.
Источник: http://vellisa.ru/sozdanie-tochki-vosstanovleniya-i-voss
Как создать точку восстановления на примере Windows 7?
-
- Проверяем необходимые настройки. Переходим в «Компьютер», а потом «Свойства» из контекстного меню. Вызвать его можно ПКМ. В «Свойствах» выбираем «Защита системы». Откроется окно следующего формата:
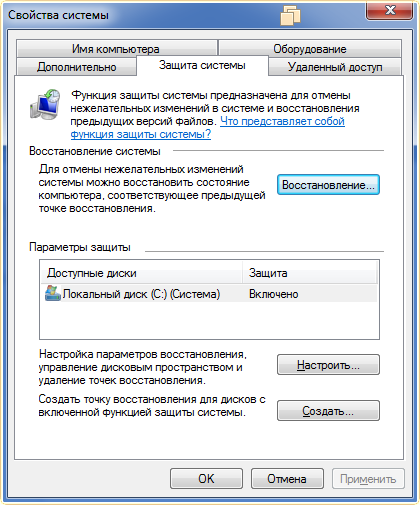
- Переходим в пункт «Восстановление…» и ждём пока загрузится мастер восстановления ОС. Если предложенная точка восстановления нам не подходит, переходим к следующему пункту.
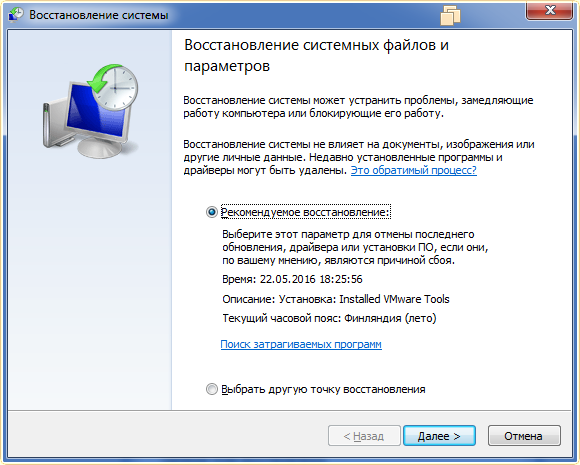
- Начинаем создание точки восстановления. Для этого выполним шаги, представленные на скриншоте.
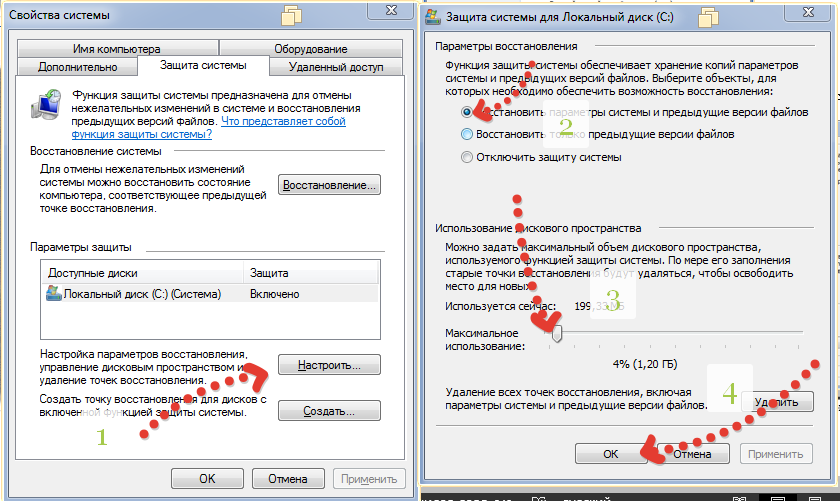
- Теперь, когда мы выбрали, сколько дискового пространства будет использоваться, нужно создать саму точку. Нажимаем «Создать», а после ввода названия, снова «Создать». Начнётся процесс создания точки, прогресс которого будет происходить перед вами. В случае успеха, вы получите сообщение такого вида, как на втором скриншоте этого подпункта.
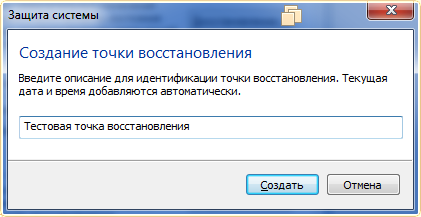
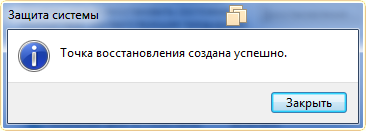
- Чтобы воспользоваться новой точкой восстановления, вам нужно будет повторить пункт 1-2 и откатить систему. Благодаря программе-мастеру для вас это будет совсем несложно.
- Проверяем необходимые настройки. Переходим в «Компьютер», а потом «Свойства» из контекстного меню. Вызвать его можно ПКМ. В «Свойствах» выбираем «Защита системы». Откроется окно следующего формата:
Рекомендуем вам регулярно создавать бэкапы, чтобы потом не пришлось восстанавливать систему с дистрибутива. Обратите внимание на то, что любое восстановление системы не повлияет на пользовательские файлы, синхронизацию и т.п. Теперь вам известно, как быстро можно создать точку восстановления в Windows 7.
Похожие записи

Как создать/удалить учётную запись в Windows 7?
Учётная запись – необходимый элемент персонального компьютера, для регулирования действий на компьютере. Всего бывает три типа учётных записей: Администратор, Обычная, Гостевая. Как вы…

Что лучше Windows 10 или Windows 7?
Не утихают споры о том, что лучше Windows 10 или Windows 7. Такое явление не является случайным. Разработчики из Майкрософта уверяют, что лучше, чем Windows 10 ничего не найти, а опытные пользователи говорят наоборот, мол надёжнее системы, чем Windows 7 сейчас…

Ошибка 5 в Windows 10
Иногда при установке программ либо приложений на экране компьютера появляется сообщение, о том, что возникла ошибка 5 Windows 10. Это означает что пользователю отказано в доступе. Подобное случается если в системе есть несколько учётных…
Источник: http://howwindows.ru/windows/7/kak-sozdat-tochku-vosstanovleniya-v-windows-7/
Создание точки возврата вручную
Вы легко можете создавать собственные точки восстановления с помощью стандартных средств Windows. Для того чтобы сделать это, выполните несколько шагов в представленной пошаговой инструкции:
- Кликните ПКМ по ярлыку «Мой компьютер». Его можно найти в меню «Пуск», на рабочем столе, а также на панели быстрого доступа.

- В открывшемся ниспадающем меню выберите пункт с названием «Свойства».
- Откроется окно настроек нашего персонального компьютера. В левой его части находится навигационное меню. Выберите раздел «Защита системы».
- В категории «Параметры защиты» вам необходимо выбрать жесткий диск, с которым вы хотите работать.

- Кликните по кнопке «Создать» в самом низу окна.
- Перед вами будет открыто всплывающее окно, в котором вы можете указать комментарий для созданного сохранения. Время и дату указывать нет необходимости, они выставляются системой автоматически.

- Еще раз щелкните по кнопке «Создать».
Подождите некоторое время, пока новая точка восстановления будет создана.
Источник: http://windowstune.ru/win7/sozdat-tochku-vosstanovleniya-windows-7.html
Что делать, если точек отката нет
Если системные файлы вашей Виндовс были повреждены, а у вас нет ни одной точки возврата, вы можете попробовать воспользоваться командой «sfc /scannow»:
- Нажмите «Win» + «R», чтобы вызвать диалоговое окно «Выполнить».

- В текстовое поле введите «cmd» и нажмите Энтер.
- В открывшейся консоли требуется ввести строку «sfc /scannow».

Данная команда проверит все системные файлы Виндовс и, если среди них есть поврежденные или недостающие, заменит их на рабочие.

Источник: http://windowstune.ru/win7/sozdat-tochku-vosstanovleniya-windows-7.html
Создание
Нажмите соответствующую кнопку в окне «Защита системы» (описанном выше).
Пропишите название.
Название пишите любое, главное, чтобы потом разобраться, когда происходили изменения.
Используем специализированный софт
Для работы достаточно встроенных возможностей ОС, но некоторое действия для полноценной работы недоступны:
- удаление одной точки, а не всех сразу;
- получение информации о месте на HDD, которые занимают созданные файлы;
- настройка автоматического удаления старых файлов, создание новых.
Что предпринять? Скачайте и установите утилиту Point Creator.
Источник: http://public-pc.com/kak-sozdat-tochku-vosstanovleniya-v-windows-7/
Сколько потребуется места
Если объем раздела 64 гигабайт, на восстановление выделяется три процента. При большем объеме диска — пять. По мере заполнения пространства старые данные удаляются чтобы освободилось место для новых.
Источник: http://public-pc.com/kak-sozdat-tochku-vosstanovleniya-v-windows-7/




