Как можно создать и установить виртуальный диск ОС Windows 10. Подключение виртуального диска. Для чего нужны VHD и VHDX, настройка и подключение файлов.
Установка с использованием систем виртуализации
Установка Windows 10 в Oracle VirtualBox
Первая мысль, которая приходит по поводу того, как проще всего организовать установку Windows 10 Technical Preview с целью ознакомления и тестирования, это виртуальная машина Oracle VM VirtualBox.
Установка Windows 10 в VirtualBox ничем особым не примечательна. Пока, за неимением иного, установку нужно сделать в виртуальную машину Windows 8.1.
32-разрядная Windows 10 TP установилась быстро и без проблем, а вот работать поначалу не захотела. Как я в конце концов понял, причиной этому послужил неудачный выбор “ICH9” в качестве эмулируемого чипсета материнской платы.

После того, как я вернул значение по-умолчанию – “PIIX3”, виртуальная машина благополучно запустилась и начала нормально функционировать.
К сожалению, в настоящий момент времени, то есть на момент написания этой статьи, в Oracle VirtualBox (релиз 4.3.16) отсутствуют “Дополнения гостевой ОС” для Windows 10.
Самым печальным следствием этого, наряду с невозможностью автоматического масштабирования окна гостевой ОС, отсутствием общего буфера обмена и общих папок, является полная недоступность сети, что делает такой вариант тестирования новой операционной системы скорее невозможным, чем нежелательным.
Напомню, что способ временного обхода некоторых ограничений в работе гостевой ОС из-за отсутствия нужных “Дополнения гостевой ОС” был рассмотрен в этой статье применительно к Windows 8.1.
Тем не менее получить некоторое представление об особенностях интерфейса новой ОС можно и в такой “недоустановленной” системе.
В любом случае тем, кто привык работать с Oracle VirtualBox, придется просто подождать ее обновления. Возможно уже в следующем релизе популярной системы виртуализации полноценная поддержка Windows 10 появится.
P.S.
Как я и предполагал, в Oracle VirtualBox 4.3.18 появилась возможность установки дополнений гостевой ОС в Windows 10 TP, хотя в списке типов гостевых машин эта операционная система пока отсутствует. Так что теперь можно абсолютно полноценно тестировать Windows 10 TP в этой среде виртуализации.
Установка Windows 10 Technical Preview в Hyper-V
Для владельцев компьютеров с 64-разрядными корпоративными версиями (редакции Professional или Enterprise) Windows 8 / Windows 8.1 лучшим решение в данном случае может явиться использование системы виртуализации от Microsoft — Hyper-V.
Microsoft здорово сэкономила на разработке и перенесла серверную роль Hyper-V с Windows Server 2012 в Windows 8 практически без изменений. Это и хорошо и плохо одновременно.
С точки зрения полноты использования гостевыми машинами, работающими в виртуальной среде, ресурсов хостового компьютера, Hyper-V безусловно очень хороша. Но в силу того, что разработана она как чисто серверный вариант, предназначенный, в первую очередь, для построения корпоративных сетей, для рядового пользователя смысла использовать эту систему виртуализации в решении повседневных задач оказывается не слишком много.
Для пользователей настольных компьютеров серьезным недостатком Hyper-V является отсутствие встроенной возможности работать с USB портами из гостевой виртуальной машины. Microsoft объясняет свою нелюбовь к USB вопросами безопасности.
Не буду спорить со специалистами Microsoft, наверняка они знают о чем говорят, но вот для пользователей это сразу же исключает возможность работы с помощью виртуальных машин с унаследованным оборудованием, коим является, например старый принтер для которого в новых системах уже нет и не будет драйверов и ПО, аналогичный сканер и др.
Сложности возникают и в корпоративной сети. Например для работы сервера 1С нужен установленный в USB ключ защиты. Стало быть с переносом сервера 1С на виртуальную машину сразу возникает проблема.
На самом деле возможность подключить USB порт в гостевой машине Hyper-V есть, но решается эта задача только с помощью стороннего ПО и за отдельные деньги.
Кроме того, для обмена файлами между хостом и виртуальной машиной придется подключаться к последней по RDP или создавать общие сетевые папки.
Благо для нашей задачи все перечисленные недостатки не столь существенны, хотя внешний коммутатор для подключения ВМ к сети Интернет все же понадобится.
Для того, чтобы среда виртуализации Hyper-V появилась в системе, нужно добавить соответствующую роль в “Панель управления” —> “Программы и компоненты” –> “Включение или отключение компонентов Windows”.
После установки компонентов данной роли потребуется перезагрузка компьютера.
Подробное описание настройки Hyper-V не входит в задачи данной публикации. В принципе, базовые настройки весьма несложные.
Если очень коротко, то единственное, что обязательно придется сделать после установки системы виртуализации Microsoft, это настроить сеть.
Для этого запускаем диспетчер Hyper-V и переходим на вкладку “Диспетчер виртуальных коммутаторов…”.

В появившемся окне нужно присвоить произвольное название виртуальной сети (в примере она названа просто “lan”) и привязать ее к физическому сетевому адаптеру компьютера.
Дополнительно в “Параметры Hyper-V” имеет смысл выбрать желаемые папки для размещения файлов описаний виртуальных машин и виртуальных дисков.
После этого можно создавать и инсталлировать из ISO-образа дистрибутивного диска новую виртуальную гостевую машину. Для тех, кто уже имел дело с Oracle VirtualBox, эта операция не вызовет никаких затруднений.
Windows 10 чувствует себя в гостевой машине Hyper-V прекрасно, причем сразу после установки. Наконец то Microsoft добавила в своих последних версиях операционной системы Windows нативную поддержку окружения Hyper-V.
К слову сказать, в Linux некоторые элементы такой поддержки были включены уже давно.

Так что дополнительная установка служб интеграции (Integration Services) в гостевой машине Windows 10 TP не требуется.
Источник: http://ithabits.ru/153546-ustanovka-windows-10-na-vhd.html
Как установить Windows 10 на виртуальный диск
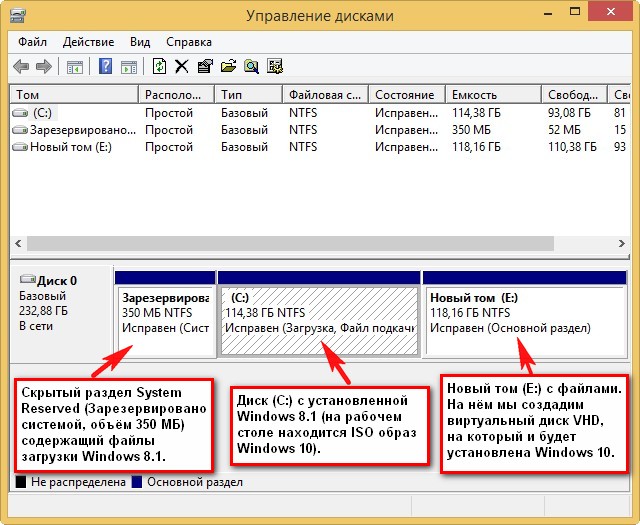
Примечание : Перед работой обязательно создайте резервную копию хранилища загрузки (BCD), на тот случай, если попользовавшись Windows 10 вы надумаете её удалить, ведь после удаления системы выбор операционных систем ( Windows 8.1 или Windows 10) при загрузке останется.
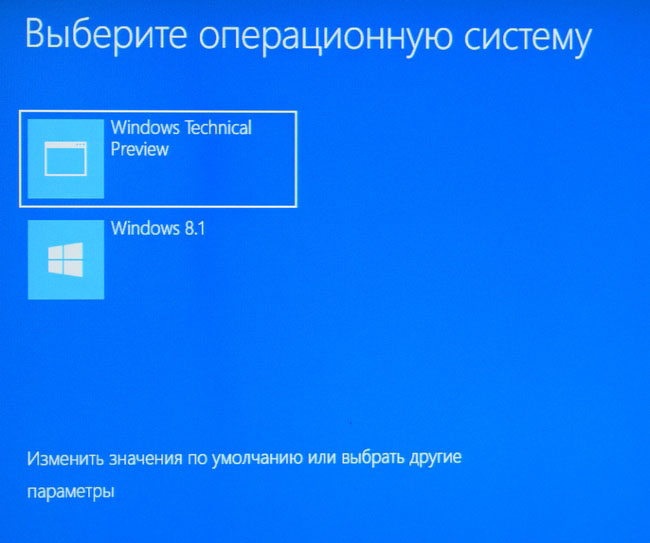
Отредактировать хранилище загрузки (BCD) и убрать ненужную запись очень просто, но ещё проще развернуть резервную копию. В подробностях данный вопрос рассмотрен здесь, ознакомьтесь с ним обязательно.
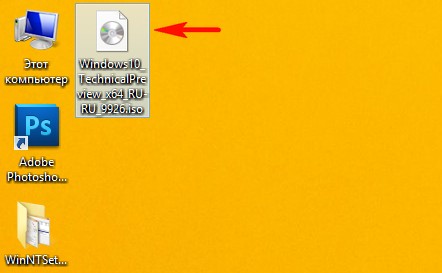
ISO образ Windows 10 подсоединён к виртуальному дисководу (D:)
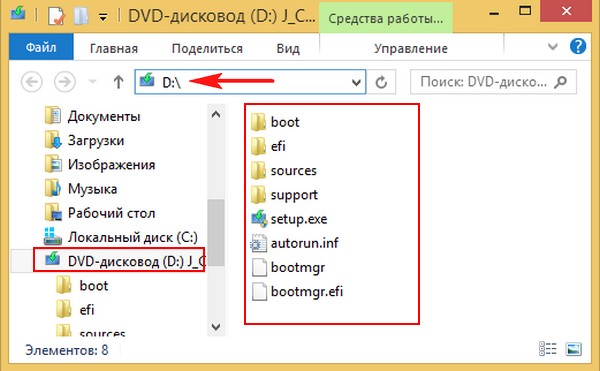
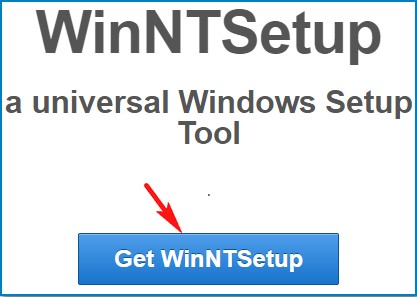
Разархивируем и запускаем исполняемый файл программы WinNTSetup_x64.exe (если вы работаете в 64-битной версии Windows).
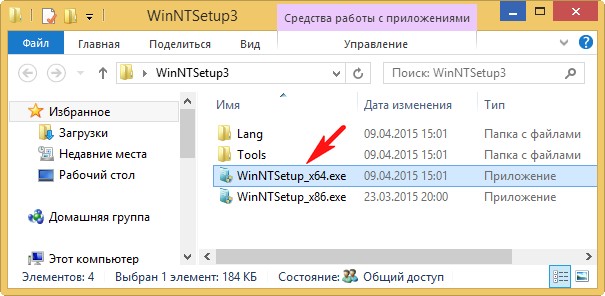
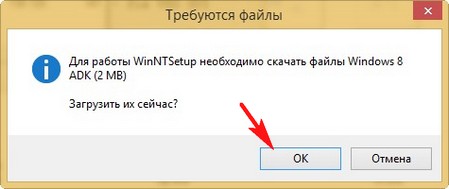
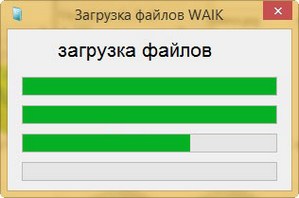
В главном окне WinNTSetup укажите файл install.wim находящийся в папке D: sources дистрибутива Windows 10.
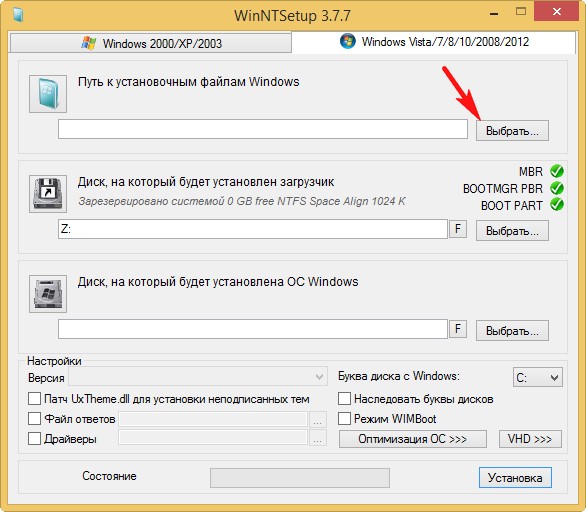
Выделяем левой мышью файл install.wim и жмём Открыть.
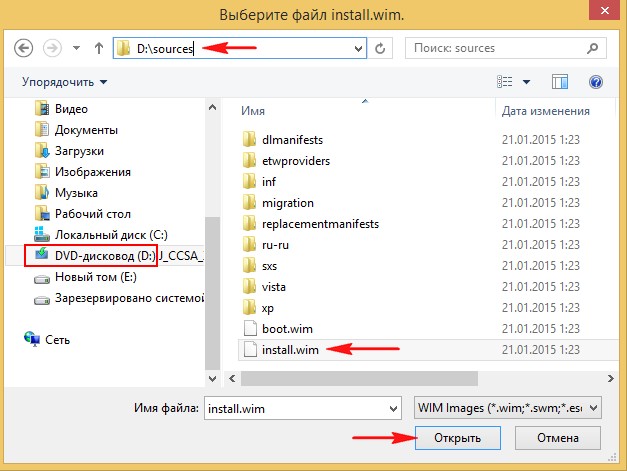
Создаём файл VHD, на который будет установлена Windows 10. Жмём кнопку VHD.
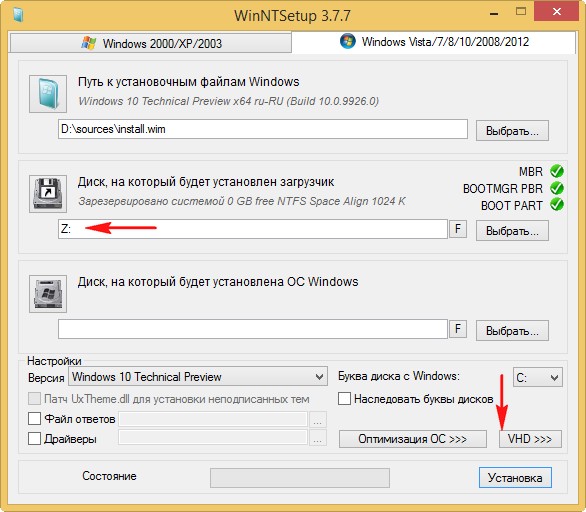
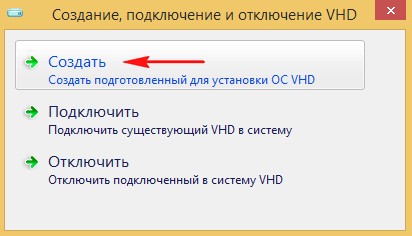
Если создать динамически расширяемый размер виртуального диска VHD, то после установки Windows его размер будет маленьким (несколько мегабайт), но в ходе работы он может разрастись до гигантских размеров и при удалении с него данных размер не будет уменьшаться, это немного неудобно. Стоит выбрать этот тип на случай, если вы не планируете долго работать в устанавливаемой на диск VHD системе, а просто хотите поэкспериментировать.
Если создать фиксированный размер виртуального диска VHD и выбрать его размер 50 ГБ, то создастся виртуальный диск именно такого размера 50 ГБ, при заполнении файлами его пространство будет заполняться, а при удалении освобождаться, то есть всё как в случае с простым жёстким диском. Я выберу этот вариант.
Указываю размер создаваемого файла VHD и жму на кнопку Просмотр.
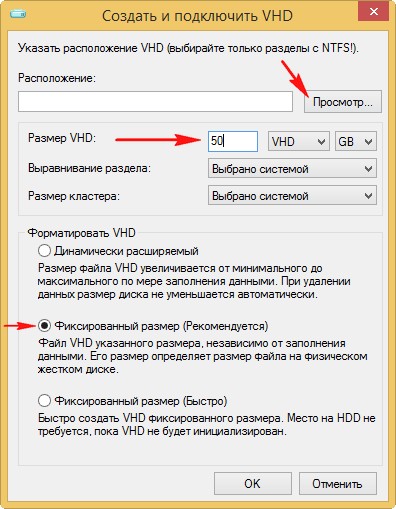
В появившемся окне проводника указываю расположение создаваемого виртуального диска на разделе (E:), также даю ему название Windows 10.vhd и жму Сохранить.
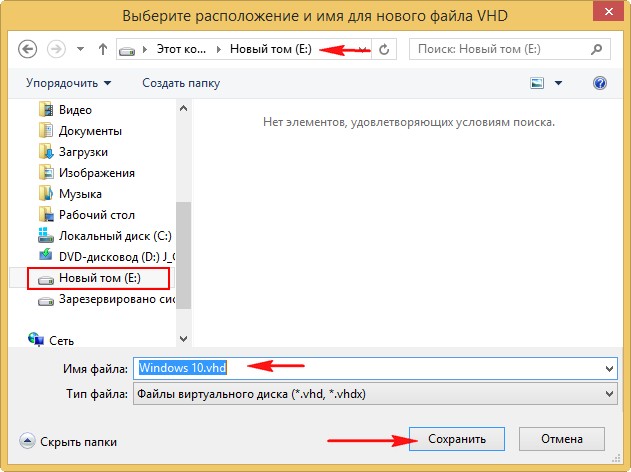
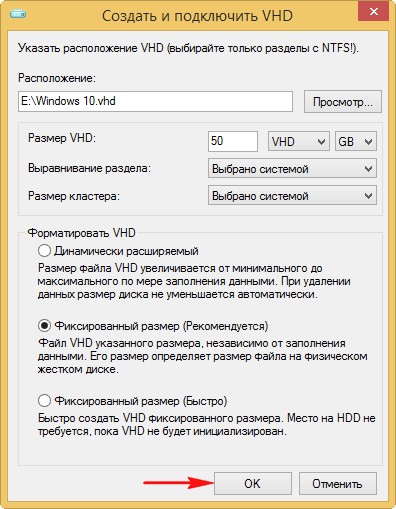
Начинается процесс создания виртуального жёсткого диска VHD на томе (E:), который заканчивается успешно


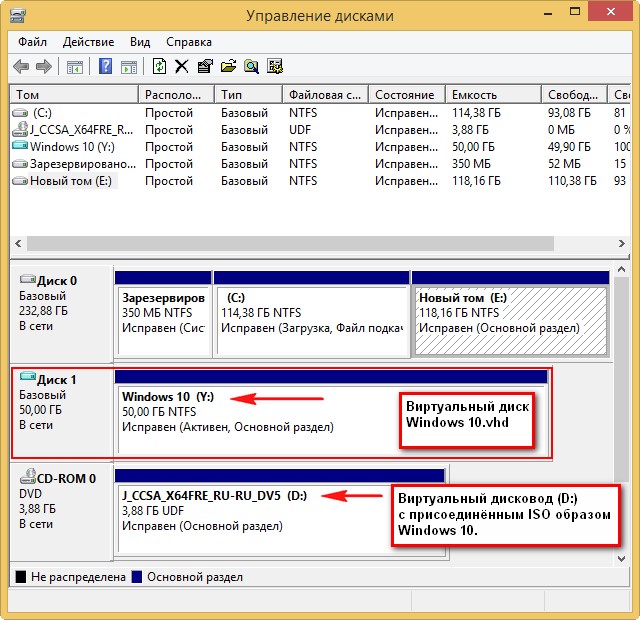
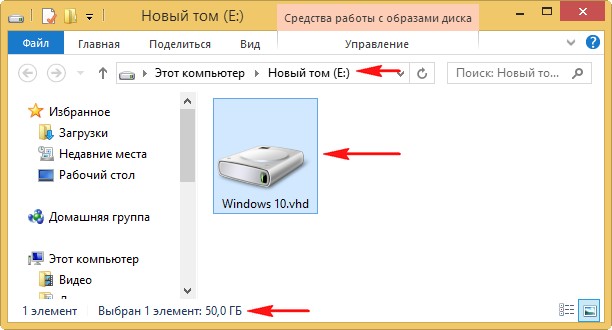
В программе WinNTSetup жмём на кнопку Установка.
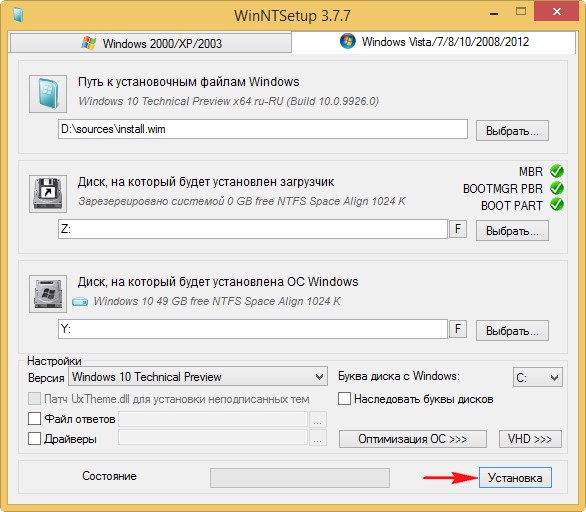
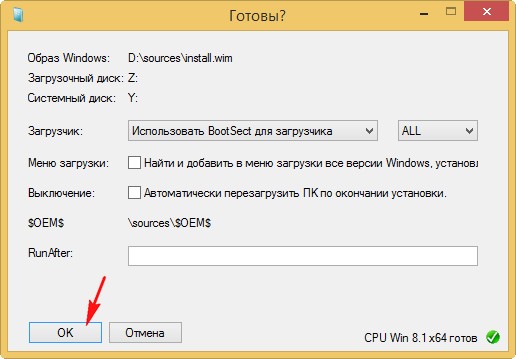
Начинается процесс установки Windows 10 на виртуальный диск VHD
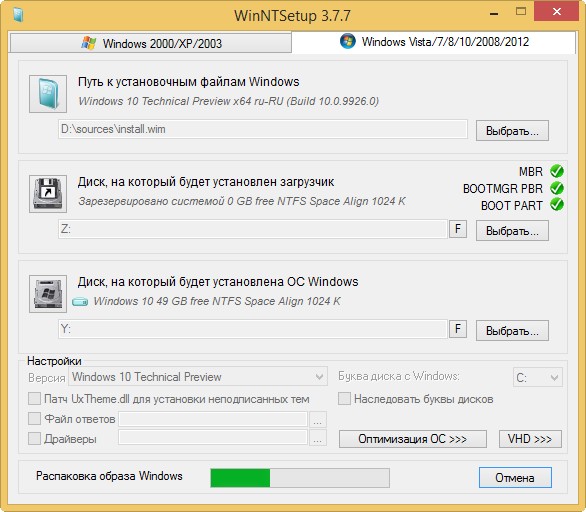
и успешно заканчивается, нажимаем ОК.
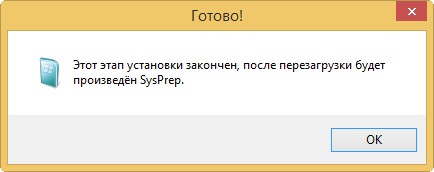
Для продолжения установки перезагружаем компьютер.
После перезагрузки возникает окно выбора операционных систем (Windows 8.1 или Windows 10).
Выбираем Windows 10
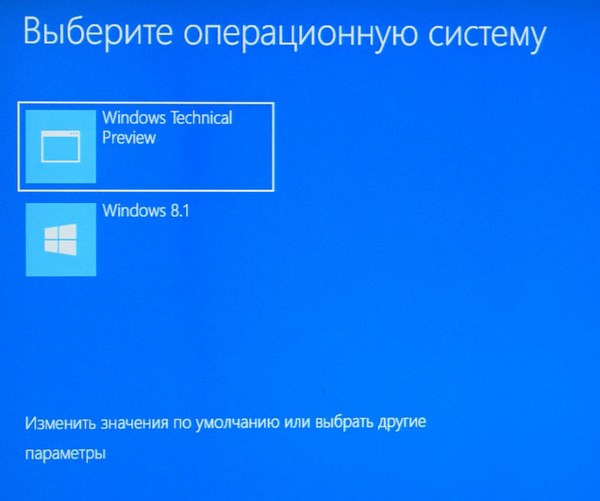
и входим в заключительную стадию инсталляции Windows 10, знакомую вам по предыдущим нашим статьям о программе WinNTSetup (не буду повторятся).
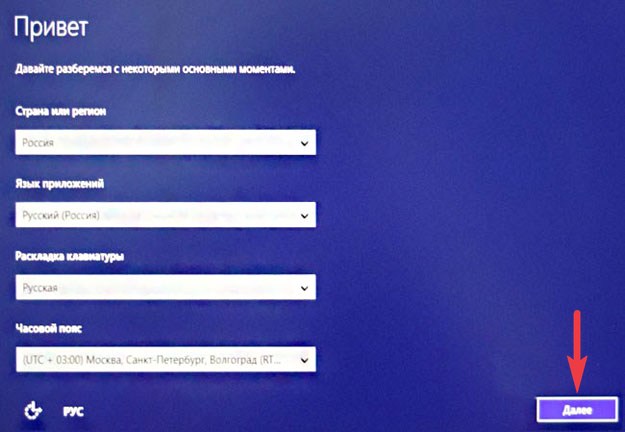
Думаю у вас всё получилось и Windows 10 удачно загрузилась.
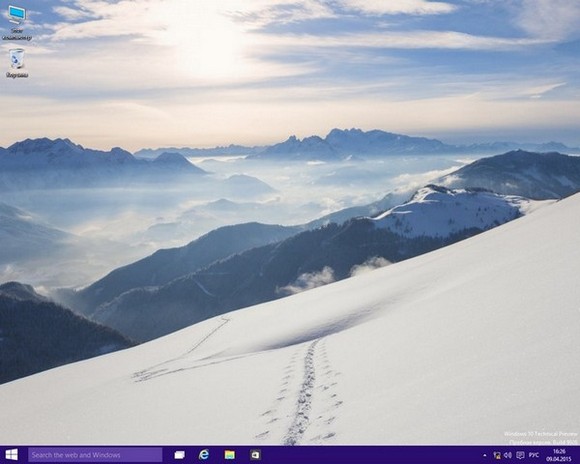
В Управлении дисками видно, что Windows 10 принимает наш виртуальный диск VHD за обычный жёсткий диск имеющий один раздел под буквой C: (на нём установлена операционная система).
Тем не менее, сам виртуальный диск находится на разделе (E:).

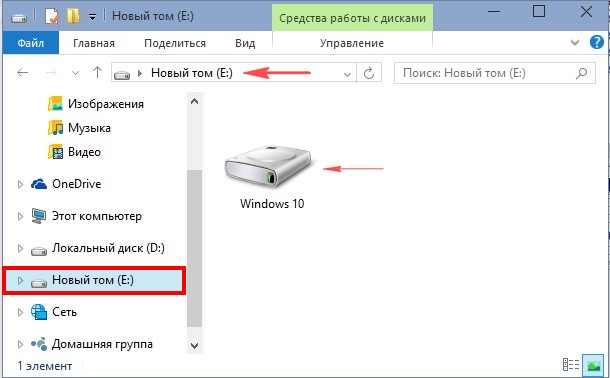
Свойства виртуального диска Windows 10.vhd
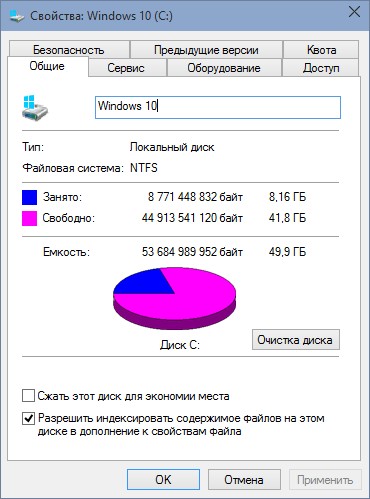
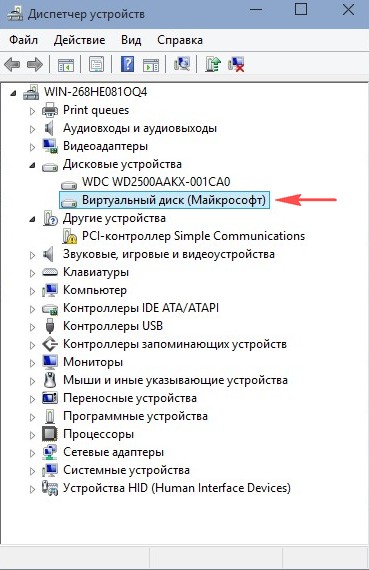
Точно таким же образом на диске (E:) можно создать ещё несколько виртуальных дисков и установить на них операционные системы. При загрузке компьютера будет выходить меню загрузки, в котором вы можете выбрать нужную вам винду для работы.
Источник
Источник: http://rusrokers.ru/kak-ustanovit-vindovs-10-s-virtualnogo-obraza-diska/
What Is VHDX with Native Boot?
A virtual hard disk can be used as the running operating system on designated hardware without any other parent operating system, virtual machine, or hypervisor. Windows disk-management tools, the DiskPart tool and the Disk Management Microsoft Management Console (Diskmgmt.msc), can be used to create a VHDX file. A supported Windows image (.wim) file can be applied to a VHD, and the VHDX can be copied to multiple systems. The Windows boot manager can be configured to boot directly into the VHD.
The VHDX can also be connected to a virtual machine for use with the Hyper-V Role in Windows Server.
Native-boot VHDXs are not designed or intended to replace full image deployment on all client or server systems. Enterprise environments already managing and using .vhdx files for virtual machine deployment will get the most benefit from the native-boot VHDX capabilities. Using the .vhdx file as a common image container format for virtual machines and designated hardware simplifies image management and deployment in an enterprise environment.
For more information about virtualization in Windows, see this Microsoft Web site. For more information about how to use VHDs with native boot, see this Microsoft Web site.
Источник: http://docs.microsoft.com/en-us/windows-hardware/manufacture/desktop/deploy-windows-on-a-vhd—native-boot
С чего начать
Есть два пути создания VHD-файла:
Источник: http://real-electro.ru/kak-ustanovit-windows-na-vhd/
Предварительный этап работы
Для начала необходимо зайти в компьютерный раздел Управление дисками и посмотреть, какие на компьютерном устройстве имеются диски и на какие разделы они поделены.
 Управление дисками
Управление дисками
Следует перед началом процедуры сделать один очень важный шаг. Необходимо изначально скопировать хранилище загрузки, чтобы после удаления ненужной операционной системы она не оставалась в списке загрузок.
Провести данную процедуру не составит труда даже начинающим пользователям.
Источник: http://brainfart.ru/ispolzovanie-utilityi-winntsetup-v-czelyax-installyaczii-windows-10-na-virtualnyij-disk/
Установка Windows 10. Самая подробная пошаговая инструкция
Для установки Windows 10 вам в первую очередь понадобится утилита Media Creation Tool. С ее помощью вы создадите загрузочные DVD, флэшку или образ ISO.
Источник: http://rusrokers.ru/kak-ustanovit-vindovs-10-s-virtualnogo-obraza-diska/
Создание загрузочного накопителя
Загрузите ее с сайта Microsoft. Созданный с помощью утилиты установочный накопитель может использоваться даже при отсутствии доступа к интернету. Для загрузки утилиты и системы соединение с Сетью необходимо.

Запустите программу. Для продолжения потребуется согласиться с условиями использования.

Выберите пункт «Создать установочный носитель (USB-устройство флэш-памяти, DVD-диск или ISO-файл)». Щелкните мышью по кнопке «Далее».

Выберите язык системы и ее архитектуру: 32- или 64-битную. При объеме оперативной памяти 4 Гб и более, выбирайте x64, при меньшем объеме – x32. «Далее».

Следующий экран предлагает вам сразу создать загрузочный USB-носитель или образ ISO. Его вы сможете записать на DVD или флэшку.

В первом варианте вам будет предложено выбрать подключенный к компьютеру накопитель, емкость которого должна быть не менее восьми гигабайт. Во втором — указать место на жестком диске или твердотельном накопителе, где станет располагаться ISO-файл.
Далее экран показывает вам ход процесса загрузки системы. И это может продлиться довольно долго, поскольку объем Windows 10 — более четырех гигабайт.
Следующим шагом стартует создание носителя. В ходе выполнения этого действия данные размещаются на флэшке или формируется ISO-образ.
Источник: http://rusrokers.ru/kak-ustanovit-vindovs-10-s-virtualnogo-obraza-diska/
Как поменять очередь загрузки системы
Вы можете выбрать по своему усмотрению очередь для загрузки определенной операционной системы по умолчанию. Для этого, вам нужно будет войти в конфигурацию системы.
В поле «Поиск» введите выражение: «msconfig» (без кавычек). Затем запустите данное приложение.
После этого, будет открыто окно «Конфигурация системы». Далее откройте вкладку «Загрузка». Здесь вы увидите установленные на вашем компьютере операционные системы, и среди них ту систему, которая загружается по умолчанию.
Выделите другую операционную систему, которую вы хотите сделать загружаемой по умолчанию, затем нажмите на кнопки «Использовать по умолчанию», а потом на «Применить» и «ОК».
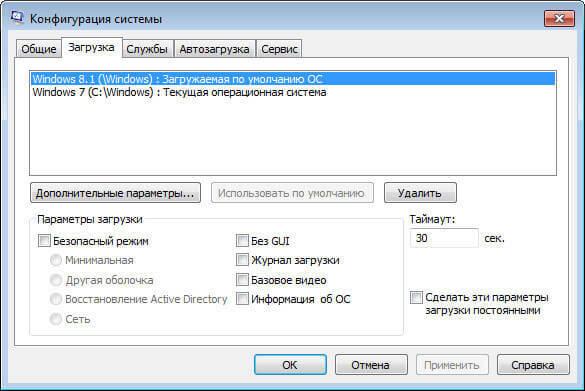
Для вступления в силу, совершенных изменений, потребуется перезагрузка компьютера. Теперь при новой загрузке Windows на вашем компьютере, если вы не выберите какую-либо систему на экране выбора загрузки, через 30 секунд будет загружена операционная система Windows, загружаемая по умолчанию.
Источник: http://vellisa.ru/ustanovka-windows-vhd-disk
Опции загрузки
Программа установки сама пропишет новую запись в опции загрузки, однако, назовет она её «Windows 7». Вероятней всего, вы захотите изменить название. Это несложно сделать, используя стандартную утилиту bcdedit.exe. Запустите интерпретатор командной строки cmd.exe от имени администратора, для чего нажмите «Пуск», в поле поиска введите cmd.exe и нажмите CTRL+ENTER. Если у вас загружена «новая» система из VHD, введите:
В противном случае вы можете аналогичным образом переименовать текущую систему, либо найти идентификатор VHD-ОС в выводе bcdedit, запустив его без параметров:
В моем случае запись имеет идентификатор , и я выполню следующие команды:

Источник: http://real-electro.ru/kak-ustanovit-windows-na-vhd/
Скачайте драйвера для материнской платы и установите их
Может оказаться, что после установки некоторые компоненты не работают или работают некорректно. В первую очередь это относится к видеоадаптерам и сетевым адаптерам. Зайдите на сайт производителя материнской платы вашего компьютера и загрузите оттуда драйвера для своей модели. Установите их. Если версия для Windows 10 отсутствует, то обычно подходит та, которая предназначена для Windows 8.1.
Источник: http://rusrokers.ru/kak-ustanovit-vindovs-10-s-virtualnogo-obraza-diska/
Минимальный набор программ для работы
Операционная система без программного обеспечения не имеет смысла. Вы не сможете открыть документы или архивы, будут проблемы с воспроизведением фильмов и редактированием изображений.
В этой статье я постарался рассказать о бесплатных программах, которые перекроют базовые потребности пользователей: Список бесплатного программного обеспечения.
Авторизуясь, вы даете согласие на обработку персональных данных.
Отменить ответ
Спасибо. Действительно по шагам. Но хочу уточнить.
Я купил компьютер. На нем стоит НЕлицензионная Windows 10. В компьютере HHD и SSD диски. Я хочу отформатировать SSD диск (мало ли что было в установленной сборке) и установить на него лицензионный Windows 10.
Если я выбираю при установке «Выборочная: только установка Windows (для опытных пользователей)», могу я быть уверенным, что перед новой установкой все с диска будет удалено?
Добрый день, Виталий.
Для чистой установки Windows нужен именно этот пункт:
«Выборочная: только установка Windows (для опытных пользователей)». Так как после его выбора появится возможность форматирования дисков.
Источник
Источник: http://rusrokers.ru/kak-ustanovit-vindovs-10-s-virtualnogo-obraza-diska/




