Какие программы для создания видео онлайн можно использовать? Какой софт для записи видео с веб-камеры можно установить на свой компьютер? Обзор ТОП-10 лучших платных и бесплатных программ для записи видео
Захват видео с вебкамеры в Windows 10
С этой системой проще всего, потому что в неё уже встроено специальное бесплатное приложение «Камера», которое позволяет записывать видео с любой вебки. Чтобы его открыть, просто в поиске вбейте «Камера» и выберите соответствующий результат:

О том как пользоваться поиском в разных версий виндоус, есть отдельная статья здесь »
Откроется приложение, в котором (номер пункта = цифре на скриншоте):

-
Запись видео. То есть если хотите снять видео с веб камеры, нажмите сюда и затем на кнопку записи;
-
Скриншот — сделает снимок с веб камеры;
-
Просмотр отснятых видео и фото;
-
Настройки программы, где можно изменить, например, разрешение съёмки, качество фото.
Как видим, приложение элементарное, без заморочек, есть только самое необходимое. А вот пользователям Windows 7 повезло куда меньше…
Источник: http://serfery.ru/kompyuternaya-gramotnost/zapis-video-s-veb-kamery-windows-10-i-7/
Создаем видео с веб-камеры
Существует несколько способов, которые помогут вам сделать запись с камеры компьютера.Вы можете использовать дополнительное программное обеспечение, а можете воспользоваться онлайн-сервисами. Мы уделим внимание разным вариантам, а вам уже решать, какой из них использовать.
Читайте также: Программы для записи видео с веб-камеры
Способ 1: WebcamMax
Первая программа, которую мы рассмотрим — WebcamMax. Это довольно простой и удобный инструмент с множеством дополнительных функций, а также простым интерфейсом, чем и заслужил симпатию пользователей. Чтобы снять видеозапись, для начала необходимо установить приложение и запустить его. В главном окне вы увидите изображение с веб-камеры, а также различные эффекты. Начать запись можно при помощи кнопки с изображением круга, остановить — с изображением квадрата, также есть возможность приостановить съемку, нажав на кнопку со значком паузы. Более подробный урок о том, как пользоваться ВебкамМакс вы найдете, пройдя по следующей ссылке:

Урок: Как использовать WebcamMax для записи видео
Способ 2: SMRecorder
Еще одна интересная программа, которая не позволяет накладывать на видео эффекты, как WebcamMax, но обладает дополнительными функциями (например, видеоконвертер и собственный проигрыватель) — SMRecorder. Минусом данного продукта является сложность запуска записи видео, поэтому давайте рассмотрим этот процесс подробнее:
- Запустите программу и в главном окне нажмите на первую кнопку «Новая запись Целевой»

- Появится окно с настройками. Здесь во вкладке «Общие» необходимо указать следующие параметры:
- В выпадающем меню «Захват Тип» выберите пункт «Видеокамера»;
- «Видео вход» — камера, с которой будет вестись запись;
- «Аудио вход» — микрофон, подключенный к компьютеру;
- «Сохранить» — месторасположение отснятого видео;
- «Продолжительность» — выбирайте в зависимости от своих нужд.
Также вы можете перейти во вкладку «Настройки звука» и настроить микрофон, если в этом есть необходимость. Когда все будет настроено, нажмите «ОК».

- С этого момента начнется запись видео. Вы сможете прервать ее, нажав правой кнопкой мыши по значку программы в трее, а также приостановить при помощи комбинации клавиш Ctrl + P. Все сохраненные видео можно найти по тому пути, который указали в параметрах видео.
Способ 3: Debut Video Capture
И последнее программное обеспечение, которое мы рассмотрим — Debut Video Capture. Данное ПО является весьма удобным решением, которое обладает понятным интерфейсом и довольно широким функционалом. Ниже вы найдете небольшую инструкцию, как пользоваться данным продуктом:
- Установите программу и запустите. В главном окне вы увидите экран, на котором отображается изображение того, что будет записываться на видео. Чтобы переключиться на веб-камеру, нажмите на первую кнопку «Webcam» в верхней панели.

- Теперь нажмите на кнопку с изображением круга для начала записи, квадрат — остановки съемки, и пауза, соответственно, приостановки.

- Чтобы просмотреть отснятое видео, нажмите на кнопку «Recordings».

Способ 4: Онлайн-сервисы
Если вы не хотите скачивать какое-либо дополнительное программное обеспечение, всегда есть возможность использовать различные онлайн-сервисы. Вам потребуется лишь разрешить сайту доступ к веб-камере, и после этого уже можно будет начать записывать видео. Список наиболее популярных ресурсов, а также инструкции, как ими пользоваться, можно найти, пройдя по следующей ссылке:
Читайте также: Как записать видео с веб-камеры онлайн

Мы рассмотрели 4 способа, используя которые каждый пользователь сможет снять видео на веб-камеру ноутбука или же на подключаемое к компьютеру устройство. Как видите, это довольно просто и не займет много времени. Надеемся, мы смогли вам помочь с решением данного вопроса.
 Мы рады, что смогли помочь Вам в решении проблемы.
Мы рады, что смогли помочь Вам в решении проблемы.  Опишите, что у вас не получилось.
Опишите, что у вас не получилось.
Наши специалисты постараются ответить максимально быстро.
Помогла ли вам эта статья?
ДА НЕТ
Источник: http://lumpics.ru/how-record-video-from-webcam/
Программы для записи видео с веб-камеры
❶
ManyCam
Сайт: https://manycam.com/

ManyCam — помимо записи, существенное расширение возможностей
Очень популярная программа для работы с веб-камерой — уже более 100 миллионов пользователей по всему Миру оценили по достоинству ее возможности!
Программа бесплатна, позволяет записывать видео с веб-камеры, делать фото, преобразовывать свое лицо до неузнаваемости (для этого в ее арсенале есть десятки различных эффектов, в том числе и 3D!).
Особенности:
- низкая нагрузка на систему позволяет одновременно вести запись видео и транслировать его в сеть (нет тормозов даже на относительно слабых ПК);
- программа позволяет вести трансляцию видео как для серьезных переговоров, так и для шуточных и веселых стримов;
- куча различных эффектов: изменение лица, фона, наложение эффектов и т.д.
- есть эффекты для микрофона: можете одновременно с картинкой изменить свой голос;
- можно наложить свой водяной знак на видео.
*
❷
Камера
(Встроена в Windows 10)
Если у вас на ПК установлена современная ОС Windows 10 — то в ее арсенале есть специальная программа «Камера» (чтобы ее запустить — откройте меню ПУСК и найдите все программы на букву «К»). См. скриншот ниже. ?

Камера в Windows 10
Эта программа хоть и не имеет в своем арсенале большого разнообразия функций, однако, с задачей снятия фото и видео с веб-камеры справляется отлично! Для начала записи — достаточно нажать большую кнопку с камерой с правой стороны окна (см. пример выше ?).
*
❸
WebcamMax
Сайт: http://www.webcammax.com/

Изменение фона и внешнего облика
Одна из наиболее функциональных программ для работы с веб-камерой. Посудите сами, кроме классической записи видео и фото, вы можете изменить свой облик в камере практически до неузнаваемости!
Основные особенности:
- тысячи различных фантастических эффектов: вы можете поместить себя, например, в океан (как на примере ниже быть под водой), в лес, в библиотеку и т.д. Есть возможность изменить свое лицо, добавить анимации, наложить фильтры и многое другое (я думаю, программа придется по душе всем творческим людям);
- записанное видео (с эффектами) можно загрузить на какой-нибудь популярный видео-хостинг;
- наложив различные эффекты на свое изображение в веб-камере — вы можете его транслировать в таком виде, разговаривая, например, по Skype;
- программа поддерживает все популярные мессенджеры и программы для общения в сети интернет: Windows Live Messenger, Skype, Yahoo Messenger, ICQ, Paltalk, Camfrog, YouTube, Ustream и многое другое…
Минус: программа платная, и если использовать бесплатный вариант — то на ваших видео будет присутствовать небольшой логотип (с ним можно и смириться…).
*
❹
AlterCam
Сайт: http://altercam.com/rus/

AlterCam — главное окно программы
Компактная, удобная и простая программа для работы с веб-камерой. После ее установки, в системе появляется виртуальная камера. Эту новую камеру в вашей системе можно будет подключить к любым другим приложениям, и транслировать видео с нужными вами эффектами.
Особенности:
- есть функция передачи видео сразу в несколько программ: т.е. программа способна «разделить» видео так, чтобы нигде не было ошибок, что камера занята, ли показывался бы черный экран;
- есть различные эффекты и оверлеи (см. крин выше);
- возможность изменения голоса;
- возможность добавлять анимацию и другие картинки в «живое» транслируемое видео.
*
❺
Snap Camera
Сайт разработчика: https://snapcamera.snapchat.com/

Пример работы приложения Snap Camera
Весьма интересная программа, позволяющая в режиме реального времени не только вести запись с камеры, но и заменить часть предметов на изображении: например, «отредактировать» ваше лицо ( ), добавить какие-то смешные анимации, заменить фон (вместо ваших обоев будет что-то таинственное…) и т.д.
Особенности:
- куча всевозможных фильтров: как для изменения лица, так и общего плана;
- возможность транслировать обработанное видео в Skype, Zoom и др. подобные приложения;
- приложение полностью бесплатное, совместимо с Windows 7/8/10.
*
❻
SMRecorder
Разработчик: http://www.video2down.com/
ПО на Софт-портале: https://www.softportal.com/

SM Recorder — главное окно
Это приложение позволяет захватывать видео с веб-камеры или экрана компьютера (универсальное программа!). Кроме видео, приложение также может параллельно писать звук с колонок (наушников) + микрофона.
Поддерживаемые форматы видео AVI и MP4. Отмечу наличие достаточно большого количества настроек для записи.
Особенности:
- возможность вести запись не всей картинки с веб-камеры, а только ее части;
- синхронизация видео и аудио;
- одновременная запись с микрофона, аудио-выхода и видео-картинки;
- интерфейс выполнен в стиле минимализм;
- возможность делать примечания к видео.
Из минусов: в этой программе, конечно, вы не сможете настолько изменить свое изображение с веб-камеры, как в предыдущих вариантах (т.е. поместить себя, например, в глубины океана — не получиться).
*
PS
Также порекомендую вам ознакомиться со статьей о лучших программах для захвата видео с экрана компьютера (многие из них также могут захватывать видео и с веб-камеры).
*
На сим пока всё. Дополнения — будут кстати!
Всем всего доброго!
Первая публикация: 13.04.2018
Корректировка: 15.11.2020
Полезный софт:
-

- Видео-Монтаж
Отличное ПО для создания своих первых видеороликов (все действия идут по шагам!).
Видео сделает даже новичок!
-

- Ускоритель компьютера
Программа для очистки Windows от «мусора» (удаляет временные файлы, ускоряет систему, оптимизирует реестр).
Источник: http://ocomp.info/kak-zapisat-video-s-veb-kameryi.html
Записываем на веб-камеру: ценный лайфхак
Выполнить запись с веб-камеры стандартными средствами Windows невозможно. Тем не менее, существует бесчисленное количество программ, которые позволят вам без труда справиться с задачей.
Пожалуй, самый универсальный и выгодный вариант захвата видео с веб-камеры – установка видеоредактора, который поддерживает опцию записи. Так вы убьёте сразу двух зайцев. Используя софт для полноценного монтажа, вы сможете не только сделать запись, но и превратить сырой материал в ролик, которым захочется поделиться на YouTube или на любом другом ресурсе.
К таким программам относится ВидеоШОУ. Это удобный и понятный редактор, предназначенный для создания и обработки видеороликов. С его помощью вы сможете не только записать действия на веб-камеру, но и обрезать лишнее, склеить несколько фрагментов, наложить одну дорожку на другую, сделать заставку для видео, добавить эффекты и настроить звуковое сопровождение.

В ВидеоШОУ вы найдете всё, что нужно для создания и обработки видео
Источник: http://videoshow.ru/how-to-record-video-from-webcam.php
Советы
- Отрегулируйте освещение. Поставьте лампу на стол и накройте ее листом бумаги. Также свет можно направить на стену, чтобы смягчить его и записать видео в хорошем качестве.
- Избавьтесь от любых фоновых шумов, например, выключите радио или телевизор, потому что микрофон веб-камеры уловит шум и усилит его.
- Яркая узорчатая или полосатая одежда может отвлечь от лица человека на видео. Также помните, что красный цвет на видео будет искажен, а синий нет. Если вы надели одежду светлых оттенков, кожа будет выглядеть темнее, а если темных оттенков — светлее.
Источник: http://ru.wikihow.com/записать-видео-с-веб-камеры
3. Movavi Screen Capture
Movavi Screen Capture – приложение, с помощью которого можно делать захват видео с веб-камеры. Работает с различными устройствами ввода, например, с подключенным микрофоном. Продвинутая версия редактора открывает возможности для дальнейшей обработки записанного ролика. В Movavi Screen Capture можно наложить фильтры и эффекты, добавить фоновую музыку, улучшить качество изображения, настроив яркость и контраст. Также доступны опции обрезки и разделения клипа на произвольные части, добавление титров и заставок, работа с аудио.

Интерфейс Movavi Screen Capture
Готовый проект можно сохранить в различных форматах (AVI, WMV, MOV, MP4 и др.), а также записать на DVD или отправить в облачное хранилище. Версия со встроенным редактором стоит около 2700 рублей (обычно на комплект идёт скидка). Если вы хотите делать только съёмку, не обрабатывая и не улучшая материал в дальнейшем, можно отдельно купить одну Screen Capture, стоимость которой 1400 рублей.
Источник: http://amssoft.ru/video/obzor-programm-dlya-zapisi-video-s-veb-kamery.php
Топ-5 программ для записи видео с вебкамеры
Веб камера стала стандартной деталью современного мобильного ПК или планшета. У пользователей стационарных компьютеров камера – не редкость. Это недорогое устройство позволяет общаться с друзьями и близкими пс помощью видеосвязи.

Для того чтобы осуществить запись и дальнейшую обработку потребуется программа для работы с веб камерой.
Источник: http://ewaline.su/youtube/luchshie-programmy-dlya-zapisi-video-s-veb-kamery.html
Предупреждения
- Большинство веб-камер не записывает видео с разрешением выше 720p, а у многих веб-камеры частота не превышает 30 кадров в секунду.
Источник: http://ru.wikihow.com/записать-видео-с-веб-камеры
Как записать видео с веб камеры в Windows 7
Эта система уже уходит в прошлое, её всё больше вытесняет современная, более продвинутая 10-ка, поэтому некоторые функции в 7-й отсутствуют и их уже не добавят разработчики, поскольку давно уже переключились на последнюю версию система.
Вот и веб камеры это касается. Если при её установке вы не установили вместе с ней соответсвующего софта, позволяющего включать вебку и записывать с неё видосы или по какой-то причине он просто не устанавливается или не работает, то придётся ставить стороннее ПО, потому что никакого встроенного для работы с вебками в семёрке нет.
Когда мне один человек задал вопрос, работая на Windows 7 «Как можно записать видео с веб камеры в 7-й винде», я поначалу думал, что всё элементарно, щас за минут 5 найду нужный софт в интернете, но фигушки!
Цель была найти именно бесплатный софт и чтобы без ненужного функционала, т.е. понятное дело, что мощные редакторы видео вроде Camtasia умеют и захват видео с вебок делать, но во-первых они как раз почти все платные или с неуместными ограничениями, во-вторых бесполезны, когда цель — просто отснять видео с камеры.
И вот для поиска подходящего софта убил более часа, пока не наткнулся на программу Webcam Recorder от разработчкика Free2X. Она действительно бесплатная, простая, в которой сразу же можно разобраться и главное — работает в Windows 7 (ну и в 10-й тоже, если кому нужно).
Сейчас немного о её загрузке и устанвке на компьютер…
Загрузка и установка Webcam Recorder
Программу можно загрузить с официального сайта по ссылке: http://www.free2x.com/webcam-recorder/
Жмите на кнопку скачивания «Free Download» и безо всяких подвохов программа через несколько секунд (весит всего около 3 Мб) окажется на вашем компьютере.
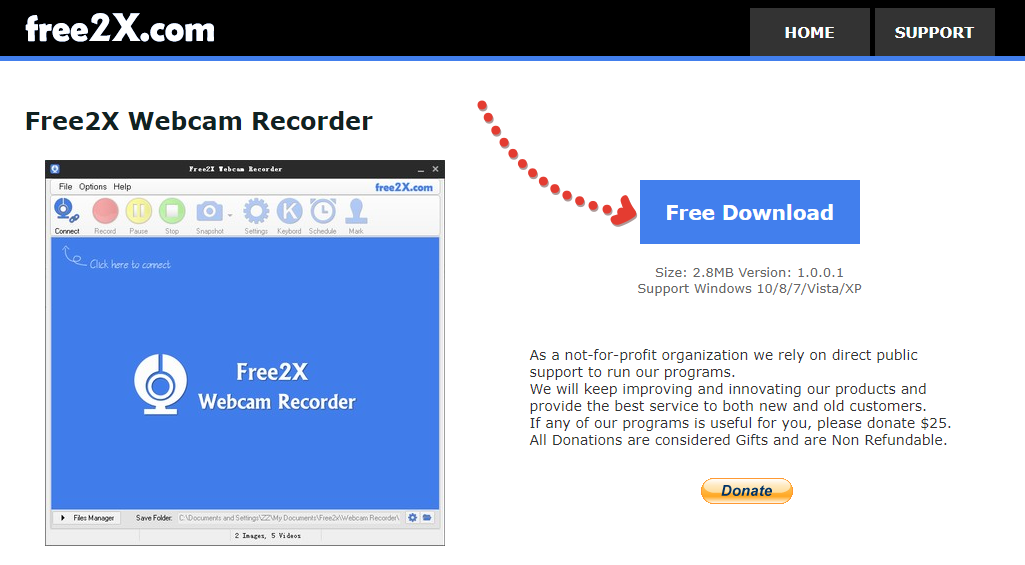
В самом процессе установки ничего сложного нет, всё стандартно, настраивать ничего не нужно, разве что в окне в предпоследнем окне рекомендую отключить пункт «Run Program on Srartup», чтобы программа не запускалась сама при включении компьютера. Но решать вам 

В остальном всё штатно, а после установки запустите программу.
Источник: http://serfery.ru/kompyuternaya-gramotnost/zapis-video-s-veb-kamery-windows-10-i-7/
Запись с веб-камеры в приложении ManyCam
Преимущества Маникам
ManyCam — программа для захвата видео, позволяющая не только записывать видео с веб-камеры, но и редактировать его, а также добавлять множество интересных эффектов. Их здесь действительно огромное количество, причем они накладываются в режиме реального времени! Интуитивно понятный интерфейс в настройках программы существенно облегчает работу. Еще одно преимущество — она не займет много места на диске и не сильно грузит ПК, отлично функционируя на ос windows 7 и более новых версиях системы.

Основное окно программного обеспечения
После запуска приложения открывается главное окно – если камера подключена, то Вы сразу же увидите здесь картинку. Внизу находится панель, где размещаются полученные видео, а слева – множество инструментов редактирования. К примеру, здесь можно выбрать подходящие параметры записи: разрешение, битрейт, приблизить или удалить картинку. При необходимости с помощью ползунка вы регулируете яркость. Иконка с изображением динамика позволяет поменять уровень звука.

Как осуществить запись?
Для начала записи видео с веб камеры, нужно нажать на значок, как показано на скрине. Чтобы остановить процесс, необходимо клацнуть по нему еще раз. Пока камера работает, можно выполнить наложение эффектов: добавлять рамки или маски, создавать прикольные шаржи и т.д. При необходимости можно осуществлять захват экрана (скрин) одним кликом.

Галерея
Чтобы просмотреть все фото и видеозаписи, сделанные с помощью веб-камеры, необходимо перейти в «Галерею». Обратите внимание, по умолчанию все они сохраняются в папке «Мои видеозаписи».

Как Вы видите, записать видео с веб камеры можно достаточно быстро и просто, используя любую из этих программ. Каждая имеет свои «фишки» и предоставляет пользователю полную свободу действий!
Источник: http://softcatalog.info/ru/how-to/kak-snyat-video-s-veb-kamery
5. Active WebCam
Active WebCam – специализированный софт, который занимается только видеозаписью без обработки. Активно используется для работы с устройствами наблюдения. В программе есть детектор движения, возможность одновременного подключения сразу нескольких устройств, отправление записей на удалённый сервер.

Интерфейс Active WebCam
Active WebCam стоит достаточно дорого – 29$. Она больше подойдёт для установки на пультах охраны, так как цена оправдывается множеством возможностей именно в этой сфере. Для домашнего применения полезна только опция записи с вебки. Никаких инструментов обработки, наложения эффектов и т.п. здесь не предусмотрено.
Cкачайте программу №1 для записи с вебки
Скачать бесплатно!
Отлично работает на Windows 10, 8, 7, Vista, XP
Источник: http://amssoft.ru/video/obzor-programm-dlya-zapisi-video-s-veb-kamery.php
Об этой статье
Эту страницу просматривали 341 616 раз.
Источник: http://ru.wikihow.com/записать-видео-с-веб-камеры
ТОП-5 популярных видеоконвертеров в сравнении
| Характеристики | ВидеоМАСТЕР | «Камера» в Windows 10 | Clipchamp |
|---|---|---|---|
| Русскоязычный интерфейс | + | + | — |
| Удобное управление | + | + | — |
| Наложение эффектов | + | — | — |
| Редактирование | + | — | + |
| Выбор форматов видео | + | — | — |
| Экспорт в HD качестве | + | — | Платно |
| Работа в оффлайн-режиме | + | + | — |
| Добавление аудиофайлов | + | — | — |
| Возможность переозвучки | + | — | — |
Источник: http://video-converter.ru/kak-zapisat-video-s-veb-kamery.php
VirtualDub
Если вам необходимо быстро записать видеопоток с вебкамеры, а времени на выбор подходящей утилиты нет, — воспользуйтесь быстрой, бесплатной программой для записи видео с веб-камеры — VirtualDub.
Помимо, собственно, захвата, утилита также может использоваться и для редактирования записей — перекодирования файлов (конвертация), вырезание и склеивание, замена звуковой дорожки.
VirtualDub имеет поддержку наиболее распространенных типов видеофайлов, однако если для нужного расширения нет поддержки, проблему можно исправить установкой соответствующего плагина.
Одним из положительных качеств программы является незначительные системные требования.
Размер программы составляет 800 КБ (!) и она не требует инсталляции, все что нужно это распаковать архив и запустить программу двойным кликом.
Программа достаточно быстрая, за счет написания большей ее части с использованием низкоуровневого языка программирования.
Также стоит упомянуть о полном контроле пользователя над текущим режимом работы, т. е. в случае работы в режиме рекомпрессии по факту будет использован именно этот режим, чего нельзя сказать о подобного рода утилитах.
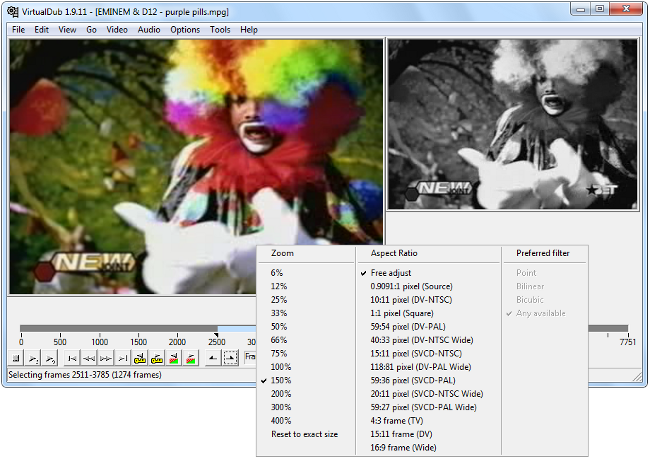
Поскольку программа распространяется под лицензией GPL, работа с некоторыми типами файлов ограничена, например, возможность работы с форматом .asf была отключена по требованию компании Microsoft.
Данная утилита не кроссплатформенна и доступна лишь пользователям операционной системы MS Windows.
Предварительную настройку программы можно осуществить в 2 шага, для этого следует зайти в меню «File» и перейти в субменю «Capture AVI».
Читайте также:
Источник: http://ewaline.su/youtube/luchshie-programmy-dlya-zapisi-video-s-veb-kamery.html
Популярные вопросы:
Как подключить веб камеру к компьютеру?
Чтобы включить камеру на ПК, соедините ее через USB порт. В большинстве случаев компьютер автоматически считывает фирму устройства (например, Logitech) и самостоятельно устанавливает нужные драйвера. Если этого не произошло, скачайте драйвера с официального сайта производителя вашей камеры.
Как проверить, работает ли веб камера
Запустите диспетчер устройств. Для этого нажмите сочетание клавиш Win и R и введите в поисковую строку команду «devmgmt.msc». Подключенное устройство должно отобразиться под названием производителя в разделе «Контролер USB2 или «Камера». Если оно отображается с желтым треугольником, значит, произошел сбой установки. Переподключите веб-камеру или заново установите драйвера.
Источник: http://video-converter.ru/kak-zapisat-video-s-veb-kamery.php
WebcamXP
WebcamXP – бесплатное приложение для захвата видео с камеры ноутбука, компьютера и мобильного устройства. Его также часто используют в качестве системы видеонаблюдения. С его помощью вы можете вести видеотрансляцию через IP-камеру на свое устройство и даже на сайт. Скачать эту программу для записи видео с вебкамеры на русском языке можно бесплатно.
Плюсы:
- Встроенный планировщик;
- Захват с нескольких источников;
- Поддерживает русский язык;
Минусы:
- Накладывает водяной знак;
- Нет видеоредактора;
Сначала вам нужно настроить источник захвата. Для этого в колонке справа щелкните правой кнопкой мыши по любому из слотов и выберите ваше устройство. После этого нажмите «Запись». Процесс останавливается кнопкой «Стоп запись». Снятое видео автоматически сохраняется в папку программы. Изменить директорию для экспорта можно в разделе «Настройки».
 Интерфейс WebcamXP
Интерфейс WebcamXP
Источник: http://free-video-editors.ru/besplatnye-programmy-dlya-zapisi-video-s-veb-kamery.php
Шаг 5. Просмотр
Итак, мы записали свое первое видео. Для просмотра всех созданных в OBS Studio файлов необходимо открыть меню Файлы → Показать записи:

Откроется папка, в которой хранятся все видео, записанные с помощью веб-камеры:

Скачать бесплатную программу OBS Studio с нашего портала, вы можете кликнув по этой ссылке.
Источник: http://howto.mydiv.net/view-Kak-zapisat-video-s-veb-kamery.html
WebcamMax
В отличие от вышепредставленных утилит, WebcamMax ориентирован прежде всего на создание необычных видеосюжетов.
Для реализации этой функции программа имеет более 1000 разнообразных эффектов — всевозможные рамки, фотографии в качестве фона при трансляции, размещение текста поверх видео.
Если вы не нашли желаемого эффекта в программе, шаблон можно загрузить с официального сайта производителя .
Есть возможность настройки автоматического включения трансляции при обнаружении движения в поле объектива камеры.
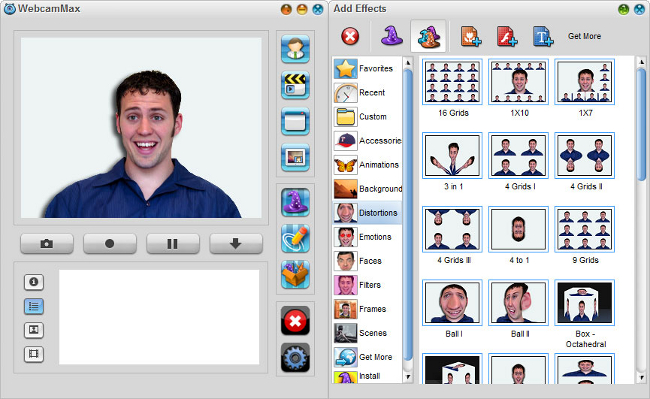
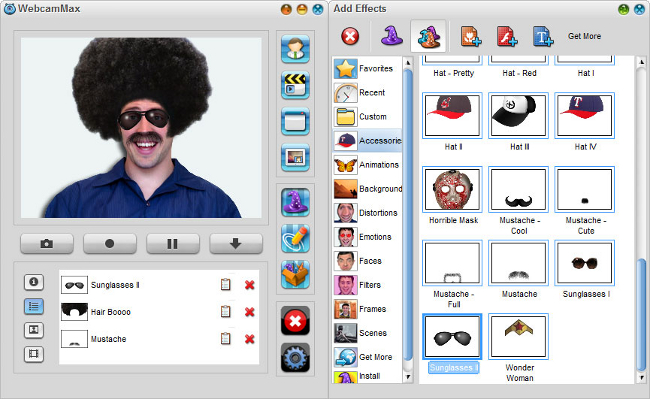
Программа представлена в 3 версиях: Ultimate, Full, Free.
Цена лицензии за максимально полную комплектацию (Ultimate) составит 50 долларов, комплектация Full доступна по цене от 20 (за шестимесячую лицензию) до 50 долларов (за пожизненную лицензию).
Изначально пользователю на протяжении 30 дней доступен весь функционал программы.
После окончания испытательного периода функционал программы будет ограничен, а на видеозаписи будет накладываться водяной знак.
Данная программа для записи видео с веб-камеры работает в ОС Windows 7/8.
Источник: http://ewaline.su/youtube/luchshie-programmy-dlya-zapisi-video-s-veb-kamery.html
10. Камера Windows 10
В операционной системе Windows 10 доступно встроенное приложение для видеозаписи. В меню нужно выбрать пункт «Камера». Функционал здесь достаточно простой, всего две кнопки: сделать захват с вебки или снять фото. Редактирования и тем более наложения эффектов и прочих украшений в сервисе не предусмотрено. Зато функция абсолютно бесплатна и не требует установки дополнительного ПО на компьютер.

Камера Windows 10
Источник: http://amssoft.ru/video/obzor-programm-dlya-zapisi-video-s-veb-kamery.php




