⭐Простые и проверенные инструкции по настройке резкости монитора. ✅Эксперты рассказывают о всех тонкостях настройки резкости, мерах предосторожности.
На что обратить внимание, если изображение стало размытым и мутным
❶
Настройки разрешения (масштабирования), яркости, частоты обновления
Как уже сказал выше, в подавляющем большинстве случаев нечеткое изображение на экране монитора связано с неправильно-выставленным разрешением или масштабированием (тем более, современная Windows 10 эти параметры задает автоматически и не редко ошибается).
Для того, чтобы просмотреть (или изменить) эти параметры — необходимо открыть настройки экрана/дисплея (видеодрайвера). Чтобы перейти в них — просто щелкните правой кнопкой мышки в любом месте рабочего стола: в появившемся меню выберите «Параметры экрана» (как на скрине ниже).
Примечание: также можно нажать сочетание кнопок Win+R, ввести команду desk.cpl и кликнуть по OK. Это универсальный способ для всех ОС*.

Правый клик в любом месте рабочего стола
Далее обратите внимание на две строки:
- разрешение (цифра-2 на скрине ниже) — для наиболее четкого изображения должно быть выставлено рекомендуемое разрешение* (при условии, что у вас установлены актуальные версии драйверов, но об этом чуть ниже…);
- параметры масштабирования (в Windows 10) — эта опция актуальна больше для ноутбуков (при помощи нее можно сделать изображение крупнее, если из-за высокого разрешения некоторые мелкие элементы невидны).

Разрешение и масштабирование в Windows 10
В общем-то, дать конкретные значения этих параметров (кому и что установить) — невозможно (зависит от модели и диагонали экрана вашего монитора).
В помощь!
Как узнать и поменять разрешение экрана (если изображение слишком большое/маленькое, не четкое и пр.) — https://ocomp.info/razreshenie-ekrana.html
❷
Пару слов о интерфейсах
Сейчас наиболее популярны следующие интерфейсы подключения: VGA, HDMI, DVI, Display Port. От интерфейса может зависеть очень многое, например, качество передаваемой картинки, макс. разрешение, возможность одновременной передачи аудио- и видео-сигналов.
Например, «старый» интерфейс VGA хоть еще и достаточно популярен сегодня, но заметно проигрывает DVI и HDMI. И, кстати, именно с VGA размытость встречается чаще…

Интерфейсы подключения монитора к ПК
Разговор про интерфейс идет вот к чему: проверьте, как подключен ваш монитор к системному блоку. Если у вас используется VGA интерфейс — проверьте, нет ли возможности использовать другой (как правило, на большинстве мониторов и видеокарт есть 2-3 интерфейса).
В помощь!
Разъемы мониторов (VGA, DVI, HDMI, Display Port). Какой кабель и переходник нужен для подключения монитора к ноутбуку или ПК — https://ocomp.info/razemyi-monitorov-dvi-display-port.html
Заметка!
Кстати, не могу не отметить еще одну частую причину различных «неточностей» на экране ПК (особенно связано с VGA) — переплетение кабеля с другими проводами, устройствами (которые и дают «помехи», например, это может быть близ-лежащий мобильный телефон), повреждение кабеля (разъемов) и т.д.
Проверьте, все ли в порядке с кабелем, не пережат ли он мебелью, попробуйте пере-подключить штекер в видео-разъем. В ряде случае такое «шаманство» помогает устранить проблему.
❸
Видеодрайвера и их настройки
В настройках видеодрайверов (для ПК / у ноутбуков подобные штуки не должны оказывать никакого значения) есть спец. опции масштабирования. Они нужны для того, чтобы по краям вашего монитора не было черных полосок (при этом, эта «регулировка» может сказаться на четкости «картинки» на экране!).
Есть три способа, открыть настройки видеодрайвера:
- просто кликнуть правой кнопкой мышки в любом свободном месте рабочего стола — в появившемся меню перейти по ссылке «AMD Radeon Settings» (или «NVIDIA Settings»);
- в системном трее (рядом с часами) также есть значок для быстрого входа в настройки видеодрайвера (см. скриншот ниже);
- зайти в панель управления Windows, в разделе «Оборудование и звук» должна быть ссылка на панель управления видеодрайвером.

2 способа открыть настройки AMD Radeon видеокарты / кликабельно
Отмечу, что если ни один из предложенных выше способов не позволил вам войти в настройки (нет ссылки на панель управления видеодрайвера) — скорее всего, у вас просто не обновлены драйвера. О том, как это сделать, рассказано в одной моей прошлой статье, ссылка ниже.
Примечание!
Как обновить драйвер на видеокарту AMD, nVidia и Intel HD: от А до Я — https://ocomp.info/kak-obnovit-drayver-na-videokartu.html
Среди параметров видеодрайвера обратите внимание на раздел «Настройки масштабирования» (в качестве примера, ниже приведены скриншоты из панелей управления видеокарт AMD и NVIDIA). Попробуйте передвинуть ползунок, отвечающий за масштабирование — очень может быть, что вы сразу же заметите как изображение на мониторе стало четче!

AMD Radeon — настройки масштабирования

AMD Vega — настройки масштабирования (дисплей) / Кликабельно
Обратите внимание, что в панели управления NVIDIA регулировать масштаб изображения можно во вкладке «Дисплей/Регулировка размера и положения рабочего стола».

❹
Настройка сглаживания шрифтов (и еще пару слов про исправление масштабирования)
В Windows есть специальный инструмент ClearType. Он предназначен для того, чтобы текст на вашем мониторе выглядел максимально четко. Достигается это при помощи калибровки — т.е. поэтапного отсеивания разных вариантов отображения (и это оправдано, т.к. мониторы у всех разные, и один и тот же текст у каждого может отображаться по-разному…).
Вообще, я бы порекомендовал всем попробовать воспользоваться ClearType (особенно, тем, кто заметил, что текст на его экране размыт, например).
Для того, чтобы запустить ClearType:
- нажмите сочетание кнопок Win+R (должно появиться окно «выполнить»);
- далее введите команду cttune и нажмите OK.

cttune — запуск оптимизации текста ClearType
В Windows 10 можно воспользоваться поиском (кнопка «лупы» рядом с ПУСК’ом) — достаточно ввести слово «clear» и система найдет ссылку на искомый инструмент (пример на скрине ниже).

Настройки текста ClearType
После запуска ClearType — у вас на экране начнут появляться небольшие текстовые блоки. Ваша задача посмотреть на блоки с текстом и выбрать тот, который четче отображается.

В конце калибровки Windows «до-настроит» отображение текста (и картинка на экране может стать значительно лучше).
Кстати, есть еще один момент, на который стоит обратить внимание (для пользователей Windows 10).
В параметрах Windows (чтобы войти в них — используйте сочетание Win+i) в разделе «Дисплей» есть вкладка «Дополнительные параметры масштабирования». В ней есть спец. настройка, которая позволяет ОС Windows исправлять размытость и нечеткость в запускаемых приложениях. Рекомендую попробовать включить (выключить) данную опцию (скрины ниже).

Дисплей (параметры Windows 10)

Разрешить Windows исправлять размытости в приложениях
❺
Про режимы работы монитора
Почти у всех современных мониторов есть несколько режимов работы, например, очень популярен режим «кино» — предназначен для фильмов, «текст» — для чтения и т.д. Разумеется, изображение на мониторе при использовании разных режимов — может сильно меняться (и не только в плане яркости).
Вообще, при проблеме размытости я бы порекомендовал сбросить текущие настройки в дефолтные (как правило, в параметрах монитора нужно найти раздел «Reset»).

Сброс настроек монитора / В качестве примера
Кроме этого, в настройках монитора могут быть такие полезные штуки, как центрирование изображение, регулировка ширины и высоты и пр. Все это также может влиять на четкость картинки (рекомендую вручную по-регулировать эти параметры и сравнить работу монитора при использовании разных режимов).

Настройка расположения изображения
❻
Что касается размытости в играх и видео
В каждой запускаемой игре также как и в Windows есть графические настройки (разрешение, различные эффекты, размер шрифта и пр., в зависимости от конкретной игры). Разумеется, от задания этих параметров зависит очень многое: четкость изображения, FPS (кол-во кадров в сек.), качество отображения да и количество разных элементов и т.д.

Screen Resolution (разрешение в игре)
Конечно, сейчас в этой статье я не смогу дать универсальный список параметров… Однако, если изображение у вас «плывет» только в одной конкретной игре — то обратите внимание, в первую очередь, как раз на ее граф. требования и настройки (в этом могут оказать неоценимую помощь форумы на официальном сайте игры).
В помощь!
Частично вопрос оптимизации настроек игры и видеодрайверов разобран в этой заметке: https://ocomp.info/pochemu-tormozyat-igryi.html
Кстати!
В настройках видеодрайвера также можно установить приоритет:
- на качество: изображение в играх/видео будет более прорисованным, четче, «живее». Однако, количество FPS при выставлении макс. качества может заметно падать;
- на производительность: игра будет идти плавнее (FPS вырастет), динамичнее, количество тормозов может стать гораздо меньше (однако, изображение может стать размытым, не четким, с не прорисованными некоторыми элементами).
В общем-то, здесь нужно найти «баланс».

Настройки видеодрайвера
Обратите внимание, что задать приоритет можно как в панели управления AMD, NVIDIA, так и даже в IntelHD (см. скрин ниже, стрелка-5).

Настройки 3D — IntelHD (на данном скриншоте выставлен приоритет на производительность)
Что касается видео — то здесь все несколько сложнее… Чаще всего размытость и неточность изображения в домашнем видео связана с отсутствием стабилизации при записи (впрочем, это в большинстве случаев можно поправить с помощью видеоредактора, ниже приведена ссылка на один из способов).
В помощь!
Как улучшить качество видео: убираем шум, неточность, делаем ярче и темнее. Всё на примерах — https://ocomp.info/kak-uluchshit-kachestvo-video-ubiraem-shum-netochnost-delaem-yarche-i-temnee-vsyo-na-primerah.html

До стабилизации (слева) и после (справа) / Пример исправления «качества картинки» с помощью видеоредактора
Также определенную размытость могут «давать» видеопроигрыватели, особенно те, в которые встроены собственные кодеки. В этом плане можно порекомендовать попробовать открыть видео в нескольких разных проигрывателях и сравнить результат.
*
Дополнения как всегда приветствуются!
Удачи!
Полезный софт:
-

- Видео-Монтаж
Отличное ПО для создания своих первых видеороликов (все действия идут по шагам!).
Видео сделает даже новичок!
-

- Ускоритель компьютера
Программа для очистки Windows от «мусора» (удаляет временные файлы, ускоряет систему, оптимизирует реестр).
Источник: http://ocomp.info/razmyitoe-izobrazhenie.html
Обновление драйверов
Но для начала обновим драйвера для видеокарты и монитора. Сделать это можно в Диспетчере устройств: нажимаем комбинацию клавиш Win+X и выбираем одноименный пункт (подробнее читайте здесь).
В Диспетчере находим видеоадаптер и монитор. Кликаем правой кнопкой мышки по устройству и выбираем «Обновить драйвер». Система самостоятельно найдет актуальную версию и установит ее.

Более удобный способ – установить одну из утилит, которая обновит все драйверы компьютера самостоятельно. Рекомендуем бесплатную программу Driver Pack Solutions.
Обновление драйверов помогает исправить, в частности, нечеткую картинку в играх. А вообще, старайтесь устанавливать игрушки с подходящими системными требованиями.
Источник: http://public-pc.com/kak-ispravit-razmytoe-izobrazhenie-na-monitore-windows-10/
Причины проблемы
Ошибка проявляется в том, что на экране блокировки человек видит расплывчатое изображение вместо четкой картинки. Конечно, данный факт сложно назвать большим неудобством, но все-таки намного приятнее, когда интерфейс выглядит таким, каким его хочет видеть пользователь.

Размытая картинка при входе является следствием следующих причин:
- установлено разрешение, не соответствующее фактическим показателям экрана (например, 1366х768 вместо 1920х1080);
- не активирована настройка по устранению размытости в приложениях;
- используются размытые шрифты;
- в настройках Windows активирована опция «мыльного» изображения.
Ни одна из известных причин не должна пугать пользователя. Расплывчатая картинка – это следствие неправильно выставленных настроек, которые можно изменить в любой момент. Именно так будет решаться проблема.

Источник: http://it-tehnik.ru/windows10/oshibki/kak-ubrat-razmytost-ekrana.html
Корректное разрешение
Одна из причин размытого изображение на мониторе — некорректное разрешение. Чтобы проверить этот пункт, нужно перейти в «Параметры экрана». Туда можно попасть через меню «Пуск».
Выберите в меню слева раздел «Дисплей», найдите отдел «Масштаб и разметка».
Далее нам потребуется настройка «Разрешения». У вас может быть установлено разрешение без пометки «рекомендуется», в таком случае, нужно найти и установить его. Примените изменения.
Источник: http://pcpro100.info/problema-s-izobrazheniem-v-windows-10/
PS: примечание
В некоторых случаях после перезагрузке компьютера параметры масштабирования сбрасываются к первоначальным, т.е. значение ключа реестра «DpiScalingVer», отвечающего за масштабирование, при выходе из системы каждый раз возвращалось в первоначальное значение «1000».
Для решения этой проблемы необходимо создать BAT-файл «RestoreDPI.bat» следующего содержания (или взять готовый файл «Windows 8 DPI method.reg» из архива по ссылке выше ):
REG ADD «HKCUControl PanelDesktop» /v DpiScalingVer /t REG_DWORD /d 0x00001018 /f
REG ADD «HKCUControl PanelDesktop» /v Win8DpiScaling /t REG_DWORD /d 0x00000001 /f
REG ADD «HKCUControl PanelDesktop» /v LogPixels /t REG_DWORD /d 0x00000078 /f
и добавить его в автозагрузку, после чего перезагрузить компьютер.
Источник: http://zen.yandex.ru/media/id/5e2826da2fda8600b1aa0ac7/ustraniaem-razmytost-interfeisa-programm-v-windows-10-5f4b71f9687ed21d30649238
Пользователям Chrome стоит опасаться сообщений «шрифт не найден»
Специалисты компании Proofpoint предостерегают пользователей Windows и браузера Chrome: хакеры придумали новый трюк и теперь маскируют свои атаки под загрузку дополнительного пакета шрифтов
.
Исследователи пишут, что атакующие полагаются на достаточно простую технику, они компрометируют различные сайты и добавляют в их код скрипты собственного производства. Эти скрипты фильтруют входящий трафик, а также загружают еще один вредоносный скрипт, который опасен только для Windows-версии Chrome. Этот скрипт, в свою очередь, отвечает за подмену всех HTML-тегов на странице на «& # 0», в результате чего контент портится и превращается во множество символов «�». Как правило, сайты выглядят таким образом, если возникают проблемы со шрифтами и рендерингом символов.
Поверх страницы, которая становится нечитаемой из-за действий скрипта, атакующие выводят всплывающее окно, которое сообщает жертве, что на ее компьютере не хватает некоего специфического шрифта, и для нормальной работы ресурса шрифт необходимо скачать и установить. Закрыть это окно, нажав на крестик в углу, не получится.

Согласно данным специалистов Proofpoint, эта кампания использует известную цепочку заражений EITest
, впервые задокументированную еще в 2014 году. Тогда EITest прочно ассоциировалась с атаками различных эксплоит-китов (к примеру, Angler и Neutrino), которые заражали пользователей шифровальщиками, вредоносами для похищения данных и прочей малварью. Операторы EITest использовали простую тактику, очень похожу на описанную выше: они компрометировали большое количество сайтов, эксплуатируя известные уязвимости (преимущественно жертвами становились ресурсы, работающие под управлением WordPress и Joomla). Затем злоумышленники перенаправляли небольшую часть трафика с зараженных ресурсов на вредоносные страницы, подвергая пользователей атакам эксплоит-китов и заражая их вирусами.

При этом злоумышленники всегда действовали выборочно, отбирая пользователей, подходящих под те или иные критерии. Новая вредоносная кампания тоже опасна только для пользователей из определенных стран (каких именно, эксперты не сообщают), использующих Chrome и Windows.
По мнению аналитиков Proofpoint, техника «шрифт не найден» имеет самое прямое отношение к EITest, невзирая на тот факт, что в данном случае пользователь должен сам нажать на кнопку «Обновить» (наборы эксплоитов, с которыми «сотрудничали» EITest, как правило, атаковали жертв автоматически, не требуя никакого взаимодействия с пользователем). Эксперты считают, что теперь злоумышленники нарочно применяют элементы социальной инженерии, в поисках новых стратегий.
Исследователи сообщают, что пока новая вредоносная кампания распространяет крик-фрод вредоноса Fleercivet, который за спиной пользователя скликивает рекламу, принося деньги своим владельцам.
Источник
Источник: http://routerbit.ru/gadzhety/nechetkie-bukvy-na-monitore-2.html
Простейший метод устранения нежелательных визуальных эффектов
Но, предположим, что с обновлениями все в порядке или их установка предположительно отключена самим пользователем. В большинстве случаев, как считается, появление размытого изображения на мониторе может быть спровоцировано физическими повреждениями кабеля, которым монитор подключается к стационарному системному блоку. Попробуйте просто вынуть штекеры из разъемов, а затем выполнить подключение снова. Если это не поможет, «прозвоните» кабель или замените его на новый. Если есть возможность, используйте переходник на HDMI (изображение стабилизируется сразу же).
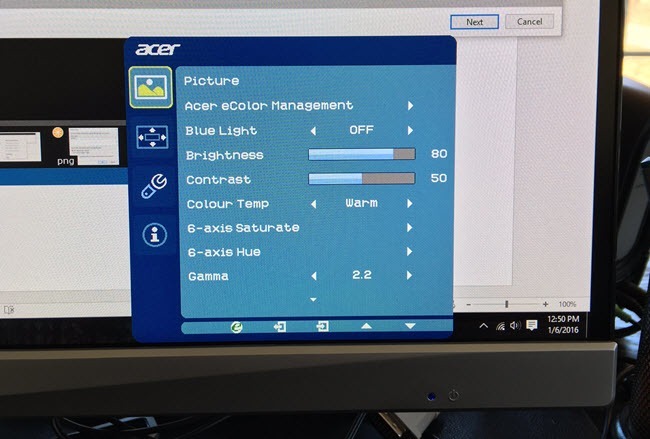
Если же с кабелем все в порядке, попробуйте вызвать встроенное меню монитора и попытайтесь настроить четкость картинки путем изменения собственных параметров устройства, предварительно почитав техническую документацию.
Источник: http://fb.ru/article/422089/razmyitoe-izobrajenie-na-monitore-chto-delat
Масштабирование
Неправильное масштабирование — одна из причин некорректной работы экрана. Для проверки этой настройки перейдите в «Масштаб и разметку» по пути, представленному в предыдущем пункте. Только в этом случае найдите параметр «Изменение размера текста, приложений и других элементов». Здесь также должна быть установлена рекомендуемая настройка.
Источник: http://pcpro100.info/problema-s-izobrazheniem-v-windows-10/
Как убрать размытие экрана в Windows 10
Исправление «мыльного» экрана заключается в изменении настроек. Поэтому важно рассмотреть все параметры, влияющие на размытость в параметрах Виндовс 10.
Выбор правильного разрешения
Владелец компьютера на базе операционной системы Windows 10 получает возможность регулировать изображение экрана. Расплывчатая картинка бывает связана с тем, что человек установил минимальные параметры.

На заметку. Чем ниже выбрано разрешение в параметрах, тем меньше ПК потребляет энергию. Подобная опция наиболее востребована среди обладателей ноутбуков.
Для выбора разрешения нужно:
- Открыть «Параметры», используя меню «Пуск».

- Перейти в раздел «Дисплей».

- В пункте «Разрешение» выбрать максимальное значение.

Если после этого в меню блокировки размытость останется, то понадобится изменить параметры, связанные с эффектами.
Отключение эффекта размытия в настройках ОС
«Мыльное» изображение на мониторе во время включения компьютера чаще всего становится следствием активации функции «эффектов прозрачности». Соответственно, исправляется картинка путем ее отключения:
- Откройте раздел «Параметры» через меню «Пуск».

- В пункте «Персонализация» выберите подпункт «Цвета».

- В «Эффектах прозрачности» передвиньте ползунок в положение «Выкл».

Чтобы быстрее добраться до нужных настроек, следует воспользоваться комбинацией клавиш «Win + I». Как бы то ни было, отключение эффектов полностью решит проблему. На экране блокировки картинка перестанет быть «мыльной». Но, в то же время, размытость может сохраниться при использовании отдельных приложений.
Исправление размытости в приложениях
Расплывчатая картинка появляется не только на экране блокировки, но и при использовании определенных программ. Для отключения эффекта рекомендуется сделать следующее:
- Открыть «Параметры» через меню «Пуск».

- Перейти в раздел «Дисплей».

- Кликнуть по надписи «Дополнительные параметры масштабирования».

- Разрешить ОС исправлять размытость в программах включением соответствующей опции.

А еще, чтобы надписи в интерфейсе операционки не были «мыльными», рекомендуется установить масштаб «100 %» в разделе «Дисплей». Но подобный вид проблемы бывает связан и с другими настройками.
Исправление размытости шрифтов
Встроенная в Windows 10 утилита ClearType позволяет избавиться от расплывчатых шрифтов, которые также мешают комфортно взаимодействовать с интерфейсом компьютера. Для включения настройки нужно:
- Используя комбинацию клавиш «Win + R», открыть меню «Выполнить».

- Ввести запрос «control», чтобы запустить «Панель управления».

- Перейти в раздел «Экран».

- Кликнуть по надписи «Настройка текста ClearType», которая располагается в левом углу.
- Отметить галочкой «Включить ClearType».
- Сохранить настройки.

Теперь проблема с расплывчатым изображением должна быть решена на 100 %. А если в меню блокировки до сих пор отображается «мыльный» фон, стоит рассмотреть еще пару хороших вариантов.
Редактор локальной групповой политики
Для операционной ОС Виндовс 10 разработана специальная опция, отвечающая за отображение черных цветов. Она непосредственным образом влияет на четкость картинки. Чтобы активировать функцию, понадобится:
- Одновременно нажать «Win + R».

- Ввести запрос «gpedit.msc».

- Поочередно откройте разделы «Конфигурация ПК», «Административные шаблоны», «Система» и «Вход в систему».

- Кликните по надписи «Показывать прозрачный экран входа в систему».

- Выставьте значение «Включено», а затем сохраните изменения параметров.

Теперь нечеткое изображение на компьютере должно быть заменено на изначально выбранную в качестве фона экрана блокировки картинку. Если этого не произошло, попробуйте отключить эффект размытия в Редакторе реестра.
Отключения размытия в Редакторе реестра
«Мутное окно» при запуске компьютера вынуждает пользователя выполнять необдуманные действия. В подобной ситуации не нужно делать ничего с обновлениями ОС, и уж тем более переустанавливать операционку. То, что устранить дефект не удалось стандартными настройками, еще не свидетельствует о полном провале операции. Просто отключите расплывчатый эффект в Редакторе реестра:
- Запустите окно «Выполнить» («Win + R»).

- Введите запрос «regedit.exe».

- Перейдите в директорию, расположенную по пути «HKEY_LOCAL_MACHINE SOFTWARE Policies Microsoft Windows System».

- Кликните ПКМ по разделу «System», чтобы создать параметр DWORD (32-bit).
- Выставите значение «1».

- Подтвердите сохранение новых параметров.
В конце останется перезагрузить компьютер. После этого изменения вступят в силу, и «мутное окно» полностью исчезнет.
Источник: http://it-tehnik.ru/windows10/oshibki/kak-ubrat-razmytost-ekrana.html
Исправляем размытые шрифты
Часто нечеткими бывают только шрифты. Это можно исправить в Панели управления в разделе настройки текста ClearType. Нажмите комбинацию клавиш Win+S и в поисковой строке введите название параметров.

В первом окне мы видим описание технологии. Инструмент ClearType делает текст четким и удобным для чтения. Маркер напротив «Включить…» стоит автоматически, но убедитесь лишний раз, что он точно установлен.

Кликаем «Далее». Будет информация о разрешении монитора. Кликаем снова «Далее». Затем будет 5 настроек текста. Выберете те, которые считаете лучшими для вашего восприятия. Вот пример одной из настроек.

После настроек текста появится завершающее окно. Кликните «Готово». Обратите внимание: чтобы завершить настройки текста для монитора, нужны права администратора. У нас есть подробная статья о том, как получить эти права.

Рекомендуем после настроек шрифтов перезагрузить компьютер.
Подробно о том, как исправить размытые шрифты в Windows 10, мы писали в этой статье.
Источник: http://public-pc.com/kak-ispravit-razmytoe-izobrazhenie-na-monitore-windows-10/
Настройка чёткости через меню самого монитора
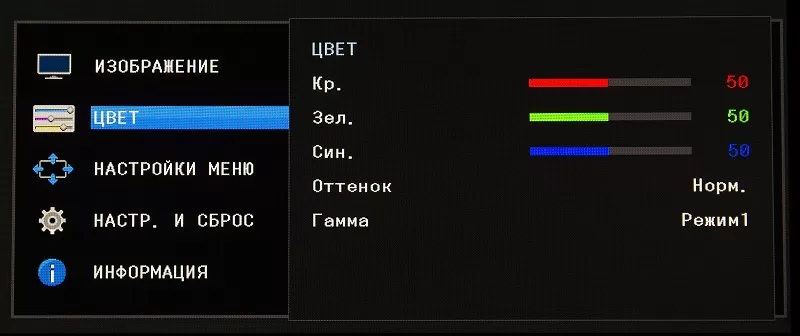
Некоторые модели дисплеев позволяют настроить чёткость непосредственно через меню самого устройства. Но далеко не все, что стоит учесть перед тем, как начать искать соответствующие кнопки.
Порядок действий:
- Найдите клавиши «Меню» и управления. Они находятся обычно на нижней панели монитора либо слева снизу. Эта панель потребуется при дальнейшей установке параметров работы;
- Нажмите собственно «Меню» и пролистайте его в поисках пункта «Чёткость». Затем кнопками «Вверх-вниз» либо «Вперёд-назад» установите желаемое либо наиболее комфортное значение.
- В этих же параметрах можно «поиграть» с другими настройками отображения. Установить контрастность, гамму, яркость, насыщенность и сдвиг при необходимости. Повысить или понизить чёткость можно и посредством установки иных характеристик – так что можете смело пробовать, пока работа с дисплеем не станет наиболее комфортной.
Оцените статью |
|
|
Всего голосов: 6, рейтинг: 2.33 |
Источник: http://expertology.ru/3-sposoba-nastroit-chyetkost-monitora/
Частота обновления экрана
Убедитесь, что монитор обновляется с нужной частотой. Оптимальное значение – 60 Гц. Прочитайте эту статью, где мы писали – как посмотреть частоту обновления монитора и как ее изменить.
Источник: http://public-pc.com/kak-ispravit-razmytoe-izobrazhenie-na-monitore-windows-10/
Как убрать размытое изображение на экране в системе Windows 10, 6 способов

Интерфейс играет важную роль при взаимодействии человека с компьютером. Чем более приятной будет оболочка ОС, тем удобнее пользоваться устройством. Но иногда в интерфейсе происходят сбои. В частности, не понятно, как убрать размытость экрана в операционной системе Windows 10. Для исправления настроек необходимо разобраться, чем была вызвана проблема, а также рассмотреть способы ее устранения.
Источник: http://rusrokers.ru/razmytoe-izobrazhenie-na-monitore-windows-10-v-prilozheniyah/







