Отключение Спящего режима в Windows 7. Удаление файла hiberfil.sys. Советы и рекомендации
Способы деактивации спящего режима
К счастью, пользователь сам может выбирать применять ему спящий режим или нет. В Виндовс 7 существует несколько вариантов его выключить.
Способ 1: Панель управления
Наиболее популярный среди пользователей и интуитивно понятный метод деактивации спящего режима производится с помощью инструментов Панели управления с переходом через меню «Пуск».
- Жмите «Пуск». В меню остановите выбор на «Панель управления».

В Панели управления жмите «Система и безопасность».

В следующем окошке в разделе «Электропитание» перейдите по «Настройка перехода в спящий режим».

Открывается окошко параметров текущего плана энергопитания. Щелкните по полю «Переводить компьютер в спящий режим».

Из открывшегося списка выберите «Никогда».

Щелкните «Сохранить изменения».

Теперь автоматическое включение спящего режима на вашем ПК под управлением Виндовс 7 будет отключено.
Способ 2: окно «Выполнить»
Переместиться в окно настройки энергопитания для того, чтобы убрать возможность автоматического перехода ПК в сон, можно и при помощи введения команды в окошко «Выполнить».
- Вызовите инструмент «Выполнить», нажав Win+R. Введите:
powercfg.cpl
Жмите «OK».

Открывается окно настройки энергопитания в Панели управления. В Виндовс 7 имеется три плана электропитания:
- Сбалансированный;
- Экономия энергии (этот план дополнительный, а поэтому, если не активен, то по умолчанию скрыт);
- Высокая производительность.
Около задействованного в настоящий момент плана находится радиокнопка в активном положении. Щелкните по надписи «Настройка плана электропитания», которая расположена справа от наименования, задействованного в данный момент плана электропитания.

Открывается уже знакомое нам по предыдущему способу окно параметров плана энергопитания. В поле «Переводить компьютер в спящий режим» остановите выбор на пункте «Никогда» и жмите «Сохранить изменения».

Способ 3: изменение дополнительных параметров энергопитания
Также существует возможность выключения спящего режима через окошко изменения дополнительных параметров энергопитания. Конечно, этот способ более замысловатый, чем предыдущие варианты, и на практике почти пользователями не применяется. Но, тем не менее, он существует. Поэтому мы должны описать и его.
- После того, как было совершено перемещение в окно настройки задействованного плана энергопитания, любым из тех двух вариантов, которые были описаны в предыдущих способах, жмите «Изменить дополнительные параметры питания».

Запускается окно дополнительных параметров. Щелкните по знаку «плюс» около параметра «Сон».

После этого открывается список из трех вариантов:
- Сон после;
- Гибернация после;
- Разрешить таймеры пробуждения.
Кликните по «плюсику» около параметра «Сон после».

Открывается значение времени, через которое будет включаться период сна. Не трудно сопоставить, что оно соответствует тому же значению, которое было указано в окошке настройки плана электропитания. Жмите по данному значению в окошке дополнительных параметров.

Как видим, при этом активировалось поле, где находится значение периода, через который будет активирован спящий режим. Вбейте в это окошко вручную значение «0» или щелкайте по нижнему переключателю значений до тех пор, пока в поле не отобразится «Никогда».

После того, как это сделано, жмите «OK».

После этого спящий режим будет отключен. Но, если вы не закрывали окно настройки электропитания, в нем будет отображаться старое уже неактуальное значение.

Пусть вас это не пугает. После того, как вы закроете данное окошко и запустите повторно, в нем будет отображено актуальное значение перевода ПК в спящий режим. То есть, в нашем случае «Никогда».

Как видим, существует несколько способов выключить спящий режим в Виндовс 7. Но все эти способы связаны с переходом в раздел «Электропитание» Панели управления. К сожалению, действенной альтернативы решения данного вопроса, представленным в данной статье вариантам, в этой операционной системе нет. В то же время, нужно отметить, что и существующие способы все-таки позволяют произвести отключение относительно быстро и не требуют от пользователя наличия большого объема знаний. Поэтому, по большому счету, альтернатива существующим вариантам и не требуется.
 Мы рады, что смогли помочь Вам в решении проблемы.
Мы рады, что смогли помочь Вам в решении проблемы.  Опишите, что у вас не получилось.
Опишите, что у вас не получилось.
Наши специалисты постараются ответить максимально быстро.
Помогла ли вам эта статья?
ДА НЕТ
Поделиться статьей в социальных сетях:
Еще статьи по данной теме:
Источник: http://lumpics.ru/how-to-disable-sleep-mode-in-windows-7/
Как отключить спящий режим с помощью командной строки
Также вы можете отключить спящий режим на Windows 7 с помощью командной строки. Для этого запустите командную строку и выполните следующие команды:
- powercfg -x -standby-timeout-ac 0
- powercfg -x -standby-timeout-dc 0
В командной строке это будет выглядеть примерно так:
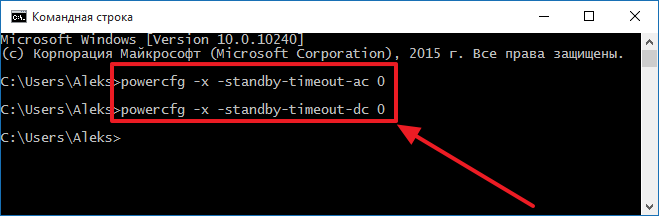
Данные команды отключают спящий режим (устанавливают значение «никогда») для работы от сети электропитания (первая команда с параметром -standby-timeout-ac) и для работы от аккумуляторной батареи (вторая команда с параметром standby-timeout-dc 0). Если вы хотите не отключать спящий режим, а просто изменить время, после которого компьютер его активирует, то вместо нуля в конце команды укажите нужное число минут.
Источник: http://comp-security.net/как-отключить-спящий-режим-на-windows-7/
Для чего нужен спящий режим
Когда система персонального компьютера не получает от пользователя каких-либо команд, то ПК начнет «засыпать». Процессы, совершаемые устройством, остановятся, а монитор потухнет — компьютер перейдет в спящий режим (sleep mode).
Рассматриваемая опция создана разработчиками операционной системы, чтобы оптимизировать работу устройства. Процессор, находясь в состоянии ожидания, потребляет гораздо меньше электроэнергии, чем в рабочем.
Функция может привести к ряду проблем. Например, инсталляция некоторого программного обеспечения занимает до нескольких часов, что при бездействии со стороны пользователя приведет к активации sleep mode — установка программы будет остановлена.
К сведению! При отключении автоперехода в «сон», юзер всегда может выполнить это действие вручную при помощи специальной клавиши.
Источник: http://naladkaos.ru/windows-7/kak-ubrat-spyaschiy-rezhim.html
Убираем спящий режим в Windows 7
Итак, для начала нужно зайти в панель управления. Например через меню “Пуск”.
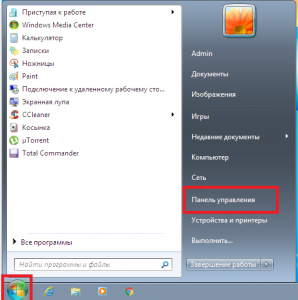
Заходим в панель управления
В панели управления ищем значок “Электропитание”. Жмем по нему левой кнопкой мыши.
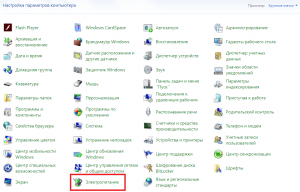
Настройка электропитания
В открывшемся окне слева вверху ищем “Настройка перехода в спящий режим”.
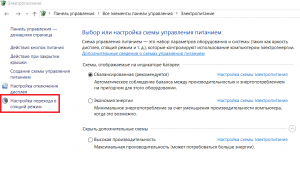
Настройка перехода в спящий режим
Здесь вы можете установить время, через которое ваш компьютер или ноутбук будет уходить в спящий режим или же полностью отключить переход в спящий режим.
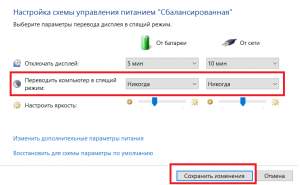
Отключение спящего режима в Windows 7
Для этого в строке “Переводить компьютер в спящий режим” ставим значение “Никогда”. Причем если у вас ноутбук, то ставить его нужно сразу в двух столбцах “От батареи” и “От сети”.
После этого жмем внизу “Сохранить изменения”.
Также если вам не нужен режим сна на вашем компьютере или ноутбуке, то скорее всего вам не нужен и режим гибернации, что по сути является аналогом спящего режима. Отключив гибернацию вы дополнительно освободите на диске С несколько гигабайт. Как это сделать читаем здесь.
Лучший способ отблагодарить автора статьи- сделать репост к себе на страничку
Источник: http://helpadmins.ru/kak-ubrat-spyashhiy-rezhim-na-kompyutere-windows7/
Вариант отключения спящего режима для Windows 8
Для доступа к функции следуйте приведенной ниже инструкции:
- Наведите курсор мышки в правую часть экрана, щёлкните по значку «Параметры» и зайдите в «Изменение параметров ПК»;
- Дальше потребуется зайти в раздел «Компьютер и устройства»;
- Жмём «Завершение работы и режим сна»;
- В интерфейсе справа установите нужные конфигурации и сохраните изменения.

Источник: http://softcatalog.info/ru/article/kak-otklyuchit-spyashchiy-rezhim-windows-7
Компьютер автоматически переходит в спящий режим, как это отключить?
См. Как настроить переход в спящий режим/гибернацию при простое компьютера?
Источник: http://oszone.net/10756/hibernate_windows7
Как выключить спящий режим на ноутбуке или ПК с ОС Windows 10, 8.1?
- Откройте «Пуск» и войдите в «Параметры» (сделать это же можно при помощи нажатия клавиш Win+I);
- Заходим в раздел «Система»;

- Выбираем «Питание и спящий режим», далее настраиваем параметры функционирования опции;

- Для расширенной настройки, запустите «Дополнительные параметры питания».
Надеемся, наши примеры помоги вам справиться с решением задачи и позволили комфортно пользоваться системой.
Источник: http://softcatalog.info/ru/article/kak-otklyuchit-spyashchiy-rezhim-windows-7
Небольшие нюансы
Нельзя сказать, что рассматриваемая проблема имеет раз и навсегда определённое решение. Не все варианты дают гарантию. Поэтому советуем не забыть и следующие нюансы:
- Иногда помогает обновление версии BIOS.
- Очень не любит спящий режим в Windows 7 тема оформления Aero, если вы любитель спящего режима, придётся выбрать что-то одно.
- Как показывает практика, с некоторыми видеокартами проблема не имеет решения вообще. Вам придётся в этом случае решить, что дороже — видеокарта или спящий режим, и сделать выбор. Многие останавливаются на карте, и, наверное, это правильно.
Источник: http://nastroyvse.ru/opersys/win/windows-ne-vyxodit-iz-spyashhego-rezhima.html
Возможные проблемы: почему Windows 7 не переходит в спящий режим
Существует две наиболее распространенных проблем:
- ПК автоматически выходит из режима гибернации или сна
- Пробуждение устройства в одно и то же время
Разберемся с проблемами более детально.
- Для решения обоих проблем необходимо обратиться к меню «Электропитание»
- Кликаем по надписи «Настройка плана электропитания»
- Далее нажимаем «Изменить дополнительные параметры питания»
- Необходимо открыть вкладку «Сон»
- Откройте вкладку «Разрешить таймеры пробуждения»
- Выберите «Отключить»
- Сохраните изменения
Источник: http://helperlife.ru/58-spyaschiy-rezhim-na-windows-7.html
Как создать ярлыки для спящего режима или гибернации?
Т.к. стандартные команды Windows не всегда корректно исполняются, рекомендую использовать утилиту PsShutdown. Более подробно о ней читайте здесь.
Источник: http://oszone.net/10756/hibernate_windows7




