Часто бывает так, что после удаления игры она оставляет кучу ненужных файлов и папок, а значит, она деинсталлировалась не полностью. Сейчас мы рассмотрим, как полностью удалить игру с компьютера на Windows 10.
Первый способ
Самый простой способ избавиться от приложения – через меню «пуск». Для этого переходим в пуск, и ищем в списке программ игру, которую хотим удалить.

Нажимаем правой кнопкой мыши по названию и выбираем «удалить». Появится такое окошко:

Процесс проходит так просто, когда игра скачана с Windows Store. Если же она не оттуда, тогда нас перекинет в панель управления:

Здесь же ищем игру, нажимаем по ней сначала левой, потом правой кнопкой мыши, и удаляем:

Windows попросит подтвердить действие, для избавления от приложения нажимаем «да». Если она не удаляется, следует убедиться, что игра закрыта. Для этого открываем диспетчер задач. Найти его можно в поиске возле меню пуск:

Диспетчер задач показывает все запущенные приложения, а также те приложения и сервисы, которые работают в фоновом режиме.

Для того, чтобы закрыть игру, ищем её в этом списке, нажимаем на неё правой кнопкой мыши и тыкаем «снять задачу». Теперь она должна деинсталлироваться без препятствий.
Если вы хотите проверить свой компьютер на производительность, но не знаете, как это сделать, то наша статья поможет вам – https://forzapc.ru/kak-proverit-proizvoditelnost-kompyutera.html
Эта инструкция поможет вам выставить оптимальные настройки в игре PUBG, чтобы она не тормозила, читайте тут.
Стоит заметить, что это отличный способ закрыть любое приложение, которое зависло и не хочет закрываться. Таким образом можно и освободить оперативную память от лишних процессов.
Источник: http://forzapc.ru/kak-polnostyu-udalit-igru-s-kompyutera-windows-10.html
Стандартное удаление
На Windows 10 по умолчанию для деинсталляции приложений используются «Параметры». Чтобы запустить их, заходим в меню «Пуск» и нажимаем на значок шестеренки или используем сочетание клавиш Win+R. Далее:
- Переходим в раздел «Приложения».
- Находим в списке установленных программ игру, от которой хотим избавиться.
- Выделяем пункт и нажимаем «Удалить».
- Подтверждаем удаление.
Это стандартный способ удаления любой сторонней программы на Windows 10
Вместо раздела «Приложения» в «Параметрах» можно использовать инструменты «Панели управления», которые были стандартными для деинсталляции в предыдущих версиях Windows. Найти ссылку на «Панель управления» можно в меню «Пуск» в разделе «Служебные». Но мы немного ускорим процесс и сразу перейдём к списку установленных приложений.
- С помощью сочетания клавиш Win+R вызываем меню «Выполнить».
- Вводим запрос appwiz.cpl и нажимаем на Enter.
- В списке установленных программ находим игру, выделяем её и нажимаем «Удалить».
Удаление через «Панель управления» работает на Windows 10 так же, как в предыдущих версиях
Здесь тоже появится мастер деинсталляции, который поможет избавиться от файлов приложения и освободить место на диске.
Источник: http://zen.yandex.ru/media/tehnichka/kak-udaliat-igry-na-windows-10-5fe47bfe40c4c261391981e0
Удаление или переустановка? Что лучше?
Если с игрой что-то случилось, и она перестала нормально работать, в большинстве случаев решение проблемы кроется в переустановке самого приложения. Переустановка – это процесс замены повреждённых файлов на нормальные, не испорченные. Причиной такого происшествия может стать повреждение жёсткого диска, заражение персонального компьютера или ноутбука вирусом, или очередное вышедшее в свет обновление.

В некоторых случаях, обновление возможно и без переустановки. Однако, если игра установлена с официального магазина Виндовс, устранить проблему можно лишь полностью удалив приложение и установив его заново. Для этого следуйте следующим шагам:
- Нажать на кнопку «Пуск»;
- Открыть «Все приложения»;
- Найти необходимую позицию;
- Нажать правой кнопкой мыши на ярлык и выбрать «Удалить»;
- Зайти в «Магазин»;
- Переходив во вкладку «Моя библиотека», для поиска приложения;
- Устанавливаем ПО обратно.
В некоторых случаях, стандартные методы не подходят и важно знать, как удалять игры на Windows 10 с помощью командой строки. Это требует от пользователя определённых знаний и навыков. Разобраться в данном вопросе также просто, как и в вопросе: «Как перезагрузить Виндовс 10»? Масса полезной информации на данную тему можно найти в интернет-сети.

Источник: http://win10m.ru/kak-udalyat-igry-na-vindovs-10.html
Игровая платформа (лаунчер)
Каждый, кто играет исключительно в лицензионные проекты, может удалить программу с ноутбука или компьютера через специальный клиент магазина (Steam, Origin и другие). Вот, как выполняется операция не примере Origin:
- Запустите клиент.

- Перейдите в раздел «Библиотека».
- Щелкните по афише необходимого проекта.
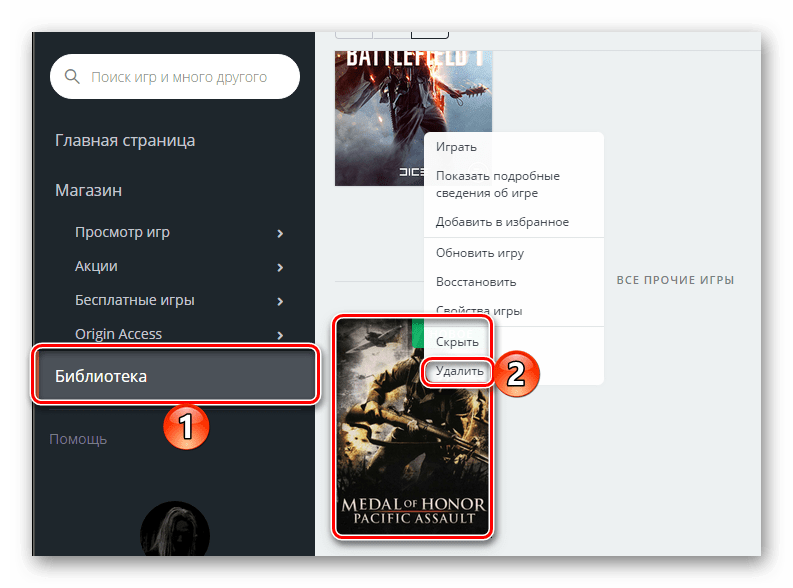
- Нажмите кнопку «Удалить».
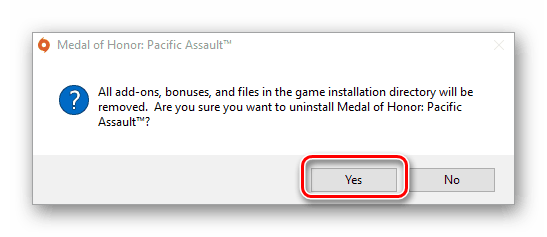
Аналогичным образом деинсталляция осуществляется и через другие сервисы. В конце материала будет подробно рассмотрен процесс удаления в Steam и Battle.net, поскольку эти магазины имеют ряд отличительных особенностей.
Источник: http://it-tehnik.ru/windows10/ispolzovanie/kak-polnostyu-udalit-igru-s-kompyutera.html
Как ещё удалить игры на Windows 10?
Хотя возможность поиграть в различные игровые приложения с помощью своего персонального компьютера или ноутбука – это хорошо, в некоторых случаях большое количество установленных компонентов становится проблемой. Пользователи, которые думают, что достаточно удалить ярлык или значок ПО с ПК, заблуждаются и поэтому важно знать, что именно делать в каждом отдельном случае.
Для одних решением становятся сторонние приложения, очищающие место на жёстком диске. Функционал подобных программ настолько широк, что с их помощью можно стереть любую игру с компьютера и ноутбука, работающего на базе операционной системы Виндовс 10.
Для других пользователей, лучшее решение – это стандартные возможности представленного программного обеспечения. Можно долго спорить о том, как удалить игру или какая Windows 10 лучше, так как у каждого будет собственное мнение по названному поводу.
Источник: http://win10m.ru/kak-udalyat-igry-na-vindovs-10.html
Как удалить игру или приложение из Microsoft Store
Если игра или приложение было установлено из Microsoft Store (ранее Windows Store), его можно удалить только с устройства. На Windows 10 или XBox приложение не будет отображаться, однако в библиотеке Microsoft Store оно останется и удалить игру из списка нельзя.
Быстрое удаление приложений Microsoft Store на Windows 10:
- Нажать кнопку Windows на клавиатуре или в левом нижнем углу.
- Нажать Все приложения и найти игру в списке.
- Нажать правой кнопкой мыши и выбрать Удалить.
- Следовать инструкциям по удалению программы.
Удаленные игры останутся в профиле пользователя в Microsoft Store. Для повторной загрузки приложений нужно зайти в профиль, нажать Мая библиотека и выбрать доступное для загрузки приложение из списка.
Для удаления лишних приложений есть несколько вариантов:
Источник: http://ewaline.su/photoshop/udalenie-igr-na-kompyutere-s-windows-10.html
Четвёртый способ
Данный метод можно посчитать варварским, но только с его помощью можно удалить некоторые игры без деинсталлятора и прочих утилит. Речь идёт об “уничтожении” папок вручную.
Итак, открываем проводник и заходим в папку с установленной игрой. При скачивании и установке игр Windows создаёт каталог games. Если приложение нигде не получается найти, следует поискать именно в этом каталоге.

Как видим, здесь у нас есть одна игра. Так как в ней нет деинсталлятора и быстро её не удалить, мы нашли её в папках. Левой кнопкой мыши выбираем каталог, потом правой кнопкой мыши нажимаем по ней ещё раз и выбираем опцию «удалить».

Казалось бы, всё так просто, и программы уже нет. Но таким образом мы только переместили её в корзину. Чтобы полностью её удалить, необходимо зайти в Корзину. В основном найти её можно на рабочем столе:

Заходим в корзину, и видим там свою папку в целости и сохранности. Чтобы окончательно с ней попрощаться, в левом верхнем углу нажимаем «очистить корзину», или же выделяем каталог, правой кнопкой мыши нажимаем по нему и удаляем.

Подтверждаем действие:

И всё, игра полностью стерта.
Как подчистить «хвосты»
Много игр после, казалось бы, полного удаления всё равно оставляют ненужные файлы и данные на компьютере. В основном они хранятся на диске C в таком расположении: Этот компьютер – Локальный Диск (C:) – Пользователи – ИмяПользователя.
Заходим по этому пути, и ищем лишние файлы. Например, после деинсталляции игры Brawlhalla у нас остались реплеи боёв:

Таким образом “уничтожаем” все хвосты приложения.
Если вы хотите, чтобы Dota 2 показывала высокий FPS, то нужна правильная настройка видеокарты, как это сделать, читайте далее.
Наша статья научит вас правильно и быстро открывать файлы в формате FB2 – https://forzapc.ru/format-fb2-chem-otkryit.html
Использование программ для удаления игр
Существуют также специальные программы для удаления. Преимущества таких утилит в том, что они позволяют полностью деинсталлировать несколько игр и других приложений всего в несколько кликов и не оставляют никаких лишних папок и файлов.
Одна из таких программ – Revo Uninstaller. Данный деинсталлятор полностью отслеживает работу программ при их установке и удалении, что позволяет найти любой оставленный «хвост» и избавиться от него.
Вывод
Избавиться от игры можно многими способами. Но для того, чтобы полностью убедиться в её удалении полностью, надо либо вручную искать остатки по папкам, либо скачивать дополнительное приложение для полной очистки.
Источник: http://forzapc.ru/kak-polnostyu-udalit-igru-s-kompyutera-windows-10.html
Деинсталляция встроенных программ
Если вы устанавливали игры через Microsoft Store, то удалить их можно там же. На странице приложения вместо кнопки «Установить» появляется кнопка «Удалить». При нажатии на неё запускается процесс деинсталляции.
Куда больше вопросов вызывает удаление встроенных приложений Windows 10. Они не занимают много места, но зачем их хранить, если всё равно мы ими не пользуемся? Для удаления встроенных приложений будем использовать консоль PowerShell.
- Открываем поиск Windows 10.
- Находим PowerShell.
- Щёлкаем правой кнопкой и выбираем «Запустить от имени администратора».
- Выполняем команду Get-AppxPackage | Select Name, PackageFullName.
Мы получим список всех установленных приложений, в том числе встроенных. В левом столбце — краткое название, в правом — длинное. Чтобы удалить приложением, используем команду Get-AppxPackage Полное название приложения | Remove-AppxPackage.
Через PowerShell можно удалить любое встроенное приложение
При выполнении команды приложение удаляется только для текущего пользователя. Чтобы убрать его во всех профилях, используйте параметр allusers. Команда будет выглядеть так Get-AppxPackage -allusers Полное название приложения | Remove-AppxPackage. Удалённое приложение можно быстро восстановить через Microsoft Store – достаточно найти его страницу и нажать на кнопку «Получить».
Автор материала: Сергей Почекутов
Подписывайтесь на наш канал и ставьте лайки! А еще можете посетить наш официальный сайт.
Источник: http://zen.yandex.ru/media/tehnichka/kak-udaliat-igry-na-windows-10-5fe47bfe40c4c261391981e0




