Способы удалить установленные обновления Windows 10 и отключить дальнейший поиск и установку выбранных обновлений KB из Центра обновлений.
Как удалить обновления через Панель управления или меню Параметры
Для удаления обновлений Windows 10 удобней всего использовать Панель управления. Чтобы воспользоваться данным способом зайдите в «Панель управления» и перейдите в раздел «Удаление программ».

После этого перед вами появится список установленных программ. Для того чтобы перейти к списку обновлений, нужно нажать на ссылку «Просмотр установленных обновлений», которая находится в левой части окна.

В результате перед вами появится список обновлений Windows 10 и других программ от Майкрософт, которые вы можете удалить. Также вы можете открыть окно с этим списком через меню «Параметры». Для этого нужно перейти по пути «Пуск – Параметры – Обновление и безопасность – Центр обновления Windows – Журнал обновлений».

Для того чтобы найти обновление, которое нужно удалить вы можете отсортировать список обновлений по дате, издателю или программе. Для удаления обновления достаточно просто кликнуть по нему правой кнопкой мышки и выбрать «Удалить».

После этого появится предупреждение об удалении выбранного обновления. Для того чтобы продолжить нужно будет нажать на кнопку «Да».
Источник: http://comp-security.net/как-удалить-обновление-windows-10/
Удаление обновлений Windows 7 — 1 способ
Использование Панели управления: самый простой способ для удаления установленных обновлений операционной системы.
- Войдите в меню «Пуск», запустите «Панель управления».
- Щелкните по опции «Центр обновления Windows».
- В окне «Центр обновления Windows» нажмите на ссылку «Установленные обновления», которая находится в левом нижнем углу окна.

В окне «Удаление обновления» находится список установленных обновлений. У почти каждого установленного обновления имеется свой номер в виде обозначения: KB:XXXXXXX (X — номер из цифр).
- Нажмите на нужное обновления правой кнопкой мыши, в контекстном меню выберите «Удалить».

- В окне с предупреждением согласитесь на удаление обновления системы.
- Перезагрузите компьютер.
Источник: http://vellisa.ru/how-to-remove-windows-7-update
Как удалить обновления Windows 10
Обновления Windows 10 созданы компанией Microsoft в рамках ежемесячного апдейта Patch Tuesday. Они вызывают большое количество проблем на компьютерах с этой операционной системой (ОС), таких как: постоянное зависание, произвольная перезагрузка, разные сбои при инсталляции программ, удаление данных на ПК либо полный крах ОС. Все больше пользователей задаются вопросом: как удалить обновления Виндовс 10, поскольку их установка занимает продолжительное время, иногда они устанавливаются не правильно, из-за чего происходят системные ошибки в ОС. Обновления могут не поддерживать установленные драйверы и приводят к неисправностям, что связаны с их работой. Рассмотрим некоторые способы очистки обновлений.
Источник: http://fixbin.ru/kak-udalit-obnovleniya-windows-10/
Что даёт обновление Windows
Как известно, в мире нет ничего совершенного. Это же можно сказать и о работе современных операционных системах, включая Windows. После официального релиза ОС проходит ещё очень много времени, чтобы система могла одинаково эффективно работать на всех компьютерах.
Время от времени разработчики получают от пользователей различные жалобы на плохую работу ОС. Чтобы исправить неполадки, создателям Windows приходится выпускать патчи в виде файлов, хранящихся на официальных серверах. Как раз эти файлы и скачивает система, чтобы затем использовать их для решения тех или иных неполадок в работе.
Таким образом, своевременное скачивание обновлений Windows — это, своего рода, гарантия работоспособности системы от разработчиков.
Источник: http://ustanovkaos.ru/rabota-v-sisteme/kak-udalit-obnovleniya-windows-7.html
Как удалить обновление через командную строку
Также для удаления обновлений Windows 10 очень удобно использовать командную строку. Для этого сначала нужно вызвать командную строку Windows от имени администратора. Это можно сделать, например, с помощью комбинации клавиш Win+X. Нажмите Win+X и в открывшемся меню выберите «Командная строка (администратор).
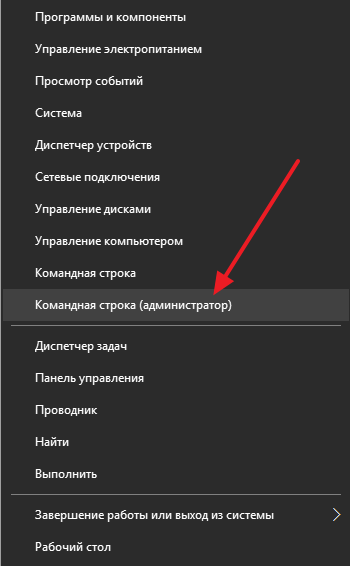
После того, как командная строка запущена, нужно выполнить в ней команду «wmic qfe list brief /format:table». Это команда отобразит список обновлений для Windows 10, которые вы можете удалить.

После просмотра списка обновлений, можно приступать к их удалению. Для этого можно воспользоваться командой «wusa /uninstall /kb:ID» Главное, вместо «ID» в конце команды, подставить номер обновления, которое вы хотите удалить из Windows 10. Например, команда может выглядеть так «wusa /uninstall /kb:3176937».
Если вы хотите, чтобы удаление прошло в автоматическом режиме и компьютер сам перезагрузился, то в конец команды можно добавить «/quiet». В этом случае полная команда на удаление обновления может выглядеть так «wusa /uninstall /kb:3176937 /quiet».
Источник: http://comp-security.net/как-удалить-обновление-windows-10/
Отключение автоматической установки некоторых обновлений
Если вы не хотите, чтобы некоторые обновления устанавливались в будущем, то вы можете отключить их при помощи специального инструмента от Майкрософт. Данный инструмент нужно скачать по этой ссылке, запустить на своем компьютере и сразу нажать на кнопку «Далее».
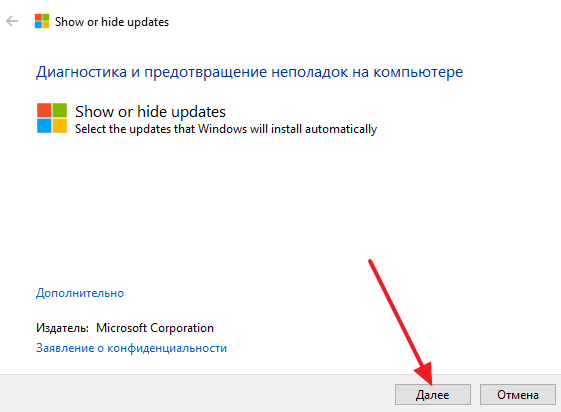
После этого нужно будет выбрать один из двух вариантов: Hide updates (скрыть обновления) или Show hiden updates (показать скрытые обновления). Выбираем «Hide updates» и переходим к следующему шагу.
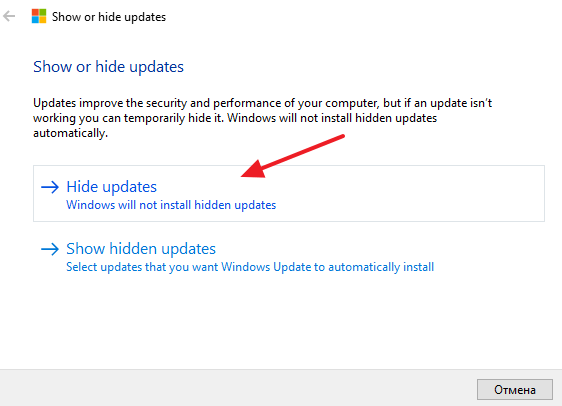
Дальше нужно отметить обновления, которые вы не хотите устанавливать в будущем. После чего нужно нажать на кнопку «Далее».
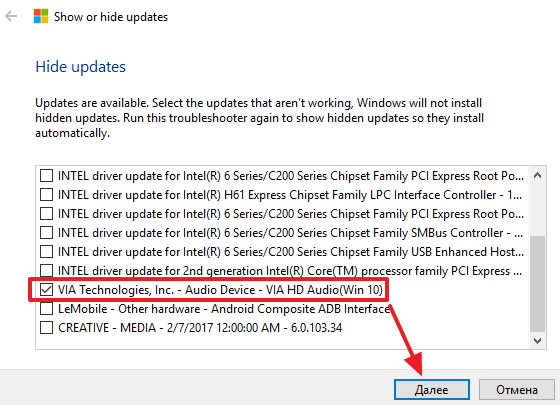
После этого система немного подумает и сообщит о том, что найденные проблемы были исправлены. Теперь это окно можно закрыть с помощью соответствующей кнопки.
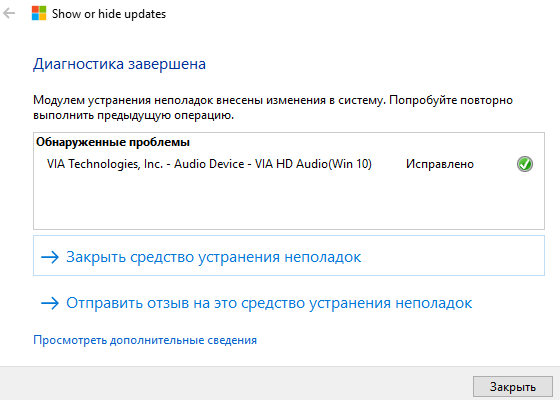
Для того чтобы разрешить установку скрытых обновлений нужно будет снова запустить данный инструмент, выбрать Show hiden updates и включить установку обновлений.
Создатель сайта comp-security.net, автор более 2000 статей о ремонте компьютеров, работе с программами, настройке операционных систем.
Источник: http://comp-security.net/как-удалить-обновление-windows-10/
Временное отключение обновлений и их автоматической загрузки
Чтобы не удалять каждый раз ненужные файлы с компьютера, можно просто отключить их загрузку, поставив запрет на автоматическую загрузку. В этом поможет следующая инструкция:
- Нажмите ПКМ на ярлыке “Этот компьютер” и в появившемся меню кликните по строке “Управление”. В появившемся окне выберите раздел “Службы и приложения”. Дважды кликните ЛКМ на “Службы”.

- Найдите в списке службу под названием “Центр обновления Windows” и дважды нажмите на нее. Эта служба, как правило, расположена в самом конце в соответствии с алфавитным порядком. Кликните двойным нажатием ЛКМ по ней.

- В появившемся окне откройте вкладку “Общие” и обратите внимание на параметр “Тип запуска”. Значение может быть “автоматическим” по умолчание. Чтобы отключить обновления измените его значение на тип “отключена”.

- Нажмите “Применить” и “ОК”, выполните перезагрузку компьютера.
Источник: http://fixbin.ru/kak-udalit-obnovleniya-windows-10/
Сторонние программы для удаления обновлений.
Лучшая программа по настройке обновлений на свой вкус, это Windows Update MiniTool. С данной утилитой стало очень просто найти нужное обновление или удалить уже установленное. Самое главное, что программа дает возможность переустановки апгрейдов или полностью отказаться от дальнейших обновлений системы.

Еще одна программа, которая отличается большим функционалом и производительностью, это Revo Uninstaller.

Приложение работает по аналогу стандартной службы по установке и удалению программных продуктов.
Это отличный менеджер позволяющий отследить всю информацию по обновлениям и установленным программам на ОС. Среди минусов можно назвать наличие одного списка, как на обновления, так и на программы, а также сложный интерфейс, который сложно изучить новичку или не специалисту в этой области.
Источник: http://obnovitsa.ru/kak-udalit-posliednieie-obnovlieniie-windows-10/
Удаление обновлений на компьютерах домена с помощью политик GPO
Если вам нужно удалить определенное обновление на множестве компьютеров в домене Active Directory, в котором не используется WSUS, можно воспользоваться функционалом Startup/Shutdown скриптом групповых политик (GPO).
Для этого создайте новый объект GPO, нацеленный на нужную OU / сайт (пример таргетирования групповых политик на сайты AD описан здесь)/ или группу компьютеров. А затем в разделе Computer Configuration -> Policies -> Windows Settings -> Scripts (Startup/Shutdown) создайте новый скрипт с командой wusa из предыдущего раздела.

Также вы можете использовать PowerShell логон скрипты для удаления обновлений.
Источник: http://winitpro.ru/index.php/2014/08/27/kak-pravilno-udalyat-obnovleniya-v-windows-7-8/
Как удалить обновление, если Windows не грузится?
Иногда случается, что не удается удалить обновление непосредственно из системы, т.к. Windows просто перестала загружаться после установки проблемного обновления. В этом случае, вероятно, вам придется загрузиться компьютер с загрузочного диска и удалять обновления через DISM (см статью https://winitpro.ru/index.php/2018/01/24/ne-zagruzhaetsya-windows-posle-ustanovki-obnovlenij/), или с помощью утилиты Hotfix uninstall из комплекта MSDaRT.
Итак, мы рассмотрели самые распространенные сценарии удаления обновлений на компьютерах под управлением Windows.
Обратите внимание, что нельзя удалить установленные обновления, если произведена очистка образа системы от старых версий компонентов с помощью
мастера очистки диска
(Cleanup Manager) или
очистки хранилища компонентов (WinSxS )
командой:
Dism.exe /Online /Cleanup-Image /StartComponentCleanup /ResetBase
Источник: http://winitpro.ru/index.php/2014/08/27/kak-pravilno-udalyat-obnovleniya-v-windows-7-8/




