С появлением новой операционной системы Windows 10 «Мой компьютер» изменил название на «Этот Компьютер». И теперь в меню «Этот компьютер» кроме
Используем специальную утилиту
Чтобы удалить папки из «Этот компьютер», вы можете применить твики реестра или воспользоваться утилитой Winaero Tweaker, которая сэкономит ваше время. В программе перейдите в раздел: File Explorer → Customize This PC Folders:

В этом окне выберите папку, которую хотите удалить из Проводника, и нажмите кнопку «Remove selected». Вот и всё!
Кстати в этой программе вы можете также скрыть из левой панели такие ссылки как: Сеть, Домашняя группа, OneDrive, Извлекаемые устройства и др. Просто изучите программу. Она содержит множество полезных твиков, которые применяются в один клик.
Источник: http://derzky.ru/kak-udalit-polzovatelskie-papki-iz-jetot-kompjuter-v-provodnike-windows-10/
Скрыть папки в “Этот компьютер”
Если у вас нет прав администратора, или хотите просто скрыть папки без лишних заморочек. Откройте проводник и перед словом “Папки” нажмите на стрелку. Всё, меню теперь выглядит как в предыдущих версиях Windows.

Источник: http://vynesimozg.com/udalit-papki-iz-kompyuter-windows10/
Чистим «Этот компьютер» в «десятке»
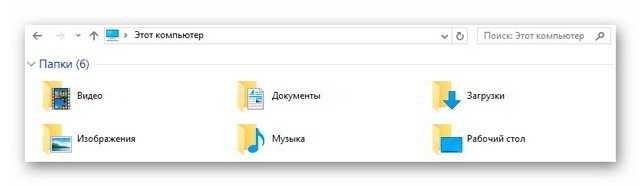
Когда-то давно уже убирал шесть лишних для себя системных папок из раздела Проводника «Этот компьютер» — теперь они снова там восстановились, бессмысленно занимая место в окне файлового менеджера…
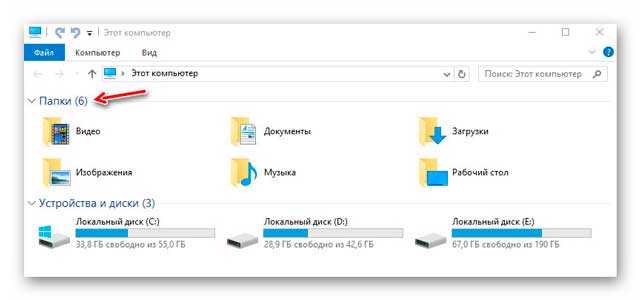
Постоянные мои читатели знают, что терпеть не могу в любимом компьютере чего-то лишнего и отвлекающего (кучи ярлыков на рабочем столе, дополнительные «полезные» панели в браузере и тому подобные вещи).
Вот и сейчас избавлюсь, буквально одним кликом, от этих папок показав, как это легко делается.
Источник: http://optimakomp.ru/kak-ubrat-papki-iz-ehtot-kompyuter-v-windows-10/
Окно «Этот компьютер»
Для того чтобы было более понятно, какие именно папки мы будем удалять в данной инструкции, и для чего это нужно, приведем скриншот окна «Этот компьютер».

Как видно, в верхней части окна целый список папок:
- Документы;
- Видео;
- Изображения;
- Загрузки;
- Музыка;
- Рабочий стол;
- Объемные объекты;
В то время как диски расположены в нижней части окна, в самом конце списка. Из-за наличия этих папок, а также их расположения, быстро найти нужный диск невозможно, поскольку в первую очередь на глаза попадаются именно папки.
Источник: http://comp-security.net/как-удалить-папки-из-этот-компьютер/
Удалить папки с «Этот компьютер» используя редактор реестра
Для начала нужно узнать разрядность вашей операционной системы: зайдите в меню «Пуск» => параметры => система => о системе. Или нажмите на «Этот компьютер» правой клавишей мыши => выберите свойства => посмотрите напротив «Тип системы».
Вы можете удалять в редакторе реестра разделы сами или воспользоваться уже готовыми ключами, которые сделают всё за вас.
А)Удалить папки из «Этот компьютер» используя файлы reg:
Скачайте и откройте архив Удалить папки. Откройте папку с вашей разрядностью (если у вас 32-разрядная система — нужно открыть папку 32х Windows 10), в ней есть файлы как для удаление всех папок из меню «Этот компьютер», так и для восстановления их, если возникнет надобность.
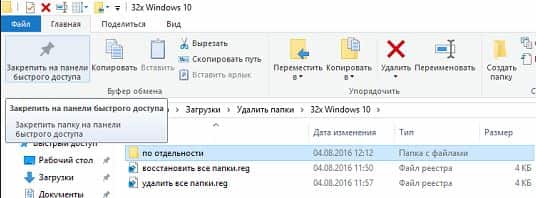
Просто запустите нужный файл и в запросе «Разрешить этому приложению вносить изменения на вашем устройстве» нажимите «Да».
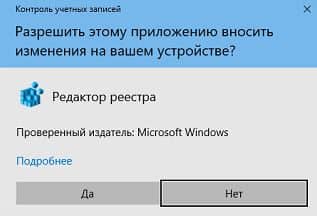
В следующем окне тоже нажмите «Да»

Также в папках есть файлы чтобы удалять ненужные папки по отдельности.
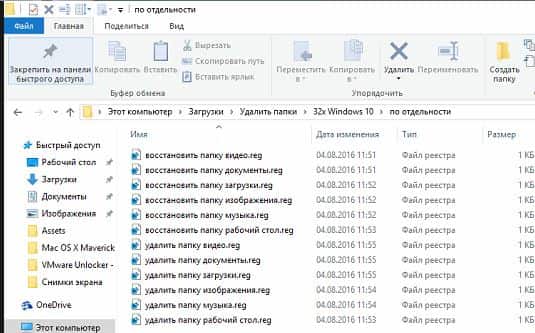
После запуска файла «Удалить все папки.reg» и нажатий на «Да»- «Этот компьютер» будет выглядеть также как «Мой компьютер» в Windows 7.
Б) Удалить папки из «Этот компьютер» в редактор реестра
Откройте редактор реестра: в строке поиска или в меню выполнить (выполнить вызывается клавишами Win+R) введите команду regedit и нажмите клавишу Enter.
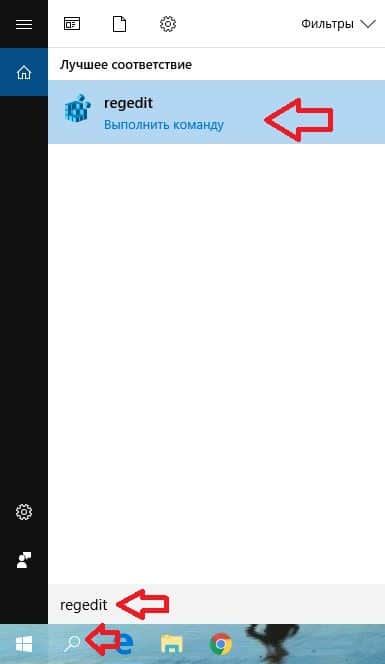
Если у вас 32-х разрядная система удаляйте разделы:
То есть, к примеру вы хотите удалить папку «Видео» из «Этот компьютер» — вам нужно в редактор реестра перейти по пути HKEY_LOCAL_MACHINESOFTWARE Microsoft Windows CurrentVersion Explorer MyComputer NameSpace нажать на раздел {A0953C92-50DC-43bf-BE83-3742FED03C9C} правой клавишей мыши и выбрать «Удалить» => Подтвердить удаление нажав на «Да» => в этом же разделе NameSpace нажать на раздел {f86fa3ab-70d2-4fc7-9c99-fcbf05467f3a} правой клавишей мыши и выбрать «Удалить» => Подтвердить удаление нажав на «Да».
Если у вас 64-х разрядная система — удаляйте разделы:
То есть, если вы хотите удалить папку «Видео» из «Этот компьютер» — в редакторе реестра перейдите по пути HKEY_LOCAL_MACHINE SOFTWARE Microsoft Windows CurrentVersion Explorer MyComputer NameSpace => нажмите на раздел {A0953C92-50DC-43bf-BE83-3742FED03C9C} правой клавишей мыши и выберите «Удалить»=> в том же разделе NameSpace нажмите на раздел {f86fa3ab-70d2-4fc7-9c99-fcbf05467f3a} правой клавишей мыши и выберите «Удалить» => перейдите по пути HKEY_LOCAL_MACHINE SOFTWARE Wow6432Node Microsoft Windows CurrentVersion Explorer MyComputer NameSpace => нажмите на раздел {A0953C92-50DC-43bf-BE83-3742FED03C9C} правой клавишей мыши и выберите «Удалить» => в том же разделе NameSpace нажмите на раздел {f86fa3ab-70d2-4fc7-9c99-fcbf05467f3a} правой клавишей мыши и выберите «Удалить». После этого папка «Видео» пропадет из «Этот компьютер», если не пропала — перезапустите проводник или перезагрузите компьютер, чтобы изменения вступили в силу. Все тоже нужно проделать для других папок. Как вы видите намного быстрее сделать всё это с помощью готового файла reg.
Источник: http://wind10.ru/nastrojki/kak-udalit-polzovatelskie-papki-iz-etot-kompyuter-v-provodnike-windows-10
Правки реестра
Редактор файлового реестра – это встроенный инструмент операционной системы Виндовс, который позволяет корректировать настройки ОС изнутри. Для того чтобы отключить отдельные объекты в разделе «Этот компьютер», необходимо выполнить следующие шаги:
- открыть меню «Пуск», набрать «regedit» (либо через инструмент «Выполнить», в пустом поле ввести ту же команду). Внимание! Редактор запускается от имени юзера с расширенным доступом – правами Администратора. В противном случае внесенные изменения не сохранятся;
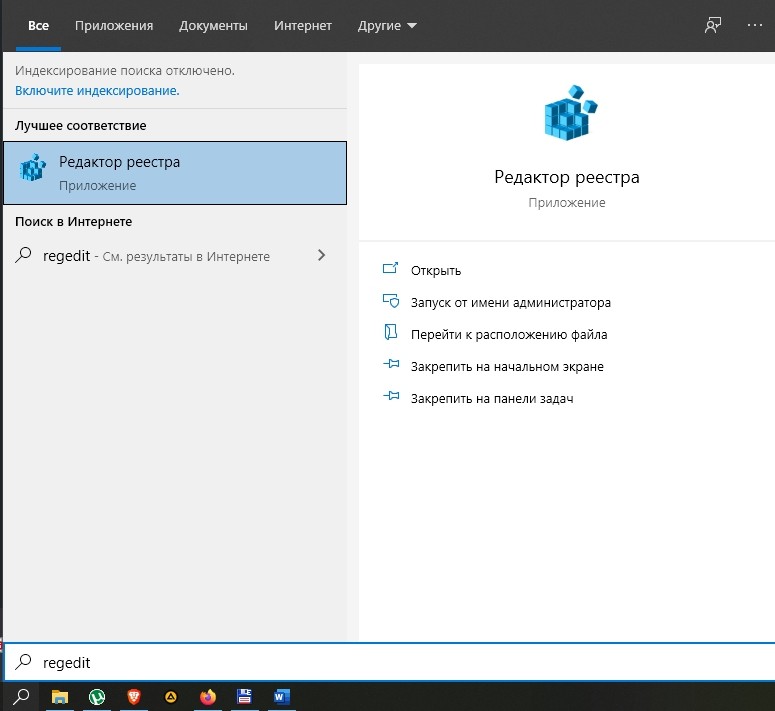
- для работы с папками раздела «Этот компьютер» необходимо перейти по пунктам в левой части рабочего окна – «Hkey_Local_Machine, Software, Microsoft, Windows, CurrentVersion, Explorer, MyComputer, NameSpace».
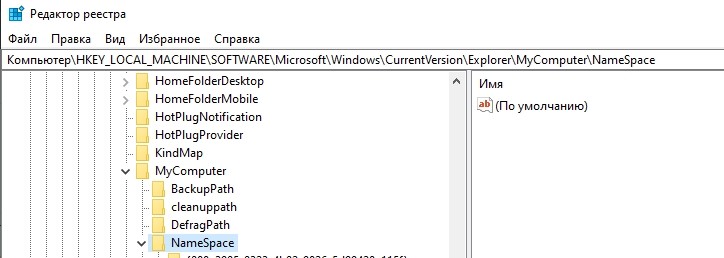
В правой части действующего окна отобразится список, каждый пункт которого обозначает отдельную папку. Обозначения соответствуют следующим параметрам:
- отдел «Изображения» – 0ddd015d-b06c-45d5-8c4c-f59713854639;
- вариант «Видео» – 35286a68-3c57-41a1-bbb1-0eae73d76c95;
- блок «Рабочий стол» – B4BFCC3A-DB2C-424C-B029-7FE99A87C641;
- папка «Музыка» – a0c69a99-21c8-4671-8703-7934162fcf1d;
- отдел «Загрузка» – 7d83ee9b-2244-4e70-b1f5-5393042af1e4;
- подраздел «Документы» – f42ee2d3-909f-4907-8871-4c22fc0bf756.
Пользователю необходимо выбрать пункт, который требуется удалить, выделить курсором. В правой части отобразится список характеристик, доступных к редактированию. Кликнуть дважды по строке «ThisPCPolicy», установить значение «Hide» (переводится с английского как «скрыть»).

Источник: http://it-tehnik.ru/windows10/ispolzovanie/kak-ubrat-papki-iz-etot-kompyuter.html
Удаление папок с помощью ручной правки реестра
Если вы предпочитаете делать все своими руками или просто не доверяете проводить какие-либо манипуляции с реестром вашего компьютера посторонним программам, вы можете удалить папки самостоятельно, внеся некоторые изменения в реестр.
Чтобы удалить «Объемные объекты» и другие папки из «Этот компьютер», просто выполните следующие шаги:
- Откройте редактор реестра и перейдите к следующему разделу:HKEY_LOCAL_MACHINESOFTWAREMicrosoftWindowsCurrentVersionExplorerMyComputerNameSpace
(просто скопируйте адрес и вставьте его в редакторе реестра)
- Затем удалите ненужные папки по следующим ключам:

- Владельцам 64-разрядной операционной системы Windows 10 нужно повторить то же самое еще и по этому пути:HKEY_LOCAL_MACHINESOFTWAREWow6432NodeMicrosoftWindowsCurrentVersionExplorerMyComputerNameSpace
Чтобы сэкономить время, вы можете применить уже готовые твики:
Скачать файлы реестра
Файлы для отмены изменений в комплекте.
Нашли ошибку в тексте? Выделите ее и нажмите Ctrl + Enter
Источник: http://derzky.ru/kak-udalit-polzovatelskie-papki-iz-jetot-kompjuter-v-provodnike-windows-10/
Скачать волшебный reg-файл
| Предназначение: | Бесплатный reg-файл для моментального скрытия раздела «Папки» из окна «Этот компьютер» |
| Название программы: | Волшебный reg-файл |
| Производитель (автор): | Неизвестный самаритянин |
| Статус: | Бесплатно |
| Категория: | Проводник Windows |
| Размер инсталлятора (архива): | 18 кб |
| Поддержка ОС: | Windows 10 |
| Язык интерфейса: | … |
| Безопасность: | Вирусов нет |
| Похожие программы: | — |
| Ссылка на инсталлятор/сайт: | Скачать/Перейти |
…
…
Кстати, если случайно запустите reg-файл не той разрядности, что нужно — компьютер не взорвётся и всё будет хорошо, просто папки не удалятся и всё.
Обращаю внимание, что данный метод работает исключительно в Windows 10 (в 8 и 8.1 он не работает).
Теперь знаете как удалить системные папки из «Этот компьютер» в Windows 10. Если не намерены на этом останавливаться, то Вас заинтересует и эта моя статья.
Также рекомендую почитать о переносе служебных папок с системного диска.
До новых полезных компьютерных программ и интересных приложений для Андроид.
Источник: http://optimakomp.ru/kak-ubrat-papki-iz-ehtot-kompyuter-v-windows-10/




