Как удалить Скайп в виндовс 10 полностью через Панель управления и меню Пуск. использование PowerShell для деинсталляции встроенной версии программы. Использование стороннего ПО для удаления Skype на Windows 10.
Как удалить встроенный Скайп в Windows 10
- Перейдите в раздел Параметры > Приложения > Приложения и возможности.
- В списке всех установленных приложений найдите Skype и нажмите Удалить.

Если же в обновлённом поиске найти доверенное приложение Skype, тогда прямо оттуда можно выполнить его удаление. Достаточно в окне Win+Q начать вводить название Skype. После чего уже в контекстном меню или правой части поискового окна нажмите кнопку Удалить. После подтверждения это приложение и связанные с ним сведения будут удалены.

В принципе также подходят ранее рассмотренные способы удаления стандартных приложений Windows 10. Более сложный способ удаления предустановленных приложений заключается в использовании обновлённой оболочки Windows PowerShell. Все доверенные приложения, установленные с магазина можно удалять именно таким способом.
- В контекстном меню пуск выберите Windows PowerShell (администратор), в котором выполните команду: Get-AppxPackage | Select Name, PackageFullName.
- Выполните команду: Get-AppxPackage PackageFullName | Remove-AppxPackage, вместо PackageFullName используйте полное имя приложения Skype.
(Именно в моём случае нужно будет выполнить следующую команду: Get-AppxPackage Microsoft.SkypeApp_14.48.51.0_x64__kzf8qxf38zg5c | Remove-AppxPackage). В зависимости от версии предустановленного приложения Скайп (которое автоматически обновляется) полное имя может отличаться.
Источник: http://windd.ru/kak-polnostyu-udalit-skajp-s-kompyutera-windows-10/
Коротко о главном
Skype – популярный мессенджер, использующий текстовые и голосовые сообщения для коммуникации с друзьями, знакомыми, коллегами по работе. Доступный функционал позволяет:
- Создавать одиночные или групповые площадки для обсуждения насущных вопросов.
- Участвовать в научных конференциях, обучающих мероприятиях.
- Проводить деловые переговоры или собеседования при приеме на работу.
- Звонить на номера мобильных и стационарных устройств.
Источник: http://skypeshe.ru/faq/kak-udalit-vstroennyj-skype-v-windows-10
Что такое Скайп и какие возможности он даёт?
Это бесплатная утилита, которая позволяет каждому пользователю, скачавшему её, общаться через интернет со своими друзьями, коллегами и родственниками с любого уголка нашей планеты. Для того, чтобы программа полноценно работала, нужно её установить, при этом настроив некоторые параметры.
Благодаря этому, Вы легко сможете:
- Вести индивидуальную и бесплатную переписку с дорогими для вас людьми;
- При наличии таких устройств как микрофон или веб — камера, вы сможете не только разговаривать, но и видеть собеседника и проводить различные видеоконференции;
- Звонить к собеседнику на его мобильный телефон или отправлять смс-сообщения.
Источник: http://it-tehnik.ru/software/windows-10/install-delete-skype-windows-10.html
Как удалить Скайп
Процесс удаления обеих версий Скайпа – десктопной и для Windows 10 – практически не отличается. В обоих случаях это можно сделать через раздел «Приложения».
| Версия Скайпа | Для рабочего стола | Для Windows |
| Установка | Через Microsoft Store | Через официальный сайт Скайп |
| Удаление | Через «Приложения и возможности» |
Чтобы удалить мессенджер с компьютера, необходимо:
- Открыть меню «Пуск». Нажать на шестеренку.
- Перейти в раздел «Приложения», «Приложения и возможности».
- В списке найти Skype. Настольная версия не будет обозначена номером.

Чтобы удалить встроенный Скайп в Windows 10, нужно нажать на его название и перейти в «Дополнительные параметры». Пролистать страницу до конца. Нажать «Удалить».Чтобы удалить версию Skype для Windows 10, нужно нажать на название мессенджера и выбрать «Удалить». Подтвердить свои действия, дождаться конца деинсталляции.

Чтобы окончательно удалить Скайп, нужно зайти в «Редактор реестра», введя его название в поиске в меню «Пуск» или написав в командной строке «regedit». Файлы Skype можно найти по адресу «КомпьютерHKEY_CURRENT_USERSOFTWARE». Также можно запустить проверку на наличие данных, нажав Ctrl+F и введя название мессенджера.
Как удалить раннюю версию Скайпа
Если не удается удалить более раннюю версию Скайпа, то можно воспользоваться средством устранения неполадок, связанных с установкой и удалением программ. Утилиту можно скачать по ссылке: https://support.microsoft.com/ru-ru/removed.
Нужно загрузить файл, дважды кликнуть на него и установить. В открывшемся окне нажать «Далее», после чего утилита начнет поиск проблем. Если проблема не была найдена, будет предложено выбрать с чем произошла проблема. Выбрать «Удаление». Отыскать Скайп в открывшемся списке. Если его там нет, кликнуть на «Нет в списке» и ввести код продукта. После этого система удалит Скайп.

Источник: http://messengers.guru/skype/kak-polnostyu-udalit
Руководство
Существует множество способов деинсталляции встроенных приложений в «Десятке». Большая их часть сильно запутанная и громоздкая, особенно для простых пользователей. Мы же подготовили два наиболее простых варианта:
- С помощью встроенного инструмента.
- Через стороннюю утилиту.
Рекомендуем сначала воспользоваться первым, а если он не сработает – уже перейти ко второму.
Использование системного инструмента
Для начала вам нужно попасть к списку всех предустановленных приложений в системе, а потом уже стереть лишнее. Делается это следующим образом:
- Наводим курсор на кнопку меню «Пуск».
- Кликаем по ней ПКМ, вызывая контекстное меню.
- Выбираем пункт «Приложения и возможности».
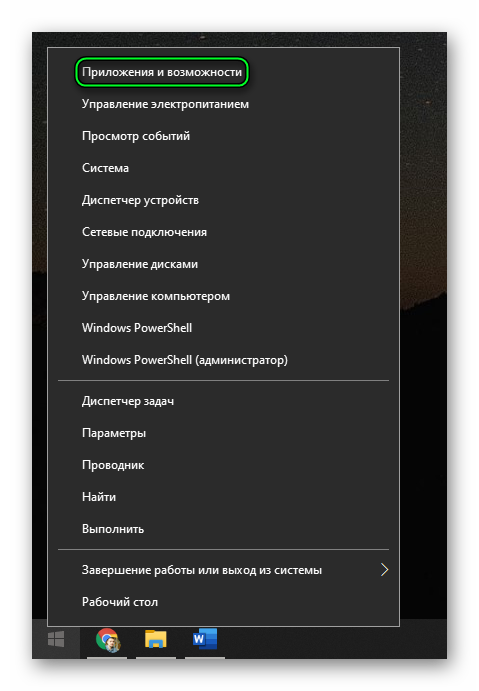
- Листаем перечень установленных на компьютере программ, пока не находим Skype.
- Щелкаем ЛКМ на эту графу.
- Затем жмем на кнопку «Удалить».
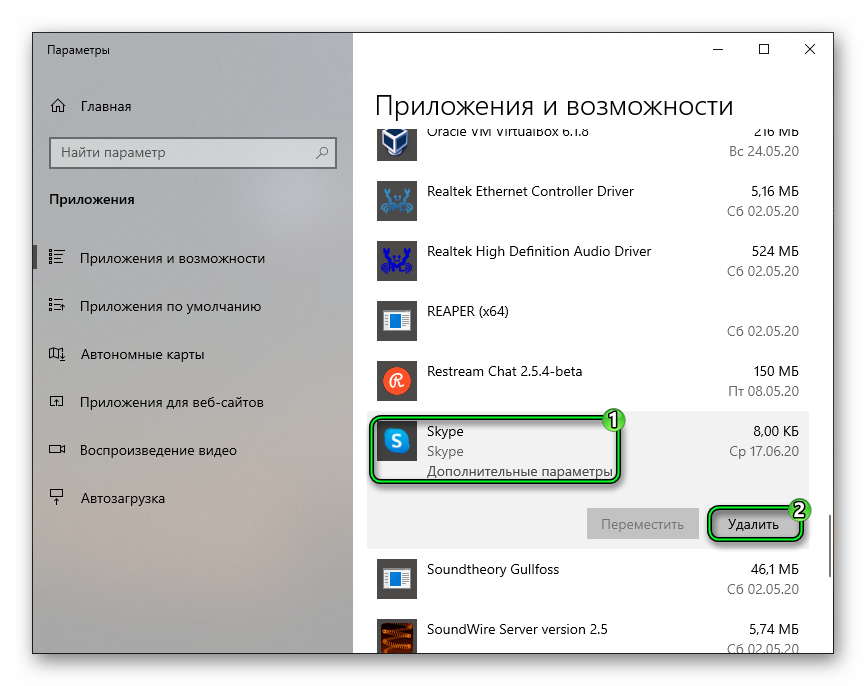
- Подтверждаем выполнения процедуры.
- Ждем ее завершения.
Если этот способ не сработал и встроенный Скайп все равно остался в системе, то переходим к альтернативному.
Использование сторонней утилиты
CCleaner – очень удобное средство для чистки и оптимизации компьютера, а также для деинсталляции программ. И именно оно и поможет в данной ситуации.
Пошаговая инструкция:
- Переходим на страницу загрузки утилиты.
- Сохраняем предложенный файл.
- Открываем ccsetupXXX.exe (XXX – текущая версия, у вас могут быть указаны 3 любые цифры).
- При необходимости меняем язык в правом верхнем углу.
- Запускаем установку кликом на центральную клавишу.
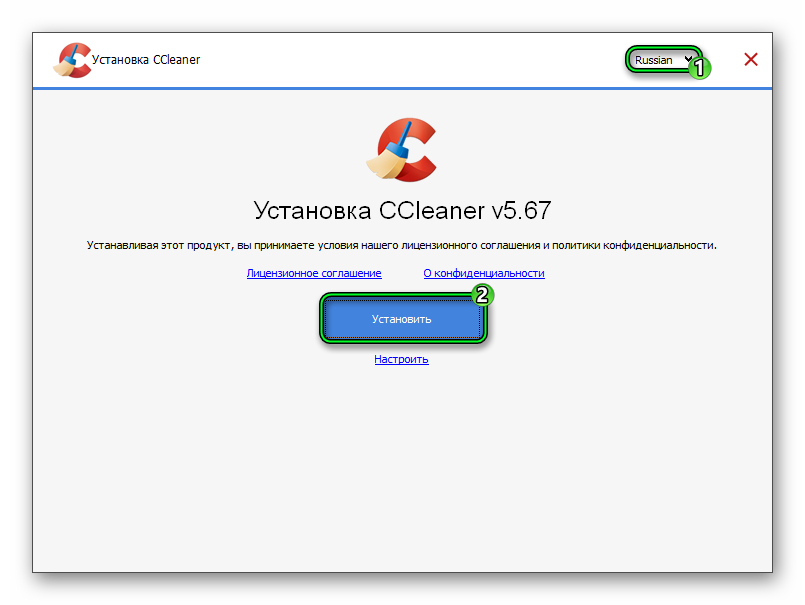
- Отклоняем любые рекламные предложения.
- В финальном окошке жмем «Запустить».
- Кликаем по вкладке «Сервис» на левой навигационной панели.
- Выбираем пункт «Удаление программ».
- Ждем, пока система не просканирует компьютер.
- Ищем в общем списке Skype и выделяем это приложение.
- Нажимаем на кнопку «Деинсталляция» в правой части окна.
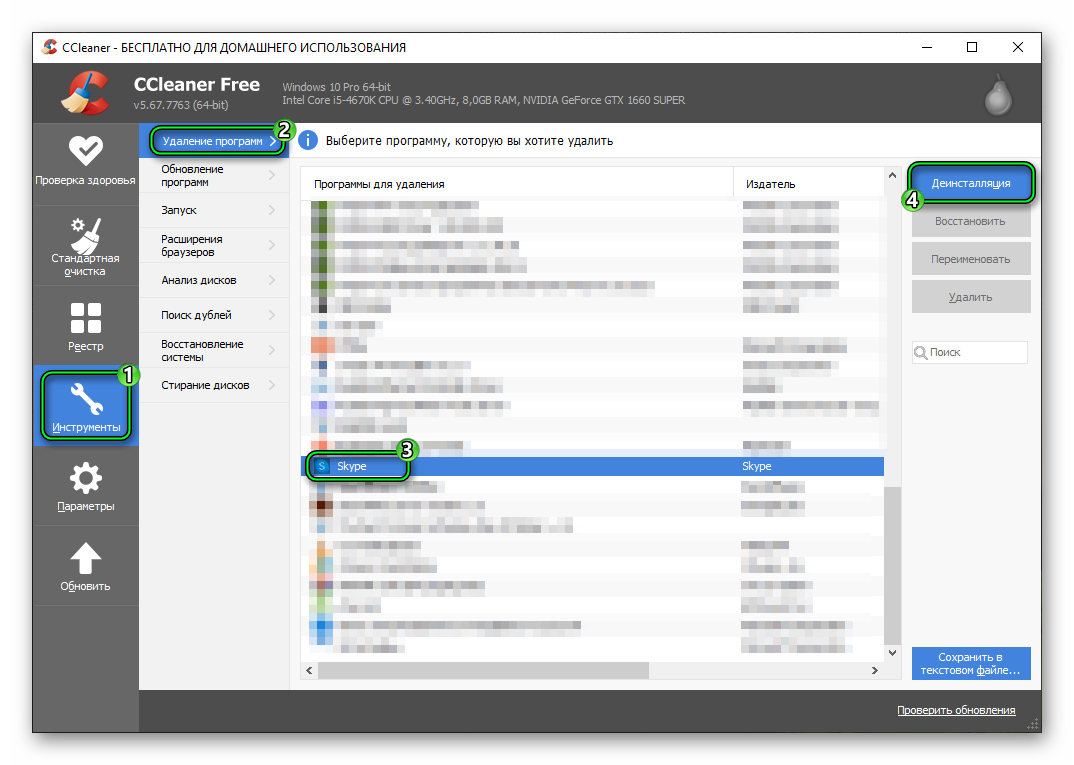
- Подтверждаем серьезность намерений.
На всякий случай перезагрузите компьютер в конце процедуры.
Источник: http://sergoot.ru/how-to-uninstall-embedded-skype-in-windows-10
Что такое встроенный Skype в Windows 10
Встроенный Skype — это программное обеспечение для передачи текстовых сообщений, голосовых звонков и видеозвонков. Данное приложение встраивается в операционную систему по умолчанию. Программу сложно деинсталлировать, так как она является системным компонентом. Чтобы войти в свой пользовательский профиль, нужно активировать учетную запись Microsoft. В свою очередь в автономном приложении подобного ограничения нет.

Skype может быть встроенным или автономным
Обратите внимание! Большинство пользователей хочет удалить нативную версию Skype с персонального компьютера. Связано это с тем, что при использовании утилиты заметны тормоза и общее ухудшение производительности операционной системы. На ноутбуках могут наблюдаться полное зависание системы и автоматическая перезагрузка.
Источник: http://mirinfo.ru/pk-i-noutbuki/kak-udalit-skayp-v-vindovs-10.html
Подготовка к переустановке
Прежде чем удалять Скайп, необходимо воспользоваться сохранением, создав резервную копию контактов, историй чатов и скачав файлы.
Это можно сделать в учетной записи мессенджера в браузере. Внизу страницы нужно найти «Сведения о счете», раздел «Параметры и настройки». Там будут размещены 2 ссылки: «Экспорт контактов (файл CSV)» и «Экспорт файлов и истории чатов».

Чтобы вернуть контакты при переустановке Скайпа, придется искать пользователей по логинам самостоятельно.

Чтобы получить истории переписок и данные, нужно отправить запрос. Придется некоторое время подождать, пока запрос будет обработан.
Затем появится ссылка на скачивание файла. Его нужно будет использовать после завершения переустановки.
Источник: http://meshok-sovetov.ru/windows-10-kak-pereustanovit-skype/
Важно о блоге
Сайт www.skaip.su это неофициальный блог программы Skype, где публикуются разные материалы об этой программе.
Авторы данного блога не являются представителями компании Skype и никоим образом не связаны с ней. Информация, размещенная здесь не является официальной.
Название Skype, соответствующие товарные знаки и логотипы, а также логотип «S» являются товарными знаками, принадлежащими компании Skype или связанным с ней компаниям.
Если хотите уточнить подробности или у вас есть какие-либо вопросы по этому поводу — пишите на
Источник: http://skaip.su/kak-ustanovit-novyy-skayp-na-windows-10
Как выполнить установку?
- Скачайте её официальную версию с интернет — магазина компании.
Рекомендую производить загрузку Skype только с проверенных источников в интернете. Ведь некоторые пиратские версии могут не обновляться или не корректно работать.
- Двойным нажатием левой кнопкой мыши открываем установщик.
- Соглашаемся с пользовательским соглашением, выбираем язык, указываем папку для установки и нажимаем «Установить».
- Перезагружаем систему.
- Ждём завершения установки и заходим в программу через ярлык на вашем рабочем столе.
- В открывшимся окне «Настройки Skype», настраиваем параметры чувствительности микрофона, оптимизируем изображение web — камеры, проделываем дополнительные действия по настройке и нажимаем «Продолжить».
- Устанавливаем желаемое изображение аватара (не обязательный пункт).
- Жмём «Продолжить» или «Отложить».
- В самом последнем пункте жмём на «Использовать скайп».
- Водим логин и пароль, или регистрируемся в системе.
Разработчики программы выложили в интернет версии как для 32, так и для 64 — битных операционных систем, поэтому никаких проблем при установке у вас не должно возникнуть. Для тех, у кого они появились, в сети интернет существует масса обучающих видео по этому поводу.
Источник: http://it-tehnik.ru/software/windows-10/install-delete-skype-windows-10.html
Как удалиться из Скайпа
Отключить свой аккаунт в Skype можно, только закрыв учетную запись Майкрософт. Процесс удаления можно начать как в настольной, так и в классической версии программы. Это можно сделать следующим образом:
- Открыть Скайп. Нажать на троеточие рядом с именем пользователя. Выбрать «Настройки».
- В разделе «Учетная запись и профиль» выбрать «Закрыть учетную запись».

Подтвердить свои действия, введя адрес электронной почты, к которой привязан профиль в мессенджере, и пароль. После этого выбрать «Письмо: (адрес почты)».Посмотреть адрес электронной почты можно, нажав на аватарку на главном экране Скайпа. Почта будет расположена под именем пользователя.

Перейти в почтовый ящик. Открыть письмо от Майкрософта. Ввести семизначный код безопасности в мессенджере, подтвердить деактивацию аккаунта. Выбрать выйти или остаться в системе.

Чтобы удалиться, нужно перейти на страницу закрытия аккаунта Майкрософт (https://account.live.com/closeaccount.aspx), прочитать все условия, нажать «Далее».На следующей странице нужно проставить флажки и выбрать причину закрытия аккаунта. Нажать «Пометить для закрытия».

На заметку:
Полное отключение произойдет через 60 дней.
При закрытии страницы Майкрософт ее удаление не происходит. Она просто деактивируется, из-за чего пользователь теряет доступ к аккаунту и ко всем учетным записям, которые были к нему привязаны. Поэтому перед отключением Скайпа лучше удалить все переписки и личные данные из профиля.
![]()
Источник: http://messengers.guru/skype/kak-polnostyu-udalit
Mac
- Сначала вам потребуется выйти из Skype, щелкнув Skype ивыбрав Выход Skype.
- Откройте папку Приложения и перетащите копию Skype в корзину.
- Откройте Finder и найдите «Skype» с помощью функции поиска в Mac OS X. Переместите все результаты, возвращенные в корзину.
- Щелкните кнопку корзины, нажав клавишу CONTROL, и выберите очистить корзину.
- Перезагрузите компьютер.
- Скачайте и установите последнюю версию Skype.
ВНИМАНИЕ! Эта статья переведена с помощью средств машинного (автоматического) перевода, а не человеком. Дополнительные сведения см в следующей статье. В Skype машинный перевод используется для предоставления статей службы поддержки и справки на дополнительных языках. При этом автоматически переведенные статьи могут содержать ошибки, а также синтаксические и грамматические неточности, аналогичные тем, которые допускают носители других языков. Skype не несет ответственности за неточности, ошибки и ущерб, вызванные некачественным переводом или его использованием клиентами.
См. исходный текст на английском языке: FA10634
Источник: http://support.skype.com/ru/faq/FA10634/kak-udalit-i-pereustanovit-skayp-na-rabochem-stole
Чистка реестра от внесенных записей Skype
Для того, чтобы открыть окно реестра, кликните комбинацию Win+R и укажите слово regedit. В окне проводника реестра кликните Ctrl+F и наберите в поле поиска Skype.
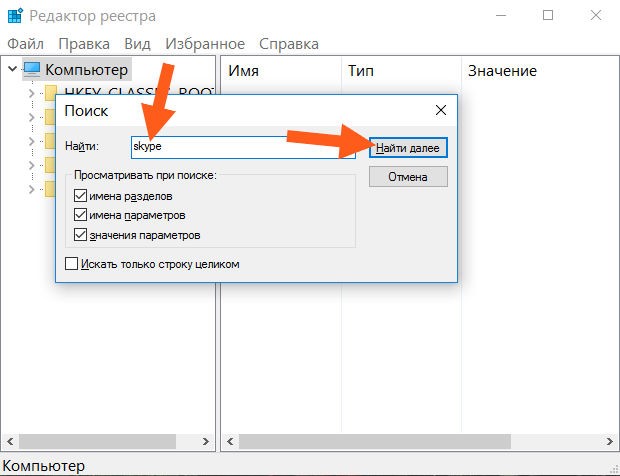
В результатах поиска будут появляться, как директории, так и отдельные ключи. Кликайте по ним ПКМ и удалите все найденное при вводе слова Skype.
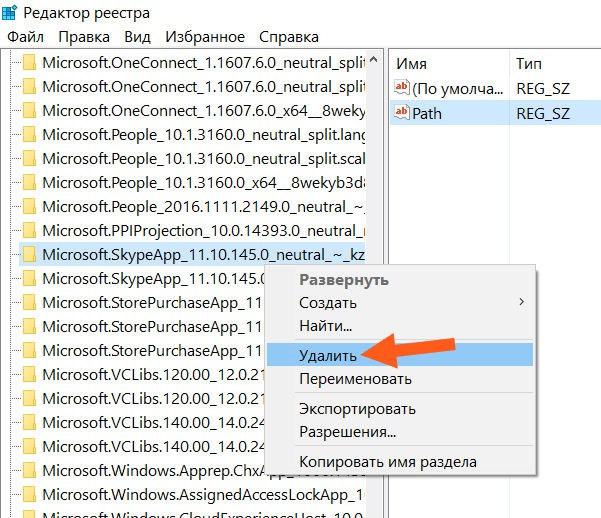
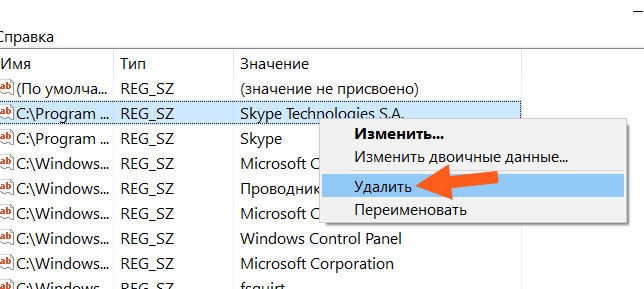
Хочется отметить, что этот процесс довольно скучный и для его завершения потребуется немало времени и выполнения однотипных действий. Но именно так вы сможете добиться порядка и чистоты ОС, ведь такие программы, как Ccleaner, хоть и универсальны, также находят много скрытых от глаз объектов, но, к сожалению, не все.
В конце перед вами отобразится окошко с текстом, что поиск был завершен.
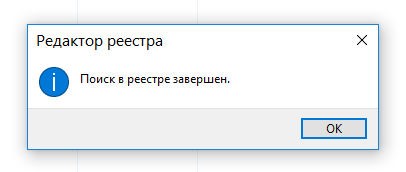
Это значит, что вы полностью избавились от скайпа на вашем компьютере.
Источник: http://grozza.ru/kak-polnostyu-udalit-skajp/
Совет
Чтобы установить самую новую версию Skype на свое устройство, используйте следующие ссылки:
| Windows | https://go.skype.com/windows.desktop.download |
| iOS | https://apps.apple.com/app/apple-store/id304878510 |
| Android | https://play.google.com/store/scomphonedownload |
| Другие платформы | https://www.skype.com/ru/get-skype/ |
Источник: http://compfaq.ru/soft/udalit-skayp




