Инструкция по подключение двух роутеров в одну сеть по беспроводной Wi-Fi сети, или с помощью сетевого кабеля. Соединяем два роутеры по WDS в режиме моста.
Зачем соединять несколько роутеров в одну сеть
В некоторых ситуациях, для постройки сети или качественного Wi-Fi покрытия, одного роутера может не хватать. В том смысле, что он не сможет обеспечить желаемый радиус покрытия Wi-Fi сети или необходимое количество портов для сетевых устройств. К каким-то комнатам или помещениям может не доставать сигнал Wi-Fi. Это знакомо тем, кто делал Wi-Fi сеть в большом доме, квартире или многокомнатном офисе. В такой ситуации нужно устанавливать дополнительное оборудование и каким-то образом расширять сеть. Сделать это не сложно.
Есть несколько вариантов, которые мы и рассмотрим в данной статье:
- Первый – это соединение двух и более роутеров с помощью кабеля. Необходимо будет проложить сетевой кабель от одного роутера к другому. Это не всегда удобно. Но, это самый надежный и стабильный способ. Если вам нужна стабильная сеть с хорошей скоростью и для большого количества устройств, то лучше всего соединить маршрутизаторы именно кабелем.
- Второй способ – это соединение маршрутизаторов по Wi-Fi. В таком случае, используется соединение в режиме моста (WDS), клиента, или в режиме репитера. По сути, это одно и то же. Просто на роутерах разных производителей, эти настройки реализованы по-разному.
Итак, у нас есть главный роутер, к которому подключен Интернет, и он раздает Wi-Fi сеть. Нам нужно установить еще один роутер, например, в другой комнате или на другом этаже. Этот второй роутер будет как-бы усиливать Wi-Fi сеть основного роутера и служить для расширения одной сети в удалённых помещениях.
Второй роутер мы можем подключить к первому по кабелю или по Wi-Fi.
Давайте теперь детально рассмотрим оба способа соединения.
Источник: http://zen.yandex.ru/media/hetmansoftware/podkliuchenie-2-routerov-v-odnoi-seti-usilenie-wifi-obscie-resursy-5d089853205e1c00b128f04e
Для чего нужно объединять маршрутизаторы
Соединение оборудование используется:
- в офисах;
- больших квартирах;
- частных домах.
Расширение зоны покрытия необходимо при низком качестве сигнала или увеличении количества портов для сетевых устройств.
Объединение необходимо по нескольким причинам, у каждого пользователя свои вопросы:
- Для увеличения радиуса действия — сигнал распространяется по всему дому, квартире или офису. Соединение позволяет выходить в интернет на большей дистанции от точки доступа, усилить прием.
- Присоединение большого количества устройств — еще один модем необходим для увеличения количества портов.
- Недостаточная мощность для беспроводного обслуживания устройств — на один роутер должно приходится не больше 10 аппаратов. Еще один аппарат позволит увеличить покрытие и проводить раздачу на все телефоны, планшеты, ноутбуки и компьютеры.
Важно! Существует несколько вариантов создания единой сетки из двух адаптеров. Каждая методика эффективна при определенных условиях.
Источник: http://itumnik.ru/wifi/kak-podklyuchit-vtoroj-router-dlya-usileniya-signala-vaj-faj-instruktsiya
Причины слабого сигнала
Большинству владельцев роутеров знакома ситуация, когда прибор работает, wi-fi раздается нормально, поэтому больших претензий к оборудованию нет. Однако в квартире или доме все же есть несколько точек, в которых сигнал волшебным образом пропадает. В загородных резиденциях, наоборот, проблема нередко «поражает» масштабами: в одной части участка либо дома сигнал есть, а другая половина остается без сети.

Прежде чем искать способы, как усилить сигнал wi-fi роутера в квартире или доме, надо разобраться, почему это происходит. Возможно, знание всех причин позволит сразу найти источник проблем, а затем быстро его устранить. Есть несколько основных факторов, провоцирующих неприятную ситуацию.
- Механические препятствия. Прохождению пакетов данных могут мешать стены (кирпич, бетон), потолок, мебель и другие элементы интерьера (например, зеркала).
- Некорректное положение антенн. Под углом в 90° должна быть расположена только центральная, остальные — под углом 45°. Если их всего 2, то их установка относительно друг друга аналогична — 45°.
- Источники электромагнитных помех. Это электроприборы, которые создают фон, мешающий работе маршрутизатора. В этом случае ответ на вопрос, как усилить сигнал wi-fi роутера в квартире, прост. Надо выключить прибор, создающий помехи, или удалить маршрутизатор от него подальше.
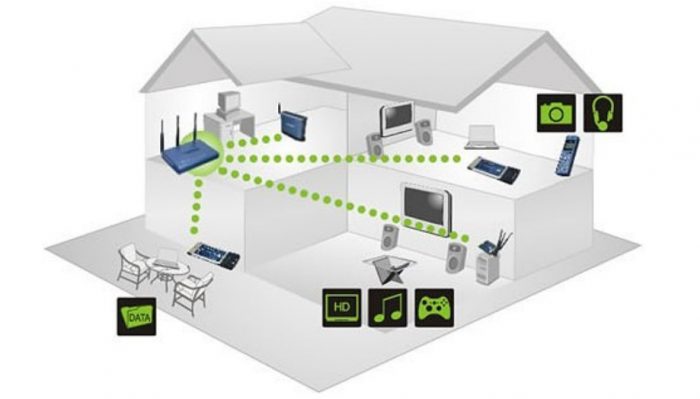
Последний источник плохого приема — прошивка устройства. В качестве сигнала может быть виновно устаревшее программное обеспечение. В этом случае прошивку надо обновить, зайдя на сайт производителя маршрутизатора. ПО нужно скачать, а затем установить его через интерфейс. Однако этот метод лучше использовать опытным пользователям, так как есть риск повредить маршрутизатор, причем без возможности его восстановления. Возможное ЧП, приводящее к «гибели» роутера, — внезапное отключение электричества.
Источник: http://dom-i-remont.info/posts/obshhie-voprosy/kak-usilit-signal-wi-fi-routera-v-kvartire-ili-dome-11-sposobov-resheniya/
Как объединить два роутера в одну сеть по wifi
вот схема сети по которой я буду выстраивать эту статью, но в 99% случаев у вас ситуация точно такая же:

Объединить два роутера можно трема способами:
- С помощью технологии WDS
- Через провод
- Через режим Повторитель (репитер)
Перед тем как приступить к самой статье, давайте немного погрузимся в теорию и разберем в чем отличие WDS, WISP и Репитером технологий и рассмотрим все плюсы и минусы.
Задача
Моя задача которую я решал была следующая:
- усиление сигнала wifi роутера
- увеличение площади покрытия Wi-Fi сети
- научиться соединять роутер роутер по wifi
Источник: http://nibbl.ru/routers/kak-soedinit-dva-routera-po-wi-fi-v-odnu-set.html
Как соединить роутеры по Wi-Fi
Чаще всего, роутеры связывают именно по Wi-Fi. Это понятно, ведь не нужно долбить стены и прокладывать кабель.
У меня в роли главного роутера выступает TP-link TL-WR841N. Он раздает Wi-Fi сеть с названием “hetmansoftware”.
Обратите внимание, что роутер, к которому мы будем подключаться в режиме моста, должен быть настроен. То есть, Интернет должен работать, он должен раздавать Wi-Fi сеть.
О том, как сделать такие настройки у нас есть отдельная статья и детальное видео. Можете ознакомиться с ними.
Прежде чем перейти к настройке второго роутера, нам нужно в настройках беспроводной сети главного роутера установить не автоматический, а статический канал для беспроводной сети.
Если у вас, например, в качестве основного роутера так же TР-Link, то канал можно сменить в настройках, на вкладке «Wireless» (или «Беспроводной режим»). В поле «Канал» («Channel») укажите статический канал. Например: 1, или 9, любой. И сохраните настройки.
Статический канал установили. Из настроек основного маршрутизатора можно выходить.
Переходим к настройке роутера, который будет у нас настроен в режиме моста – WDS. У меня это модель TР-Link Archer C20. Заходим в настройки роутера.
Для начала, нужно сменить IP-адрес нашего второго роутера. Это нужно для того, чтобы в сети не было двух устройств с одинаковыми IP. Например, если у главного IP-адрес 192.168.0.1, и у второго – 192.168.0.1, то получится конфликт адресов. Перейдите на вкладку Сеть / LAN. В поле IP-адрес замените, например, последнюю цифру с 1 на 2. Или, как в моём случае, с 192.168.1.1 на 192.168.0.2. Сохраните внесённые настройки.
Почему так? Нужно знать, какой IP адрес у главного роутера, к которому мы собрались подключатся. Если у него 192.168.1.1, то на роутере, который хотим подключить по WDS меняем адрес на 192.168.1.2. А если у главного адрес 192.168.0.1, то второму задаем 192.168.0.2. Важно, чтобы они были в одной подсети.
Снова зайдите в настройки, только IP-адрес будет уже другой – 192.168.0.2. Который мы указали выше.
Перейдите на вкладку «Беспроводной режим» / «Основные настройки». В поле «Имя беспроводной сети» можете указать имя второй беспроводной сети. А в поле «Канал» обязательно укажите такой-же канал, который установили в настройках главного роутера. У меня – это 9-ый канал.
Дальше, установите галочку возле «Включить WDS». И нажмите на кнопку «Поиск».
Выберите из списка нужную сеть, с которой роутер будет получать Интернет. Напротив нужной сети нажмите на ссылку “Подключить”.
Нам осталось только в поле «Пароль» указать пароль к этой основной сети. Введите его и для сохранения, нажмите на кнопку «Сохранить».
После перезагрузки, снова заходим в настройки второго роутера. И прямо на главном экране (вкладка Состояние), смотрим раздел «Беспроводной режим». Напротив «Состояние WDS» должно быть написано «Включено». Это значит, что наш второй роутер уже подключится к главному роутеру и должен раздавать Интернет по Wi-Fi.
Но, Интернет будет работать только по Wi-Fi, а при подключении к роутеру (который в режиме WDS) устройств по кабелю, Интернет работать не будет.
Для правильной настройки данной функции необходимо обязательно отключать DHCP-сервер на том роутере, на котором настроен WDS-мост – то есть на том, который в моём случае второй. Также необходимо, чтобы его локальный IP-адрес был в той же подсети, что и изначальный роутер.
Поэтому, переходим в меню DHCP второго роутера и отключаем данную функцию.
На этом соединение двух роутеров по Wi-Fi закончено.
Выберите правильное место для установки второго роутера, чтобы он был в радиусе действия главного. Установите на нём желаемое имя беспроводной сети и пароль. О том, как сделать это, мы уже детально рассказывали в статье о настройке беспроводного Wi-Fi режима роутера.
Источник: http://zen.yandex.ru/media/hetmansoftware/podkliuchenie-2-routerov-v-odnoi-seti-usilenie-wifi-obscie-resursy-5d089853205e1c00b128f04e
Меняем и настраиваем антенны роутера
Если у вашего роутера антенны внутренние, то этот пункт можно пропустить — изменить форму зоны приема на нем не получится. А вот роутер с внешними антеннами частенько можно «подстроить» под форму жилища. В этом нам поможет коэффициент усиления антенн (обычно он приводится в характеристиках роутера). Чем коэффициент больше, тем больше радиус сети, однако следует иметь в виду, что увеличение дальности производится антенной за счет перераспределения сигнала в пространстве. Если коэффициент усиления близок к 1, то форма зоны приема вокруг антенны будет шарообразной, и дальность распространения сигнала при этом будет невелика — такой вариант лучше подходит для небольших двухэтажных зданий с площадью этажа в 50-100 м2.

Но у большинства антенн коэффициент усиления больше 1, а форма зоны приема вокруг них больше похожа на диск. То есть, по бокам антенны сигнал сильнее, чем сверху или снизу. Такая антенна лучше подойдет для одноэтажных помещений.
Многие современные роутеры имеют несколько каналов передачи — как правило, по количеству антенн (или пар антенн на более «продвинутых» моделях). Развернув антенны в разных направлениях, можно разнести зоны приема разных каналов по плоскостям — это также может пригодиться в частных домах с несколькими этажами.

Внешние антенны часто бывают съемными, и вы можете заменить их на более подходящие по характеристикам.
Антенны могут быть направленными — у них сигнал распространяется не во все стороны, а только в определенном секторе. Дальность приема в этом секторе значительно увеличится за счет перераспределения мощности радиоизлучения. Заменив антенну роутера на направленную, можно обеспечить уверенный прием в сильно вытянутой зоне, например, не только в основном доме, но и в беседке, расположенной метрах в 30 от дома.

Если же задача стоит в том, чтобы «растянуть» зону приема буквально на пару-тройку метров, можно воспользоваться насадкой на антенну. Эффект насадки не сравнить с использованием полноценной направленной антенны, но иногда именно её вполне достаточно. Да и стоит насадка намного меньше полноценной антенны.

Источник: http://club.dns-shop.ru/blog/t-280-marshrutizatoryi/28374-kak-uvelichit-ohvat-wi-fi-routera/
Способы соединения
Вопрос, как соединить 2 роутера, становится актуальным, когда мощности одного устройства не хватает на то, чтобы нормально покрыть всю площадь дома или офиса. Установить дополнительный роутер можно самостоятельно, для этого не нужно иметь технического образования или владеть какими-либо навыками. Основные способы, с помощью которых можно объединить несколько устройств:
- подключение роутеров друг к другу с помощью кабеля;
- использование одного из роутеров в качестве модема;
- подключение с помощью встроенной функции «мост»;
- создание общей сети.
Источник: http://internetsim.ru/kak-podklyuchit-2-routera-k-odnoy-seti-i-nastroit-ih-rabotu/
Предупреждения
- Если вы откроете доступ к своей беспроводной сети, другие люди смогут получить доступ к файлам на любом подключенном компьютере.
Источник: http://ru.wikihow.com/соединить-два-роутера,-чтобы-расширить-зону-беспроводной-сети
Альтернативная DD-WRT прошивка роутера
Этот метод, если вы готовы его реализовать, поможет сделать сигнал не только мощным, но и стабильным. То есть, результатом перепрошивки станет минимизация частоты перезагрузки маршрутизатора. Для обновления программного обеспечения вашего вай-фая скачайте программу здесь: https://dd-wrt.com/support/router-database/. Инсталляция утилиты – стандартная. Далее ваши шаги будут такими:
- Идите в меню «Система» — «Обновление ПО»;
- В поле «Выбрать файл» укажите путь к скачанному файлу прошивки;
- Нажимайте кнопку «Обновить ПО».
Важно: этим способом можно воспользоваться, если вы владеете основами управления и пользования компьютером. К тому же, сайт дистрибутива – на английском языке. Программу следует выбирать именно под ваш wi-fi роутер (узнайте модель в технической документации к модему). Если вы установите другую программу и прошьете модем, велика возможность выхода его из строя.
Источник: http://hypnohome.ru/desyat-sposobov-kak-usilit-signal-wifi-routera-svoimi-rukami/
Объединяем два роутера Asus по wifi
Давайте уже перейдем к практике, где я наглядно покажу как пошагово объединяю два роутера Asus RT-AX58U и RT-AC51U по wifi в одну сеть в режиме репитера и увеличиваем зону действия беспроводной сети на загородном участке!

Сразу скажу, что для таких задач как объединение и увеличения покрытия wifi сигнала в загородном доме или квартире лучше использовать другое оборудование, но я все это делал исходя из того, что было уже в наличии, поэтому не ориентируйтесь на данные модели как строгую инструкцию для покупки данных девайсов.
Задача: усилить сигнал wifi в загородном доме, чтобы можно было смотреть телевизор.
К данной статье я подготовил видео, где все очень подробно и наглядно рассказываю и показываю по настройкам, в статье же я только делаю небольшое описание и добавление каких то моментов которые не сказал на видео.
- на первом этапе мы настраиваем наш роутер который будет подсоединен к интернету и тут никаких специфических настроек нет, все по классике. Настройка WAN и Настройка Wifi под себя (название своей точки доступа и пароля)
- при настройки второго роутера , в моем случае как вы помните у меня роутер от компании Asus, при его первоначальной настройки он запускает помощник который поможет вам быстро его настроить и при запуске помощника выбираем Режим работы — Режим Повторителя

- После выбора режима у вас роутер начнет сканировать всю сеть и после на экране покажет все найденные wifi точки. Из списка вы должны выбрать точку доступа основного роутера.
- На следующем шаге Выставляем все настройки Автоматически
- А при настройке Wifi указываем название и пароль как и у основной Wi-FI сети роутера
- Следующий важный ваш сменить локальный ip адрес (т.к. на всех роутерах они одинаковые ) на любой другой, допустим прибавьте к последней цифре единичку и этого будет достаточно (если было 192.168.0.1 то станет 192.168.0.2 )
- По хорошему это все и должно уже все работать! ))))
Опять же оговорюсь, что более подробно все можно посмотреть на видео ниже, но сама настройка и объединение роутеров в одну сеть не так сложна тем более если они от одного производителя.
Источник: http://nibbl.ru/routers/kak-soedinit-dva-routera-po-wi-fi-v-odnu-set.html
Если не хотите настраивать роутер самостоятельно
Поможет Дом.ru. Техник сервиса не только подключит интернет, но и подскажет, какой роутер подойдёт для площади вашей квартиры, установит все настройки и обновления. А в случае необходимости, подключит репитер. Интернет будет ловить в каждой комнате.
Источник: http://seversk.domru.ru/news/kak-usilit-wi-fi-signal-routera-i-polzovatsya-internetom-bez-pereboev
Об этой статье
Эту страницу просматривали 282 798 раз.
Источник: http://ru.wikihow.com/соединить-два-роутера,-чтобы-расширить-зону-беспроводной-сети
Создаём бесшовный Wi‑Fi
Учтите один нюанс. Если вы установите то же имя Wi‑Fi‑сети (SSID) на старом роутере, что и на новом, ваши гаджеты будут думать, что это одна и та же сеть. Но при этом, если устройство подключено к маршрутизатору в одной комнате, а вы уносите его в другую, оно будет продолжать цепляться за уже подключённый роутер, игнорируя тот, что стоит ближе.
Поэтому проще создать две Wi‑Fi‑сети с чуть отличающимися названиями и переключаться между ними по необходимости.
Однако, если роутеры поддерживают функцию Roaming Assistant, сети можно присвоить одно и то же имя на обоих маршрутизаторах. И при переходе из комнаты в комнату ваши гаджеты будут переключаться между ними автоматически.
Источник: http://lifehacker.ru/usilit-signal-wi-fi/
Нюансы и советы для подключения второго вай-фай роутера
Соединение нескольких адаптеров в пределах одного пространства позволяет увеличить число включений и радиус действия сигнала. Но схема не позволяет повысить скорость интернета — провайдеры ее ограничивают на собственном магистральном оборудовании. Она не меняется, вне зависимости от количества включенных в систему аппаратов.
Важный момент — это внутренняя скорость. У большинства домашних моделей поддерживается два скоростных стандарта:
- от 10 до 100 Мбит;
- 1000 Мбит.
Не стоит забывать, что подключенный к высокоскоростному порту прибор, рассчитанный на работу при максимальной скорости в 100 Мбит, не способен функционировать быстрее, а реальные показатели будут еще ниже.
Данные особенности нужно учитывать при проектировании соединений между роутерами: быстродействие будет зависеть от показателей головного адаптера. Поэтому более слабую аппаратуру устанавливают на подчиненную роль, а не ведущую.
Второй вопрос связан сетевыми кабелями, которые бывают:
- Четырехжильными — четыре жилы являются минимально допустимым количеством для передачи информации по стандарту Ethernet. Стандартная скорость для него — 100 Мбит.
- Восьмижильными — относятся к UTP или STP. В последнем под оплеткой расположена дополнительная экранировка, защищающая жилы от внешнего электромагнитного влияния. Такой провод стоит дороже, но создает стабильный и равномерный сигнал.
 Режим работы адаптера
Режим работы адаптера
При наладке скорости вай-фай также возникают вопросы. Беспроводные точки доступа функционируют в четырех основных режимах. Их названия начинаются с цифр 802.11, после указывается одна из букв (указывает на максимальную скорость передачи информации):
| Наименование | Скорость (Мбит) | Частота Wi-Fi (ГГц) |
| a | 54 | 5 |
| b | 11 | 5,5 |
| g (с обратным совмещением с b) | 54 | 2,4 |
| n | 150 или 600 | 2,4 или 5 |
Для справки! Последний стандарт «ас» — современный, способен проводить сигнал со скоростью 6,77 Гбит/с.
При выборе головного и подчиненного устройства необходимо учитывать вышеуказанные показатели. При неверном подборе возникнет скоростное ограничение — лимит связан с работоспособностью одного из роутеров.
Для организации сетевой схемы лучше использовать оборудование одного производителя или одинаковые модели. Проблемы с аппаратной совместимостью являются частыми причинами конфликта роутеров, возникновения ошибок и ограничений по работоспособности.
Большинство аппаратов проводят согласование протоколов и скорости взаимодействия в автоматическом режиме. Но при возникновении неполадок лучше настраивать их вручную — для стабильной работы устройств.
Источник: http://itumnik.ru/wifi/kak-podklyuchit-vtoroj-router-dlya-usileniya-signala-vaj-faj-instruktsiya
Безопасность
Не стоит забывать о безопасности. Поскольку в сети будут работать два беспроводных хотспота, то доступ к ним следует должным образом защитить.
Напомним общие правила составления пароля:
- не меньше восьми символов;
- пароль содержит латинские буквы верхнего и нижнего регистра, цифры и спецсимволы;
- код не представляет собой легко подбираемое сочетание — имя, день рождения и другие памятные даты, осмысленные слова и так далее.
При этом желательно придумать разные пароли для каждой точки доступа, хотя это будет и не так удобно, ведь сеть де-факто одна. Но разные пароли существенно увеличат безопасность и усложнят потенциальному злоумышленнику взлом системы. Особенно это касается гетерогенных Wi-Fi-систем с устройствами разных прошивок — определенные модели более уязвимы к атакам, а проникнув в один сегмент, хакер с легкостью взломает и второй.
Источник: http://ustanovkaos.ru/routery/kak-podklyuchit-2-routera-k-odnoj-seti.html
Что делать, если сеть не работает
Если проведенные процедуры не дали ожидаемого результата, нет входа в интернет или роутеры отказываются становится в систему, то нужно заново пересмотреть все выполненные действия. Специалисты рекомендуют обращать внимание:
- на верную регулировку DHCP и WDS;
- подключенность портов — если кабель установлен неверно, то его требуется подсоединить заново;
- целостность соединительного шнура, плотной установке вилок.
 Настройка WDS
Настройка WDS
Нестабильный или постоянно прерывающийся сигнал сообщает:
- о программной или аппаратной несовместимости оборудования;
- зашумленном эфире с помехами;
- нестабильном соединении между двумя адаптерами.
В последнем случае аппаратуру нужно перенести ближе или увеличить мощность точки доступа — если такая возможность существует.
Отладка единой полосы из двух роутеров существенно расширяет диапазон действия вай-фая, увеличивает численность клиентов. За счет них беспроводная система работает более стабильно. Создание общей сетки проводится самостоятельно, без привлечения сторонни х специалистов.
Упорядочение двух роутеров в одной схеме помогает расширить диапазон действия Wi-Fi и количество возможных клиентов, делает беспроводную систему стабильной и легко масштабируемой. Процесс конфигурации не требует особых знаний и достаточно прост.
Источник: http://itumnik.ru/wifi/kak-podklyuchit-vtoroj-router-dlya-usileniya-signala-vaj-faj-instruktsiya
Как подсоединять два роутера по кабелю
Не менее популярный способ выполнения поставленной задачи, который основывается на следующем алгоритме:
- Сбросить настройки второго роутера, который впоследствии будет синхронизирован с основным маршрутизатором.
- Взять сетевой кабель, один конец которого надо подключить в разъём LAN на основном модеме.
- Другой конец провода необходимо подсоединить в разъём WAN на второстепенном устройстве.
Обратите внимание! После выполнения предыдущего действия на обоих устройствах загорятся соответствующие индикаторы, свидетельствующие о подключении сетевого кабеля.

Объединение двух маршрутизаторов в одну сеть с использованием кабеля
После подключения провода можно переходить к настройке оборудования. О том, как выполняется настройка второго роутера для раздачи Wi-Fi, будет рассказано далее. После осуществления этих действий домашний Интернет станет лучше работать.
Источник: http://mirinfo.ru/wi-fi/soedinit-dva-routera.html




