Хотите иметь полноценный рабочий компьютер в кармане или сумочке? Попробуйте установить Linux на планшет вместо Android. Возможно ли это, а также все шаги процедуры читайте в материале.
Шаг 1. Установите библиотеки BusyBox.
Убедитесь, что у вас получены права суперпользователя. Практически на каждом устройстве вы можете это сделать, проверив, есть ли у вас приложение Superuser. Если рут-прав нет, можно их получить. Для этого узнайте инструкции, касающиеся именно вашего девайса.
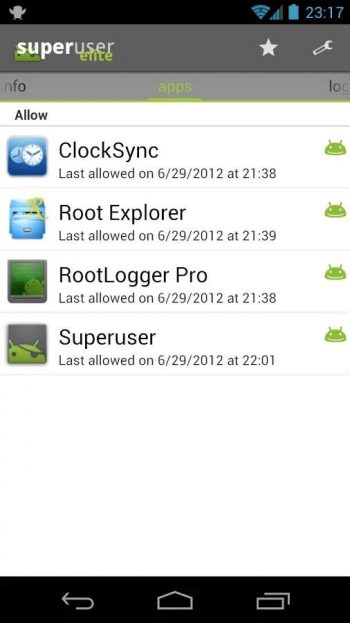
Библиотеки BusyBox помогут вам взаимодействовать с системой Андроид. Вы можете скачать инсталлятор из Play Store (или Android Market), перейдя сюда (https://play.google.com/store/apps/details?id=stericson.busybox) и загрузив его. Перейдите на вкладку «Установка BusyBox» и нажмите кнопку «Установить». Как только утилита будет установлена, можно перейти к следующему шагу, установив эмулятор терминала.
Источник: http://nastroyvse.ru/opersys/lix/ustanovka-linux-na-planshet-vmesto-android.html
Зачем нужен Linux на планшете

Казалось бы, зачем кому-то может понадобиться ставить прошивку или даже эмулятор, который не предназначен для гаджета?
Дело в том, что GNU/Linux являются открытыми средами разработки, и любой программист может принять участие в создании или изменении кода любой операционной системы, построенной на этой технологии. Таким образом, формально пользователи делают софт для себя, добавляя нужные возможности и усовершенствуя в их на свое усмотрение.
Конечно, у таких компаний как Ubuntu, есть свои специалисты и офисы, но изначально все эти проекты создавались группами энтузиастов. Да и сейчас исходный код всех ОС на GNU является открытым.
Из вышесказанного вытекает множество преимуществ использования подобного софта, вот самые яркие из них:
- множество утилит для командной строки;
- редакторы для углубленной персонализации рабочего пространства;
- FTP-серверы;
- SSH-серверы;
- огромное количество сетевых инструментов;
- средства для разработки собственных приложений, скриптов и программ;
- использование девайса в виде переносной рабочей станции для подключения к другим терминалам.
Некоторым людям, работающим в IT-индустрии, значительно проще выполнять обязанности с планшетником на Линуксе.
А для хакеров и специалистов по информационной безопасности, такое устройство вообще незаменимо (если ноутбуки не нравятся).
Источник: http://plansheta.ru/sovety/kak-ustanovit-linuks-na-planshet
Зачем?
На первый взгляд может показаться странным, что кто-то пытается запустить на мобильном устройстве операционную систему, в принципе не предназначенную для работы с экраном небольших размеров и без достаточно точного манипулятора (мышь) и клавиатуры. Однако не стоит делать поспешных выводов. Дистрибутив Linux может дать владельцу смартфона достаточно много преимуществ, среди которых набор старых проверенных инструментов, таких как утилиты командной строки, продвинутые редакторы, FTP- и SSH-серверы, сетевые инструменты и средства разработки приложений. Запустив Linux без графической оболочки на смартфоне с хардварной клавиатурой (Motorola Droid, к примеру), можно достаточно комфортно всем этим пользоваться прямо на ходу без необходимости покидать сам Android. Все инструменты доступны в любой момент, а смартфон продолжает оставаться смартфоном, позволяя принимать звонки и слушать интернет-радио.
Второй аргумент за установку Linux на смартфоне — это возможность использовать его в качестве переносной рабочей станции, которую можно подключить к любому ПК и тут же получить доступ к терминалу с помощью SSH/Telnet-клиента либо клиента VNC/RDesktop. Это по определению лучше, чем флешки с установленным Linux, так как нет необходимости, во-первых, перезагружать машину, а во-вторых, гонять туда-сюда данные; результаты твоей работы будут доступны сразу после того, как отключишь смартфон от компа.
Наконец, наибольший выигрыш Linux дает на планшетах, экран которых позволяет более-менее сносно работать в графической среде, а возможность подключить мышь и клавиатуру через OTG-кабель так и вообще дает шанс превратить планшет в полноценную рабочую станцию. При этом никакой особой разницы между установкой дистрибутива Linux на планшет и смартфон нет.
Источник: http://xakep.ru/2012/10/22/android-tablet-linux-install/
В чем разница между Linux и Android
Те, кто активно пользуется операционной системой Linux на своем персональном компьютере или ноутбуке, знает, что она довольно сильно отличается от мобильной ОС андроид. Очевидно, что это две разные платформы, одна из которых ориентирована на ПК, а другая — на портативные гаджеты. Android больше ориентирован для сенсорных экранов и взаимодействие с ними, то время как Линукс по большей части способен лишь выполнять операции через мышь и клавиатуру.

Девайсы с Ubuntu for Android
Мало кто знает, но есть у них и много общего. Мобильная платформа создана на ядре Linux и использует собственную реализацию Java Virtual Machine от компании Google. Это их объединяющая черта, которая связывает системы по многих параметрам. Так, например, права суперпользователя на мобильных девайсах появились вследствие создания учетной записи администратора (root) на Unix-подобных системах.
Андроид — очень многофункциональная система, что объясняется наличием поддержки Java-модулей. Чистый линукс можно представить как ОС, которая идеально подходит для устройств с ограниченными функциям: тостеров, холодильников, стиральных машин и т. д. Она позволяет этим приборам использовать всю мощь и оптимизацию Unix, которая может быть дополнена огромным количеством программ и функций для работы с периферией и датчиками.
К сведению! Смартфоны не являются однофункциональными гаджетами и часто искажают традиционные представления о линукс. Однако андроид позволяет производителям и пользователям использовать собственные схемы его использования для обновления, корректировки ОС под себя и т. д.
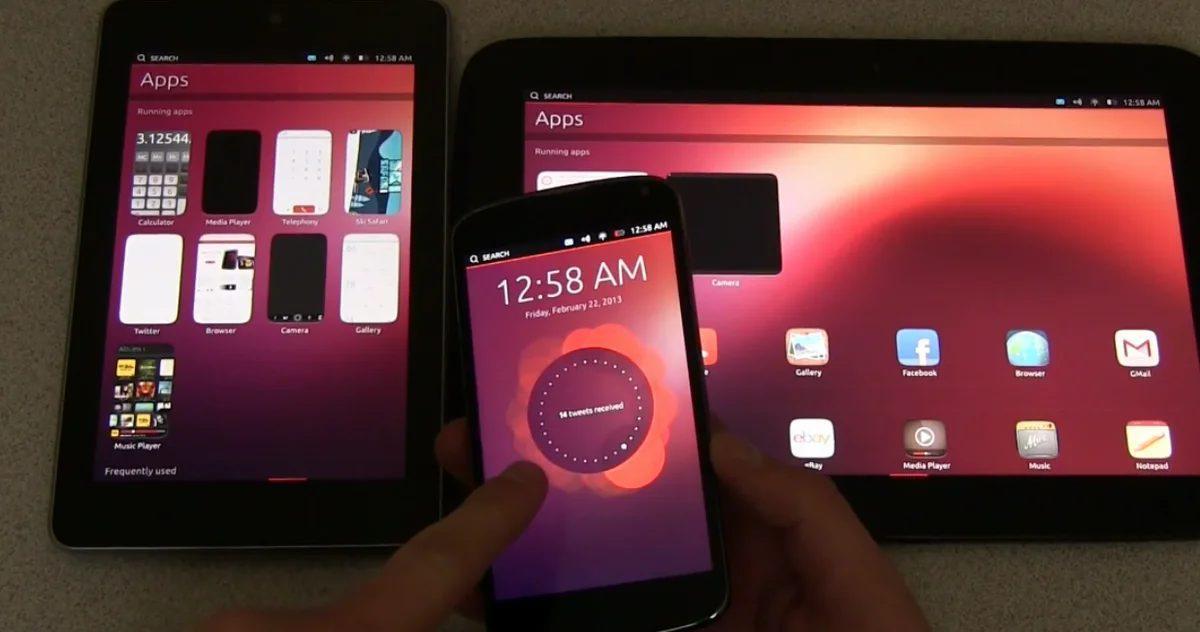
Поставить линукс на телефон сегодня вполне возможно
Источник: http://mirinfo.ru/android/linux.html
Подождите, разве Android уже не Linux?
Ну, это … и это не так.
Android построен на ядре Linux, программном стеке, который взаимодействует с аппаратным обеспечением устройства. Он в основном позволяет операционной системе обмениваться данными с устройством — будь то ПК, смартфон или другое оборудование.
Операционная система Linux действительно должна называться GNU / Linux
, Но со временем слово «Linux» стало взаимозаменяемо описывать ядро, а также различные операционные системы. К ним относятся Arch Linux, Ubuntu, Gentoo и многие другие.
Поэтому, хотя Android использует ядро Linux, он не предлагает рабочую среду. Это то, о чем думает большинство людей, когда рассматривают способы установки Linux для Android.
Источник: http://okdk.ru/kak-zapustit-linux-na-ustrojstvah-android/
Нам понадобиться
- Смартфон или планшет на базе ОС Android с ROOT правами;
- Программа автоматического развертывания Linux — Linux Deploy;
- BusyBox;
- SSH клиент — ConnectBot;
- X Сервер для Android — XSDL Server;
Весь перечисленный софт можно скачать и установить с Google Play или форума 4pda. Далее, я буду предполагать что на вашем устройстве уже есть Root права. Начнем запуск linux на android.
Источник: http://losst.ru/zapusk-linux-na-android
В чем разница между компьютером и смартфоном или планшетом?
На самом концептуально разница небольшая — и мобильные и десктопные устройства, или даже серверы сделаны по одним и тем же принципам. Однако, для мобильных устройств используют иную архитектуру процессора. CPU для десктопов разработаны на архитектурах x86 или amd64. А в большинстве мобильных устройств установлен процессор на ARM-архитектуре. Исторически, это связано с тем, что такие процессоры имеют значительно меньшее энергопотребление, что есть жизненная необходимость для мобильных устройств.
Источник: http://answit.com/kak-i-kakoi-linux-postavit-na-mobilnye-ustroistva/
Подготовка к установке

Для начала объясню, что эмуляция не удаляет установленную до этого систему, будь она на Windows или Android. Эмулятор работает как отдельная программа, которая запускается через клиент VNC.
Когда пользователь заканчивает работу в новой среде, он может продолжить использование Андроида или Виндоуса, не теряя данных и приложений.
Подготовка включает в себя следующие шаги:
- Устройство с разъемом для карты памяти. Именно на нее будет установлен ISO файл с Линуксом.
- Полная зарядка планшета, чтобы во время работы он резко не выключился.
- Очищенная SD-карта с объемом памяти более четырех Гб.
- Права root-пользователя на аппарате, так как понадобится работа с системными файлами.
- Наличие компьютера или ноутбука, с помощью которого и произойдет основная установка.
Также рекомендую сделать резервную копию данных. Это нужно на случай, если установка Linux на планшет не увенчается успехом или вызовет неполадки.
Источник: http://plansheta.ru/sovety/kak-ustanovit-linuks-na-planshet
Видео интерфейса Postmarket OS
Hildon
Интерфейс Hildon изначально разрабатывался для мобильных устройств, поэтому весь интерфейс оптимизирован для тач скрина, можно обойтись и без стилуса. Умеет работать только в горизонтальном положении.
LuneOS UI
LuneOS – это операционная система, разрабатываемая в качестве порта WebOS для смартфонов и планшетов. Интерфейс предполагает использование тапов, свайпов и виртуальной клавиатуры. Разработчики успешно передали внешний вид LuneOS для использования в Postmarket.
MATE
Интерфейс MATE хорош тем, что работает практически на любом устройстве, отлично справляется со своими задачами даже без аппаратного видеоускорителя. После установки вы получите черный экран на 20-30 секунд, не пугайтесь, это нормально.

Для использования MATE рекомендуется использовать стилус, этот интерфейс больше подходит для планшетов и выглядит как ОС на ПК.
Plasma Mobile
Как следует из названия – интерфейс разработан специально для мобильных устройств, отлично работает на устройствах с аппаратным видеоускорением и может работать на программном видеоускорителе, но гораздо медленнее. Интерфейс выглядит отлично и не многим отличается от других мобильных ОС.
Weston
Это демо интерфейс, в котором можно запустить несколько предустановленных тестов и посмотреть, как всё работает.

XFCE4
Полноценный интерфейс для работы со стилусом. Похож на интерфейс MATE тем, что перед вами скорее полноценный ПК на Linux, чем старенький планшет или смартфон. Интерфейс поддерживает работу как в портретном, так и в горизонтальном положении.

Выбирайте интерфейс исходя из поддержки аппаратного ускорения вашего устройства. Некоторые интерфейсы будут очень медленными на программном ускорении. Также на странице поддержки устройства часто указывают, какой интерфейс работает лучше всего.
Источник: http://brit03.ru/os/linuks-na-android.html
2. Выберите дистрибутиве
Мы все знаем , что Linux поставляется с различными дистрибутивами , такими как Fedora, Debian (астматический) и австралийских аборигенов. GNURoot предлагает их в выпадающем списке. После установки, вам просто нужно выбрать дистрибутив Linux , который вы хотите работать на. Обратите внимание, что, Linux дистрибутив может быть развернут с помощью выбора корневой файловой системы (корневой файловой системы).

Источник: http://ru.affdu.com/how-to-install-linux-on-android-phone.html
Проверка работы необходимых модулей
Имей в виду, что поддержка loopback-устройств и файловых систем ext2/ext3, необходимых для подключения образа, имеется далеко не во всех ядрах Linux, установленных на смартфонах под управлением Android. Проверить наличие поддержки можно с помощью команды lsmod | grep -e loop -e ext2.
Энтузиасты вышли из этой ситуации, используя простой метод «удаленного» подключения к рабочему столу с помощью любого доступного для Android VNC-клиента. Внутри chroot-окружения запускается X-сервер Xvnc, и все приложения работают под его управлением. Пользователю остается лишь установить VNC-клиент, вбить локальный адрес — и вуаля, на экране появляется полноценный рабочий стол.
Единственное узкое место при использовании удаленного рабочего стола — это производительность. Даже работая локально, VNC не может обеспечить должный ее уровень, которого бы хватило для плавной прокрутки или перемещения окон без лагов. Решить эту проблему пока не удалось, проекты разработки нативного X-сервера, который бы использовал графическую подсистему Android, еще очень сыры и не могут быть использованы для запуска полноценных графических сред. Впрочем, никто не запрещает их использовать; к примеру, X Server от Darkside Technologies Pty Ltd (goo.gl/ap3uD) вполне сгодится для запуска простого софта.
Изначально Linux для Android существовал только в виде образа с уже установленной системой, а также пояснительной инструкции, как этот образ подключить и использовать. Затем появились скрипты, которые автоматизировали процесс подключения образа и запуска Linux, но и они требовали некоторой работы головой. Наконец, в последнее время появились инсталляторы, доступные в Google Play (например, goo.gl/RSA1j), в некоторой степени автоматизирующие процесс запуска дистрибутива, хотя, по сути, это все то же руководство по установке, но интерактивное, с прямыми ссылками на скачивание образов и скриптов.
Источник: http://xakep.ru/2012/10/22/android-tablet-linux-install/
Как установить Linux на телефон
Первым делом вам понадобится узнать, есть ли готовая сборка для вашего устройства, узнать это можно на этой странице. Если есть – хорошо, можно спокойно собирать прошивку и устанавливать. Если нет – вы можете самостоятельно портировать Postmarket так.
Для установки понадобится Linux, можно использовать виртуальную машину. Также вам понадобится кастомное рекавери, и не забудьте сделать бекап системы.
Для установки Postmarket откройте терминал, убедитесь, что у вас есть пароль для использования команды “sudo” и поочередно выполняйте команды по мануалу Postmarket. По окончанию сборки скопируйте архив в память устройства и установите как кастомную прошивку на базе Android.
Источник: http://brit03.ru/os/linuks-na-android.html
Лучшие планшеты с Linux
Планшетов с GNU/Linux мало, и все они редко “остаются на плаву”. Но можно выделить 2 модели, которые известны как минимум локально и понравятся любителям Линукса.
2 планшета на Линуксе:
- Raspberry Pi. Устройство с одноименной рабочей средой, профинансированное краундфандинговой компанией.
- BQ Aquaris M10. Гаджет с Ubuntu на борту.
Оба девайса часто меняются в плане компонентов, поэтому каких-то конкретных характеристик у них нет. Разве что дисплей, который на обоих гаджетах имеет диагональ в 10.1 дюймов.
Источник: http://plansheta.ru/sovety/kak-ustanovit-linuks-na-planshet
Доступ SSH доступ к Linux
Для доступа по SSH к установленной системе мы скачали ConnectBot. Откройте приложение и наберите:
имя_пользователя@localhost
Затем введите пароль, выбранный при установке системы, дальше вы окажетесь в оболочке Linux:
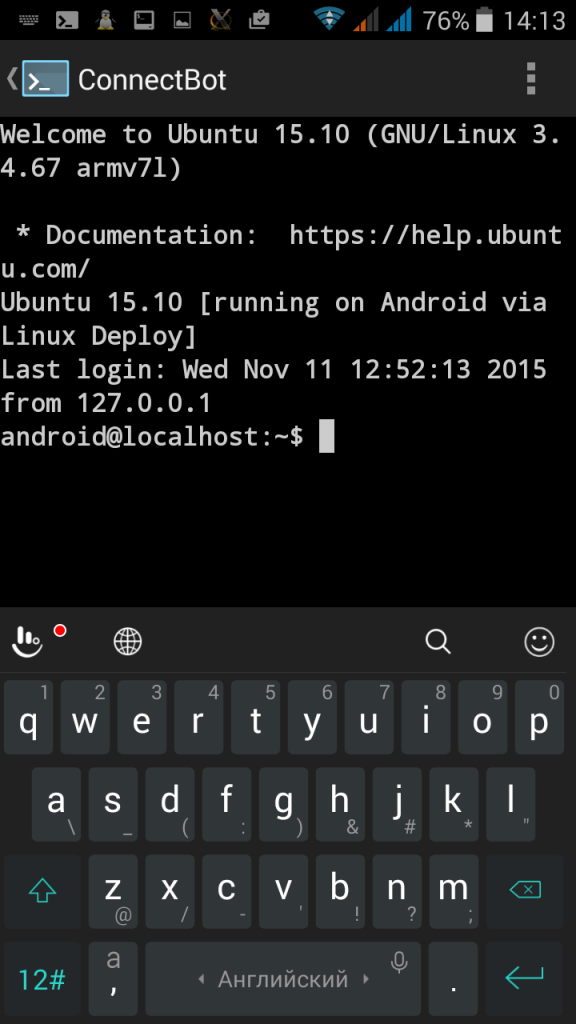
Источник: http://losst.ru/zapusk-linux-na-android




