Ставим пароль на приложение в iPhone Как на Айфоне поставить пароль на приложения Читайте можно ли поставить пароль на приложение в Айфоне. Какая версия
Как запаролить приложение
Чтобы установить пароль на доступ к тем или иным программам, нам потребуется функция «Экранное время».
- Для этого перейдите в «Настройки» — «Экранное время» — «Лимиты программ»;
- Нажмите «Добавить лимит» и выберите «Все программы»;
- Установите значение лимита на 1 минуту и нажмите «Добавить»;
- Вернитесь на главную «Экранного времени», выберите «Использовать код-пароль» и задайте пароль.
- Перейдите во вкладку «Все программы» и активируйте параметр «Блокировать в конце лимита»;
- Вернитесь на главную «Экранного времени», перейдите в «Разрешенные всегда» и выберите приложения, которые вы не хотите защищать паролем;
Теперь каждый раз, когда кто-то попытается открыть приложение на вашем iPhone или iPad, ему придется ввести защитную комбинацию.
А поскольку вы вправе назначить любой пароль доступа, даже отличный от того, который вы используете для разблокировки устройства, заполучить доступ к содержимому защищенных приложений не смогут даже члены вашей семьи. Таким образом даже можно защитить банковские приложения, которые разблокируются по отпечатку пальцев или лицу любого члена семьи, если его биометрия занесена в память устройства.
Обсудить другие способы защиты на iOS можно в нашем Telegram-чате.
Источник: http://zen.yandex.ru/media/appleinsider.ru/kak-ustanovit-parol-na-liuboe-prilojenie-v-ios-5ccac5548b758300b4f7e1ce
Создание пароля для программы
- Войдите в систему на странице учетной записи Apple ID.
- В разделе «Безопасность» нажмите кнопку «Создать пароль» в области «Пароли приложений».
- Следуйте инструкциям на экране.
После создания пароля для программы введите или вставьте его в поле ввода пароля в программе обычным способом.
Источник: http://support.apple.com/ru-ru/HT204397
Пароль на приложение
Если юзер часто даёт свой телефон детям или просто знакомым, но не хочет, чтобы они увидели определенную информацию или открывали какое-то приложение, в Айфоне можно установить специальные ограничения на такие действия. Также это поможет обезопасить личные данные от злоумышленников при краже устройства.
iOS 11 и ниже
В устройствах с версией ОС 11 и ниже можно поставить запрет на показ стандартных приложений. Например, Siri, Камера, браузер Safari, FaceTime, AirDrop, iBooks и другие. Снять это ограничение возможно только зайдя в настройки и введя специальный пароль. К сожалению, ограничить доступ к сторонним приложениям нельзя, в том числе и поставить на них защиту в виде пароля.
- Зайдите в «Настройки» Айфона.

Пролистайте чуть ниже и найдите пункт «Основные».

Нажмите по «Ограничения» для настройки интересующей нас функции.

По умолчанию эта возможность выключена, поэтому жмём на «Включить Ограничения».

Теперь необходимо настроить код-пароль, который понадобится для разблокировки приложений в будущем. Введите 4 цифры и запомните их.

Повторно напишите код-пароль.

Функция включена, но для активации её для определенного приложения нужно передвинуть ползунок напротив влево. Сделаем это для браузера Safari.

Переходим на рабочий стол и видим, что на нём нет Safari. По поиску его мы найти также не можем. Именно на это и рассчитан данный инструмент на iOS 11 и ниже.

Чтобы увидеть скрытое приложение, пользователю надо вновь войти в «Настройки» – «Основные» – «Ограничения», ввести свой код-пароль. Затем понадобится передвинуть ползунок напротив нужного вправо. Это может сделать как владелец, так и другой человек, важно лишь знать пароль.

Функция ограничения на iOS 11 и ниже скрывает приложения с рабочего экрана и поиска, а для его открытия понадобится ввести код-пароль в настройках телефона. Сторонний софт так скрыть не получится.
iOS 12
В этой версии ОС на Айфоне появилась специальная функция для просмотра экранного времени и, соответственно, его ограничения. Здесь не только можно установить пароль на приложение, но также и отслеживать, сколько времени вы в нём провели.
Установка пароля
Позволяет устанавливать временные лимиты для использования приложений на iPhone. Для их дальнейшего использования понадобится ввести код-пароль. Эта возможность позволяет ограничивать как стандартные приложения Айфона, так и сторонние. Например, социальные сети.
- На главном экране Айфоне найдите и тапните по «Настройки».

Выберите пункт «Экранное время».

Кликните по «Использовать код-пароль».

Введите код-пароль и запомните его.

Повторно впишите назначенный вами код-пароль. В любой момент юзер сможет его поменять.

Нажмите на строчку «Лимиты программ».

Тапните по «Добавить лимит».

Определите, на какие группы приложений вы хотите поставить лимит. Для примера выберем «Социальные сети». Жмем «Вперед».

В открывшемся окне поставьте лимит времени, когда вы можете работать в нём. Например, 30 минут. Тут также можно выбрать определенные дни. Если юзер хочет, чтобы при каждом открытие приложения требовался ввод защитного кода, то нужно установить время лимита 1 минуту.

Активируйте блокировку по истечении указанного времени, передвинув ползунок вправо напротив «Блокировать в конце лимита». Нажмите «Добавить».

Иконки приложений после включения этой функции будут выглядеть так.

Запуская приложение по истечении лимита дня, пользователь увидит следующее уведомление. Для продолжения работы с ним следует нажать «Попросить продлить срок».

Нажмите «Ввести код-пароль».

Введя нужные данные, появляется специальное меню, где пользователь может выбрать, на сколько времени можно продолжить работу с приложением.

Скрытие приложений
Стандартная настройка
для всех версий iOS. Позволяет скрыть стандартное приложение с домашнего экрана Айфона. Для того чтобы вновь его увидеть, потребуется ввести специальный 4-значный пароль в настройках вашего устройства.
- Выполните Шаги 1-5 из инструкции выше.
- Перейдите в «Контент и конфиденциальность».

Введите 4-значный пароль.

Передвиньте указанный переключатель вправо, чтобы активировать функцию. Затем нажмите на «Разрешенные программы».

Передвиньте ползунки влево, если хотите скрыть одну из них. Теперь на домашнем и рабочем экране, а также в поиске такие приложения видны не будут.

Активировать доступ снова можно, проделав Шаги 1-5, а затем необходимо передвинуть ползунки вправо.
Источник: http://lumpics.ru/how-to-set-password-for-an-app-on-iphone/
App Block

Скачать в AppStore
Мультифункциональный файловый менеджер на iPhone, способный скрывать информацию от посторонних глаз с помощью локального хранилища, информация из которого никуда не передается и нигде не регистрируется. Для использования App Block достаточно организовать новую защищенную папку, а затем – пройтись по доступным разделам и из каждого – выбрать те файлы, которые захотелось бы спрятать. Вариантов масса – снимки и видеоролики, пароли и данные от банковских карт, ссылки и личные записи, добавленные в мероприятия календаря или же в заметки.
Подготовка информации, по словам разработчика, займет не больше 10 минут, а дальше – останется повесить засов в виде пароля или сканеров отпечатка пальца или лица. И все – беспокоиться о потере конфиденциальной информации больше не придется (кстати, если кто-то попытается взломать App Block методом подбора, то уведомление с фотографией хитреца придет на прикрепленный адрес электронной почты).
Источник: http://myapples.ru/top-podborki/prilozheniya-parol
Пароль на запуск программы или приложения
Чтобы поставить пароль на приложение, можно воспользоваться функцией, имеющейся в самом устройстве. Для этого достаточно зайти в «Настройки» и в разделе «Основные» выбрать пункт «Ограничения». Обычно клавиша «Включить ограничения» активна по умолчанию. Если на неё нажать, то система предложит ввести код, и каждый раз, при запуске выбранного приложения, будет его требовать. Для выбора приложений пролистайте список до конца и отметьте нужные. Надо сказать, что пароль может устанавливаться как на открытие программы, так и на её удаление или установку. Если вы даете смартфон детям, то это будет актуально.
Источник: http://apps4.life/kak-na-iphone-postavit-parol-na-zapusk-prilozhenija/
Как защитить фото и видео паролем (Touch ID) на iPhone или iPad в Pocket Files
При добавлении файлов в Pocket Files приложение не предлагает защитить их паролем. Для этого нужно зайти в «Настройки» («Settings») и выбрать «Установить пароль» («Launch Passcode»). Там же предусмотрена опция «Разблокировать использование Touch ID» («Unlock Using Touch ID»), позволяющая добавить защиту с помощью датчика отпечатков пальцев.

Приложение совместимо с iPhone, iPad и iPod touch, работающих на базе iOS 7.0 или более поздних версий.
«на полную катушку», не устанавливая при этом никаких мобильных приложений, не получится. А современные устройства Apple и вовсе имеют поистине огромное количество аппаратных возможностей: сколько ни загружай приложений, всё равно гаджет окажется разгаданным не до конца.
Тем же, кто пытается освоить функционал своего «яблочного» устройства, полезно знать, как создать папку на Айфоне. В папки можно «упаковать» иконки игр и приложений, чтобы иметь возможность быстро найти необходимую. Использовать папки гораздо удобнее, чем листать десяток рабочих столов.
Создавать папку с приложениями следует так:
Шаг 1. Нажмите на иконку любого из приложений и удерживайте палец в течение пары секунд. Так вы перейдёте в режим редактирования рабочих столов – иконки программ задрожат, и над ними появятся крестики.
В нашем примере есть 3 калькулятора – нам нужно собрать их в папку.
Шаг 2. В режиме редактирования перетащите одну иконку на другую.

Папка сформируется автоматически, и оба приложения окажутся в ней.

Шаг 3. Перетащите таким же образом остальные приложения в готовую папку.

Шаг 4. Нажмите кнопку «Home» — так вы выйдете из режима редактирования.
В одной папке iPhone могут находиться максимум 12 иконок. Количество папок, которые удастся создать, тоже ограничено – не более 180. На iPad лимиты менее строгие – 220 папок, в каждой из которых размещаются до 20 иконок. Обойти эти ограничения можно, только если на мобильном устройстве есть джейлбрейк.
Управление папками
При создании каталога мобильное устройство анализирует его содержимое и самостоятельно присваивает ему название. Однако папку на Айфоне пользователь может переименовать. Вот как это делается:
Шаг 1. Откройте папку, нажмите на её имя и удерживайте палец пару секунд.
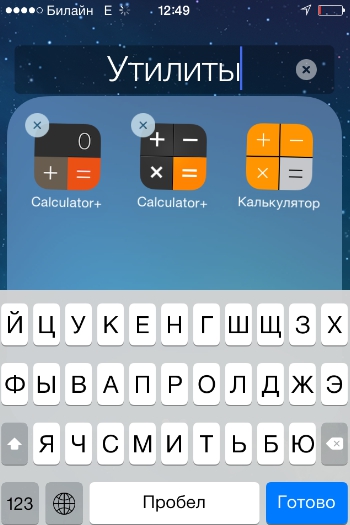
Иконки задрожат, и напротив названия каталога появится крестик.
Шаг 2. Сотрите имя, присвоенное Айфоном, и введите другое. Затем нажмите «Home», чтобы закрепить результат.
Вынуть иконку приложения из папки тоже можно через режим редактирования. Пользователю нужно открыть папку, нажать на иконку и, удерживая палец, вывести её за границы папки, разместив на рабочем столе.

Для удаления папки необходимо просто вынуть из неё все иконки. Обычным образом – путём нажатия на крестик – папку с iPhone не стереть.
Как создать папку на Айфоне через iTunes?
Для формирования каталога на iPhone можно применить и iTunes. Создаются папки через медиакомбайн так:
Шаг 1. Подключите Айфон к ПК кабелем и запустите iTunes.
Шаг 2. Проследуйте в меню управления устройством – для этого нужно нажать на кнопку с изображением смартфона.

Шаг 3. В меню «Настройки» выберите раздел «Программы».

Шаг 4. В блоке «Домашние экраны» двойным кликом выберите ту страницу, на которой хотите разместить каталог.

Шаг 5. Курсором мыши захватите одну из иконок и перетащите её на другую.
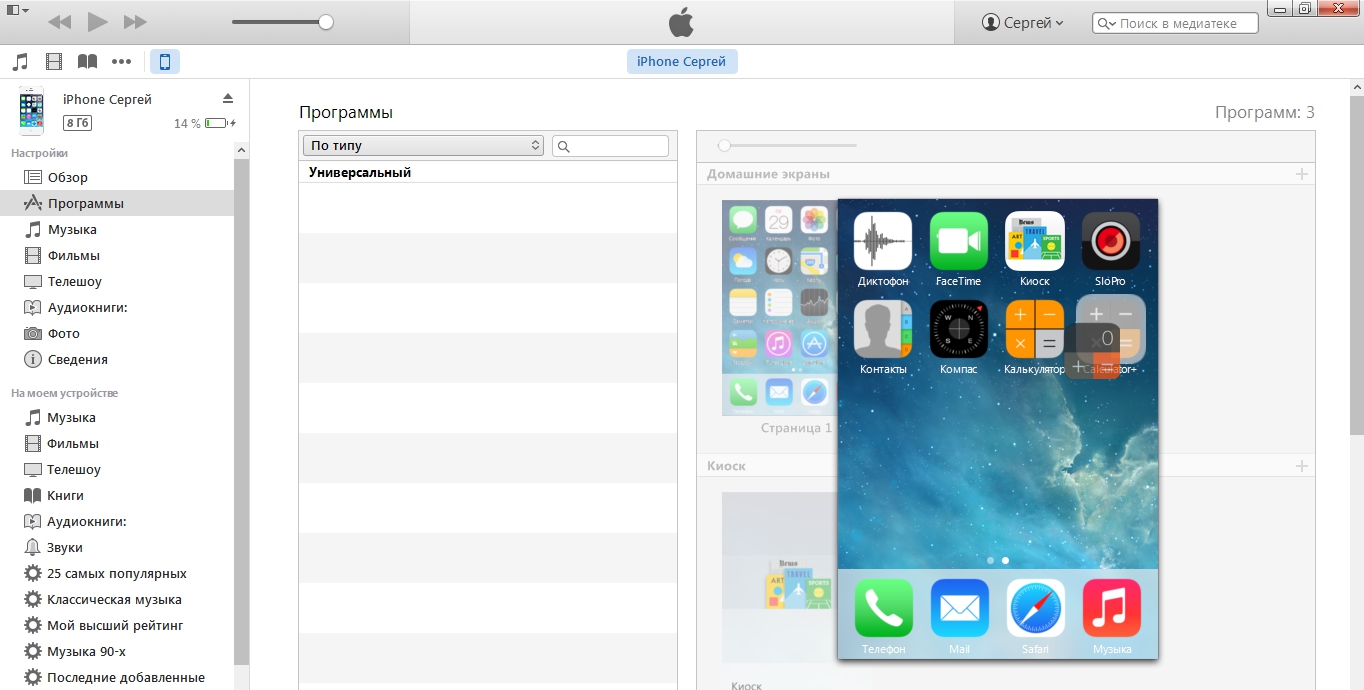
Папка окажется создана.
Шаг 6. Переименуйте каталог – присвойте ему то название, которое позволит вам быстро отыскать его при необходимости.

Шаг 7. Кликните мышкой по пустому месту — так вы дадите iTunes понять, что редактирование домашних экранов завершено.
Шаг 8. Запустите процесс синхронизации.
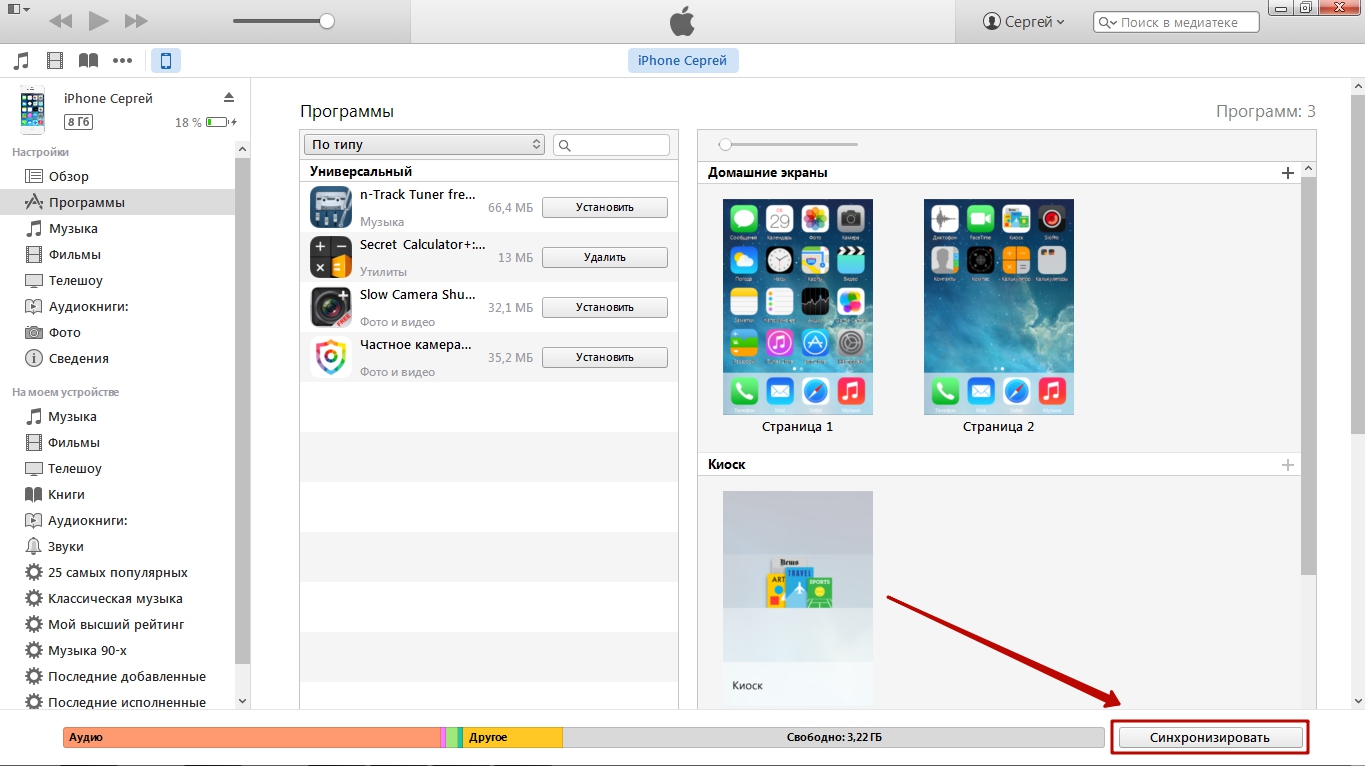
По окончании процесса иконки на мобильном устройстве окажутся собранными в папку.
Удалить каталог через iTunes можно так же, как на гаджете – путём изъятия из него всех иконок.
Как создать папку в папке?
Создавать папки внутри папок Айфоны вообще-то не должны уметь. Однако в iOS периодически встречаются баги, которые позволяют делать это. Так было и с iOS 8, и c iOS 9. Автору данной статьи удалось создать папку внутри папки и на iOS 7. Операция эта непростая – она требует сноровки, с первого раза может и не получиться. Действовать нужно так:
Шаг 1. Создайте обычным образом папку, которую вы будете помещать внутрь другой папки.
Шаг 2. Зажмите пальцем свободную иконку и перетащите её на другую – так, чтобы сформировался ещё один каталог. Пока папка будет создаваться, «перебросьте» в неё ту, которая была предварительно заготовлена.
Понять, как это делается, поможет видео. Смотреть следует с 1:05 – до этого момента нет ничего интересного.
Пользователь может изъять все приложения из каталога и оставить только папку в папку. Кроме того, владелец iPhone способен поместить папку с папкой внутри в ещё одну папку – и повторять этот процесс до бесконечности.
Источник: http://multxit.ru/internet/ustanovka-parolya-na-papku-v-aifone-kak-ustanavlivat-parol-na.html
Новая функция в инстаграм – единый вход во все аккаунты

Некоторые люди одновременно ведут несколько страничек, особенно это актуально для блогеров (на одной – полезная информация, реклама, продажа, на второй – личная жизнь, на третьей – посты с домашними питомцами, цитаты и т.д.). Поэтому для них находить и узнавать логин и пароль от инстаграмма для каждой странички, постоянно вводить эти данные целая проблема. Решить ее может новая функция интернет сообщества – единый вход.
Ее задача – облегчить людям процесс ввода информации. Выбирается основной аккаунт, а к нему подвязываются дополнительные. При входе система попросит выбрать основной логин и пароль. При каждом указании этих данных человек будет одновременно с главной страницей открывать и другие. Но действует это правило только для тех, кто содержит не более 5 страничек.
Как подключить
Для подключения функции единого входа необходимо изначально авторизоваться на любой из страничек, а потом:
- Нажать в верхнем правом углу кнопку, которая открывает дополнительные действия.
- Выбрать строку “Настройки”.
- Коснуться “Данные для входа”.
- Выбрать из действующих один аккаунт, и указать, какие данные будут использоваться для установленной функции.
- Нажать кнопку “Далее” и завершить операцию.
При подключении этой опции у человека остается право входить на каждую страницу под индивидуальным логином и кодом доступа. Если же хочется сразу зайти на все профили, то используйте выбранную информацию.
Как отменить общий пароль
Провести эту процедуру еще проще. Как только вы авторизовались в основном профиле интернет сообщества, переходите в верхнюю графу меню и выбирайте “Информация о входах”. Далее нужно снять галочки с ненужных опций.
Это безопасно
При грамотном подходе к установлению параметров авторизации все безопасно. Если соблюдать правила, не передавать личные данные посторонним, следить за своим мобильным телефоном и электронной почтой, то только владелец аккаунтов будет иметь возможность ими пользоваться. Другая сторона этого – если злоумышленник взломал основной пароль, то он автоматически входит во все аккаунты человека, и защититься от этого нельзя. Придется восстанавливать доступ ко всем страничкам социальной сети.
Источник: http://huaweinews.ru/gadzhety-obzory/kak-postavit-parol-na-prilozhenie-ajfone.html
Как на Айфоне запаролить Галерею с фотографиями
Айфон является неотъемлемым спутником нашей жизни. А с внедрением новых технологий съемки еще и полноценным «фотокорреспондентом». В «Галерее» устройства скапливаются разнообразные снимки. Часто среди них находятся те, что хотелось бы скрыть от чужих глаз. Самый надежный способ спрятать личные фотки от чужих глаз – это поставить пароль на Галерею на Айфоне.
Источник: http://a174.ru/kak-na-ayfone-sozdat-zaparolennuyu-papku/
Артём Суровцев
@artyomsurovtsev
Люблю технологии и все, что с ними связано. Верю, что величайшие открытия человечества еще впереди!
Источник: http://iphones.ru/iNotes/kak-v-ios-12-ustanovit-parol-na-zapusk-prilozheniy-08-08-2018
Kaspersky Password Manager

Скачать в AppStore
Помощник на Айфон, призванный и настраивать автоматическую авторизацию при посещении сайтов, и прятать файлы от посторонних глаз, и бесплатно придумывать хитрющие пароли при регистрации (те, которые невозможно повторить и запомнить, и состоящие из букв, цифр, символов длинной в 16 знаков).
Распространяется сервис бесплатно и обязательно требует регистрации для синхронизации и идентификации (иначе прикрепить отпечаток пальца никто не разрешит).
Источник: http://myapples.ru/top-podborki/prilozheniya-parol
Как ограничить доступ к приложениям и действиям на iPhone и iPad под управлением iOS 11 и более ранних версий
Данная возможность позволяет, например, ограничить запуск браузера Safari, Камеры, запретить установку и удаление программ, отключить встроенные покупки и т.д.
1. Откройте на вашем iPhone или iPad приложение «Настройки»;
2. Выберите «Основные»;
3. Выберите опцию «Ограничения»;

4. Нажмите на «Включить ограничения» вверху экрана, если вы не сделали этого ранее. Если опция уже включена, переходите сразу к пункту 6;
5. Установите код-пароль для включения и отключения ограничений;
6. Передвиньте переключатели напротив приложений, доступ к которым хотите заблокировать.

Источник: http://ewaline.su/vkontakte/stavim-parol-na-prilozhenie-v-iphone.html
ТОП-5 приложений на iPhone с помощью которых можно поставить пароль на файлы, папки и приложения

С помощью iPhone приложений есть возможность установить пароль на приложения, файлы и папки хранящиеся на внутренней памяти Айфона.
Ограничить доступ к конфиденциальной информации на iOS, повесив на каждую иконку с приложением отдельный замок, снимаемый при вводе пароля, невозможно. И главная тому причина – ограничения, выдвигаемые операционной системой.
А потому действовать придется иными способами – с помощью специальных «сейфов», в которые помещаются документы, фотографии, переписки или даже отдельные видеоролики, а затем – скрываются за паролем или проверкой Touch ID, или Face ID. Метод пусть и не самый органичный или быстрый, но зато рабочий и проверенный временем.
Источник: http://ewaline.su/vkontakte/stavim-parol-na-prilozhenie-v-iphone.html




