Пользователи, которые задают себе вопрос: «А какой у меня на компе установлен БП?» и ищут диагностические утилиты или отвертки для разборки системного блока, часто забывают об одной маленькой детали.
DxDiag

Утилита dxdiag, которая поставляется в комплекте с DirectX, позволяет не только узнать всю системную информацию, но также сохранить ее в читаемом текстовом файле. Чтобы запустить эту утилиту, нажмите «Пуск», «Выполнить» (или нажать клавиши WIN + R), введите: dxdiag и нажмите клавишу Enter.
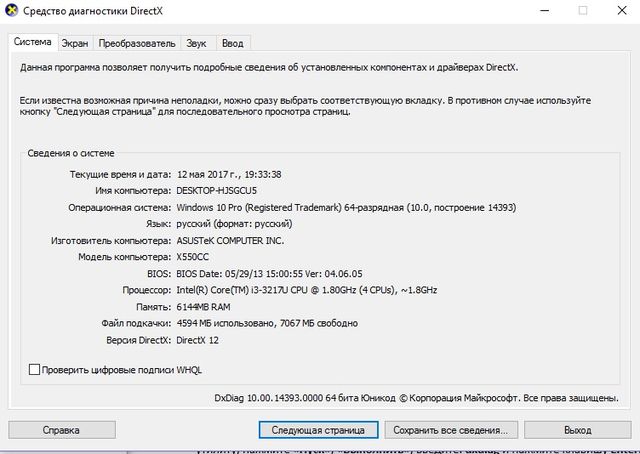
Таким образом, вы можете узнать какой процессор на компьютере, и другое оборудование.
Источник: http://4aynikam.ru/publ/kak-uznat-kakoe-oborudovanie-stoit-na-kompyutere/21-1-0-821
Как определить модель материнской платы
При возникновении необходимости, каждый пользователь ПК может определить необходимые данные о своей МП следующими способами:
- Скачать специальные, платные программные продукты, выводящие всю информацию о вашей системе и ее характеристиках, на монитор компьютера;
- Провести визуальный осмотр МП;
- Воспользоваться встроенными функциями Windows;
- Определить модель МП при помощи командной строки;
- Установить бесплатное ПО, позволяющее получить информацию о всех элементах системы, включая данные по МП;
Каждый способ имеет свои плюсы и минусы. Давайте рассмотри их подробнее.

Источник: http://softforce.ru/prilozheniya/kak-uznat-parametry-bloka-pitaniya-na-kompyutere.html
Визуальный осмотр
Старый как мир способ. Отличается своей относительной простотой и тем, что компьютер даже включать не нужно. Из минусов — не всегда можно получить точную информацию. Но как вариант — однозначно подойдет.
Системный блок
Выключите компьютер. Подождите некоторое время, пока не обесточатся все детали. Теперь можно открывать системный блок.

Открываем системный блок
Материнская плата
Чтобы узнать модель материнской платы, достаточно изучить ее среднюю часть — обычно примерно в этой области на текстолите выгравированы логотип фирмы-изготовителя и точная модель конкретно этой материнки.

Модель материнской платы находим в средней части материнской платы
Блок питания
Он обычно располагается в корпусе сверху, в современных корпусах также прослеживается тенденция к установке его снизу, но в любом случае он будет повернут к вам стороной, на которой должна быть наклейка с точной моделью и мощностью. Больше у блока питания существенных характеристик нет.

Блок питания
Жесткие диски
Тут способ визуального осмотра не очень удобен — наклейка с информацией у жестких дисков обычно располагается сверху, а так как диски установлены в горизонтальные слоты и намертво закреплены четырьмя винтами, то быстро увидеть содержимое их наклеек не получится. Жесткие диски, в таком случае, целесообразнее оставить для следующих способов — они куда легче.

Жесткий диск
Примечание! В современных корпусах можно встретить не винтовое крепление дисков, а на защелках. Это удобно и позволяет в пару движений извлечь диск и так же легко вставить его на место.
Оперативная память
Ее необходимо вытащить из слота, нажав на защелки с обоих торцов планки. Наклейки на планках оперативной памяти располагаются сбоку, на микросхемах. Не забудьте только потом вернуть планки на место. Следите за совпадением выреза на самой плате и ключа в слоте — иначе есть риск сломать память.

Оперативная память
Видеокарта и платы расширения
Их модели и характеристики тоже можно узнать по наклейкам. И если видеокарта обычно сверху и наклейка на ней почти всегда есть, то с другими платами все сложнее и просто так до них не добраться. Нужно выкручивать крепежные винты и извлекать карты, однако стоит ли оно того?

Видеокарта и платы расширения
Процессор
Тот компонент, который однозначно не рекомендуется проверять подобным образом, за исключением случая, если вы собрались менять термопасту. Нужно снимать систему охлаждения, протирать кристалл от остатков старой пасты, наносить новую… Куда легче программно. Однако право ваше, но будьте осторожны.

Процессор
На этом осмотр можно заканчивать, все что мы могли — выяснили.
Источник: http://pc-consultant.ru/periferiya-i-oborudovanie/kak-uznat-komplektuyushhie-svoego-komp-yutera/
Введение
В век информационных технологий количество пользователей ПК растет в геометрической прогрессии. В этом свете весьма логичен тот фактор, что у большинства появляется необходимость знать, что внутри у их машин. В связи с этим было разработано огромное количество самого разного программного обеспечения, а также интегрированных в операционную систему приложений, позволяющих узнать какие именно комплектующие установлены в ПК.
Источник: http://it-religiya.ru/kak-uznat-kakoe-zhelezo-ustanovleno-na-kompjutere/
Диспетчер устройств

Также вы можете получить общую информацию об аппаратном обеспечении компьютера через Диспетчер устройств Windows. Чтобы открыть диспетчер устройств, нажмите правой кнопкой мыши на «Пуск», и выберите «Диспетчер устройств».

Источник: http://4aynikam.ru/publ/kak-uznat-kakoe-oborudovanie-stoit-na-kompyutere/21-1-0-821
Стоит ли выключать компьютер для уменьшения потребления энергии
Полное отключение компьютера позволяет существенно экономить энергию. Однако, если вы используете в работе ИБП (источник бесперебойного питания), ПК все равно мотает счетчик. Причина тому – медленная фоновая подзарядка аккумулятора ИБП. Если ИБП не успел накопить достаточно энергии в процесс работы компьютера, остаток будет постепенно восполняться при активированном спящем режиме и даже после выключения ПК. Поэтому рекомендуем отключать ИБП на ночь или на время длительного отсутствия дома.

Источник: http://brit03.ru/ustrojstva/kak-uznat-model-bloka-pitaniya-kompyutera.html
GPU-Z
Если появились сбои в работе видеокарты, обратите внимание на это приложение. Оно поддерживает большинство существующих видеоадаптеров. Показывает информацию о частоте, использовании ресурсов ОЗУ, загрузке. Определяет тайминги памяти и версию Биос материнской платы. Скачайте ее с сайта cpuz.ru/gpuz_download.htm

Особенности:
- Работает только с видеокартой;
- Главная особенность —мониторинг основных величин устройства;
- Минимум настроек.
Источник: http://public-pc.com/kakie-programmyi-pomogut-opredelit-zhelezo-kompyutera/
MSI Kombustor
Это утилита-бенчмарк, созданная на основе всем знакомого Furmark. Позволяет проверить видеокарту и ее память на стабильность. Также проверит на прочность систему охлаждения видеокарты.

Источник: http://club.dns-shop.ru/blog/t-100-protsessoryi/34521-10-luchshih-programm-dlya-diagnostiki-komputera/
Устройство системного блока
Подведём итог, на наглядном примере, посмотрим на устройство системного блока, а также на расшифровку его характеристик.
 Устройство системного блока
Устройство системного блока
Расшифровка характеристик системного блока
Возьмём, для примера, следующие характеристики и расшифруем их:
[Intel Core i3 9100F, 4×3600 МГц, 8 ГБ DDR4, GeForce GTX 1650, SSD 512 ГБ, без ОС]
| Аббревиатура | Расшифровка | Примечание |
| Intel Core i3 9100F | Процессор:
производитель — Intel линейка — Core i3 номер в линейке — 9100F. |
|
| 4×3600 МГц | Параметры процессора:
количество ядер — 4, тактовая частота — 3.6 ГГц. |
|
| 8 ГБ DDR4 | Оперативная память:
объём — 8 Гб, тип памяти — DDR4. |
Не указана тактовая частота.* |
| GeForce GTX 1650 | Видеокарта:
Графический процессор — GeForce GTX 1650. |
Не указан объём памяти видеокарты.* |
| SSD 512 ГБ | Твердотельный накопитель:
объём SSD-диска — 512 Гб. |
Не указана скорость чтения/записи.* |
| без ОС | Отсутствует операционная система. | Если операционная система предустановлена, то её цена включена в стоимость сборки. |
* Можно уточнить в подробных характеристиках системного блока.
P.S. При самостоятельной сборке системного блока, можно значительно сэкономить свой бюджет, но делать это нужно внимательно. Лучше воспользоваться услугами знающего человека. Если нашли в себе силы сделать это самостоятельно, изучите характеристики комплектующих не только на сайте магазина, но и на официальном ресурсе производителя. Уделите внимание совместимости процессора, материнской платы, оперативной памяти и SSD, прочее железо не так капризно.
Поделитесь статьей в соцсетях
Товар не найден!
Сбросьте фильтр или уточните запрос.
Источник: http://2hpc.ru/устройство-системного-блока/
Информация о блоке питания
Большинство блоков питания не имеет специального модуля, который отслеживает и показывает общую мощность и объем потребления. Как правило, такое меню управления есть только в элитных, дорогих БП — утилита поставляется в комплекте с устройством.
Для того чтобы узнать характеристики стандартного БП, нужно снять боковую крышку корпуса и посмотреть на этикетку. На ней будет указан производитель, модель, общая мощность и напряжение по линиям питания.

Но по факту китайские недорогие БП зачастую завышают мощность, указанную на этикетке процентов на 10-15 (бывает и более). Потому отталкивайтесь от средних значений или можете поискать отзывы в интернете по вашей модели.
Как посмотреть характеристики ПК в системном блоке
Для этого понадобится отвертка, фонарик и блокнот. Открутите два болта и снимите боковую крышку. Внутри вы увидите материнскую плату с подключенными на неё комплектующими. Фонариком подсветите каждое из устройств и выпишите в блокнот название модели. Далее в поисковике можно узнать подробные характеристики и отзывы о каждом комплектующем.

На ноутбуке все гораздо проще. Как правило, данные о его составе наклеены на переднюю часть, около тачпада. Или же их можно узнать, вбив фирму и модель ноутбука в поисковик. Фирма и модель обычно указана на задней части (на наклейке).
Автор: Илья Курбанов
Редактор: Илья Кривошеев
Источник: http://neumeka.ru/computer_specifications.html
CPU Thermometer
Загрузите ее с сайта cputhermometer.com

Подойдет для знающих, что такое нормальная температура CPU. Выполняет одну функцию — показывает процент загрузки процессорных ядер. Сворачивается в системный трей, и запускается вместе с ОС.
Источник: http://public-pc.com/kakie-programmyi-pomogut-opredelit-zhelezo-kompyutera/
Системный реестр
Кое-что легко отыскать и в системной базе данных. Запустите редактор реестра командой regedit и перейдите в раздел:
HKEY_LOCAL_MACHINEHARDWAREDESCRIPTIONSystem
Здесь найдёте модель материнской платы и процессора.

Источник: http://spravkapc.ru/windows/kak-posmotret-komplektyushie-svoego-komputera.html
Компьютер для офиса
Офисный компьютер, используемый для работы с офисными программами (Word, Excel), электронной почтой и интернетом не требует быстрых и дорогих комплектующих.
Поэтому процессор можно взять Intel Pentium или AMD Ryzen 3. Планируете обновлять офисную технику реже — возьмите Intel Core i3.
Минимум оперативной памяти — 4 Гигабайта, желательно установить 6 Гигабайт.
Жёсткий диск — 500 Гигабайт и более. Для более быстрой загрузки операционной системы и приложений установите SSD.
Видеокарту можно не устанавливать, т.к. сборка предназначена для работы, а не для игр.
Источник: http://technopark.ru/articles/kak-vybrat-sistemnyy-blok/
Дополнительные опции
-
Wi-Fi
Практически все современные компьютеры оснащены приемником, так что отпадает необходимость ставить дополнительный блок для подключения к беспроводному интернету.
-
Bluetooth
Очень удобно отправлять файлы напрямую на принтер для распечатки, а также с помощью этой опции можно быстро сконнектить гаджет.
-
Устройства
Клавиатура и мышь в комплекте – некоторые производители стараются облегчить участь покупателя, предлагая вместе с системниками еще и устройства ввода.
-
Видеокарты
Две видеокарты – позволяют выполнять сложные задачи, работать с несколькими приложениями.
Источник: http://citilink.ru/promo/computers/
Диспетчер задач
В Диспетчере задач в визуальной форме показаны краткие сведения про комплектующие компьютера: дисковая и оперативная память, CPU, графический ускоритель. Запустите его, кликнув правой кнопки мыши по Панели задач и выбрав соответствующий пункт. Посетите вкладку «Производительность».

Источник: http://spravkapc.ru/windows/kak-posmotret-komplektyushie-svoego-komputera.html
CrystalDiskInfo
Узнать о состоянии жесткого диска или SSD поможет программа CrystalDiskInfo.

Можно оценить состояние жёстких дисков при помощи считывания S.M.A.R.T, проверить температуру, количество включений и общее время работы накопителя. А в случае с дисками SSD — еще и объём данных, записанных на устройство за все время работы.
Оценить производительность диска можно при помощи программы CrystalDiskMark.

Источник: http://club.dns-shop.ru/blog/t-100-protsessoryi/34521-10-luchshih-programm-dlya-diagnostiki-komputera/
Сборка системного блока – как не сойти с дистанции на финишной прямой
Опытные компьютерщики всегда собирают свой ПК сами или с другом, зачастую в четыре руки собирать удобнее, особенно, если ты этим ежедневно не занимаешься, так как у некоторых корпусов система креплений довольно извращённая…
Если сборка проходила без Вашего присутствия, то рекомендую попросить продавца открыть обе боковые стенки, чтобы убедиться в качестве сборки.
Так многие сборщики грешат неравномерным нанесением на процессор термопасты, или жёсткий диск крепят не на 4 винтах, а на 2 или 3. Хотя знают, что он подвергается вибрациям, поскольку скорость вращения блинов жесткого диска достигает 7200 оборотов в минуту! Если диск крепится на защёлках, то они могут быть не до конца защёлкнуты.
Есть такой термин, как кабель-менеджмент, это когда провода в системном блоке уложены красиво и есть свободный доступ ко всем комплектующим. Иначе они смогут касаться лопастей вентиляторов, которые имеются на кулере процессора, видеокарте и на стенках самого корпуса.
После сборки компьютера самостоятельно или неопытным сборщиком, можно спалить не только свою любимую флешку, но и всю начинку системного блока. И это будет не гарантийный случай!
Благодарю за внимание, в ближайшие дни выйдет 3 часть.
Этот материал написан посетителем сайта, и за него начислено
вознаграждение
.
Источник: http://overclockers.ru/blog/Pitfalls/show/28065/vybiraem-kompjuter-gramotno-i-ekonomno-chast-2-njuansy-vybora-komplektujuschih
HWiNFO
Во время тестирования на стабильность главное — уделять внимание температуре компонентов. И тут наилучшее решение — это программа HWiNFO.
Программа мониторит все важные данные о состоянии аппаратных компонентов компьютера, включая процессор, видеокарту, оперативную память, жесткие диски, сетевые карты, показания датчиков и т. д.
Перечисленные программы помогут полноценно оценить состояние комплектующих, узнать детальную информацию, а также протестировать их на стабильность и сравнить производительность с другими моделями. С их помощью вы сможете провести первичную диагностику и найти виновника нестабильной работы компьютера.
Почти все приложения, рассмотренные сегодня, распространяются совершенно бесплатно. Даже не обладая обширными знаниями в области компьютерного железа, можно самостоятельно проверить работу комплектующих, не прибегая к услугам шарлатанов из компьютерных мастерских.
Если же не выходит диагностировать неисправность самостоятельно, можно обратиться в DNS, где стоимость этой услуги составляет всего 500 рублей.
Источник: http://club.dns-shop.ru/blog/t-100-protsessoryi/34521-10-luchshih-programm-dlya-diagnostiki-komputera/
Как узнать сколько электроэнергии потребляет компьютер
Покупая лампочку на 100 Ватт, мы заранее знаем, сколько она берет в час. С компьютером, как видно из примеров выше, все несколько сложнее. Потребление зависит от конфигурации вашей системы, графика, и даже того, чем вы занимаетесь.
Даже по ПК «из коробки», не всегда можно понять его мощность. Что уж говорить о собранных под заказ, где на корпусе вообще нет опознавательных знаков. Вы же не станете разбирать его и искать данные дисков, видеокарты… Как, в таком случае, узнать, сколько электроэнергии потребляет компьютер в час? Есть, как минимум, два способа.
Точный. Существуют специальные устройства для подсчета расхода электроэнергии. Весьма полезный девайс можно купить как в наших магазинах, так и в заграничных, через Интернет. Простой ваттметр обойдется в $15, более «навороченные» модели – от $30. Вставляете в розетку возле интересующего вас прибора, и получаете данные его потребления в режиме «онлайн».
Примерный. Выключаем все электричество в доме, оставляем работать одну 100-ваттную лампочку. Считаем количество оборотов счетчика, скажем, за 30 секунд. Выключаем лампочку, включаем комп, запускаем Дьяблу (или любое «тяжелое» приложение), опять считаем обороты, сравниваем. Если намного больше – можно повторить эксперимент с лампочкой на 200 Ватт.
Источник: http://brit03.ru/ustrojstva/kak-uznat-model-bloka-pitaniya-kompyutera.html




