В ряде случаев требуется выполнить загрузку ноутбука с флешки. Подробные инструкции —
Настройки приоритета загрузочных устройств
После того, как вы включили компьютер, первым начинает свою работу BIOS. Он опрашивает основные устройства компьютера и проводит их быстрый тест. Далее начинается поиск загрузочного устройства и запуск с него операционной системы.
Параметр First Boot Device задает устройство, с которого будет начинаться загрузка в первую очередь. То есть это первичное загрузочное устройство. В его роли может выступать жесткий диск (Hard Disk/HDD), DVD привод (CDROM), флешка (USB-HDD), Floppy (дисковод дискет) или Lan (сетевая загрузка).
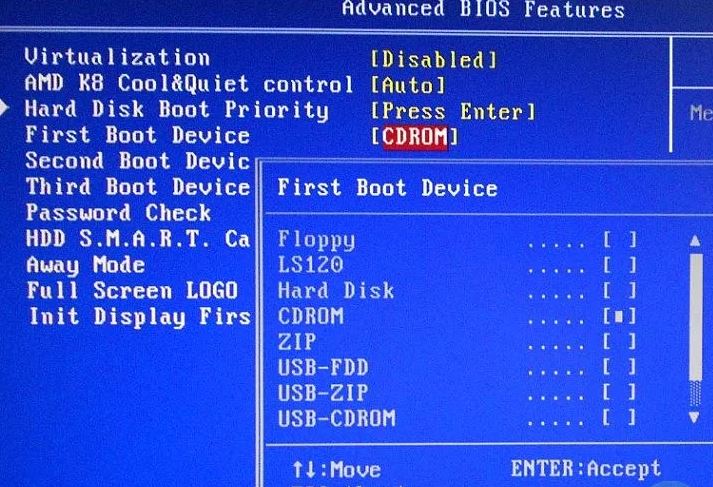
Возможные значения
Second Boot Device и Third Boot Device устанавливают вторичное и третичное загрузочные устройства. С них будет пытаться осуществиться загрузка в том случае, если она не удалась с устройства, указанного в First Boot Device.
Источник: http://helpadmins.ru/first-boot-device-v-biose-chto-jeto/
Как выставить загрузку с диска?
Загрузка с диска в БИОСе требуется по разным причинам. Чаще всего это нужно для установки Windows. Но иногда требуется поставить загрузку с диска для восстановления операционной системы. Возможно, вы словили вирус. Или компьютер перестал включаться. В подобных случаях можно настроить загрузку с диска и попробовать восстановить работу ПК.
Сделать это несложно. Более того – это гораздо проще, чем включить загрузку с флешки БИОСе. Ведь в последнем случае нужно дополнительно проверять, включены ли USB-устройства.
Чтобы зайти в BIOS, надо при включении компа или ноутбука щелкнуть одну кнопку. Чаще всего это Delete или F2. Иногда – F1 или Esc.

Источник: http://real-electro.ru/kak-pravil-no-nastroit-zagruzku-s-diska/
Использование Boot Menu
На большинстве материнских платах есть Boot Menu. Оно позволяет выбрать загрузку с флешки без изменения настроек BIOS. Для запуска Boot Menu нужно после включения системы нажимать на определённую клавишу.
- Стандартные варианты клавиш — Esc, F11, F12.
- На материнских платах ASUS обычно используется клавиша F8.
- На ноутбуках и моноблоках Acer — F9 или сочетание клавиш Esc+F9.
- На ноутбуках Lenovo — физическая кнопка на корпусе с изображением стрелки.
Часто клавишу для запуска Boot Menu можно увидеть на той же странице, что и кнопку для входа в BIOS. После нажатия правильной кнопки появляется список устройств, с которых можно загрузиться. Для перемещения по нему используем стрелочки, а для выбора флешки — клавишу Enter.
Выбрать флешку для загрузки можно через Boot Menu
К сожалению, воспользоваться Boot Menu удаётся не всегда. В таком случае приходится менять приоритет загрузки в BIOS. Это точно можно сделать на всех материнских платах.
Источник: http://zen.yandex.ru/media/tehnichka/vkliuchaem-zagruzku-s-fleshki-v-raznyh-versiiah-bios-5fec5d6dadb1796a0890f770
1st FLOPPY DRIVE — что это такое в BIOS?
Дисковод FDD (флоппи) для работы с дискетами. На данный момент считается устаревшим.
В BIOS, в разделе приоритетов загрузки, первым может быть выставлен именно флоппи дисковод. В таком случае ПК будет пробовать загрузиться сперва с данного устройства, а после — уже с второго, которым часто выступает жесткий диск. Такая ситуация встречается, нет ничего опасного — редко в современных компьютерах встречается дисковод FDD.
Дисковод FDD очень давно использовался точно также как сегодня CD/DVD привод. На дискету можно было записать DOS-программу, некоторые файлы. Размер дискет нереально мал в отличии от дисков. Внешний вид дискеты:

Обычный ПК с дисководом (раньше они были почти в каждом):

Источник: http://990x.top/1st-floppy-drive-chto-eto-takoe-v-biose.html
Загрузка компьютера с диска
Начнем с настольных ПК. На старых компьютерах чаще всего установлен Award BIOS. Выглядит он так:

Чтобы поставить загрузку с диска в БИОСе выполните следующее:
- Выберите второй пункт «Advanced…» и щелкните Enter.

- В новом окне нас интересуют 2 строчки – First Boot Device и Second Boot Device. Как правило, напротив первой будет написано «Hard Disk» или «HDD» (винчестер), а напротив второй – CDROM. Необходимо поменять их местами. Для этого выделите строку First Boot Device, щелкните Enter и выберите в списке пункт CDROM.

- А для второй строки аналогичным образом выберите «Hard Disk». В итоге должно получиться так:

- Нажмите кнопку, отвечающую за команду «Save and Exit». В моем примере это F10. Система уточнит, действительно ли вы хотите применить изменения – напишите Y (т.е. Yes – «Да») и щелкните Enter.
 Нажмите на «Y», а затем нажмите на ввод
Нажмите на «Y», а затем нажмите на ввод
Если вы все сделали правильно, то будет выполнена загрузка компьютера с диска. В результате вы увидите черный экран с одной единственной строчкой.

Нажмите любую кнопку – и начнется загрузка Windows с диска (если вы записали именно ОС). С Award разобрались – идем дальше.
Источник: http://real-electro.ru/kak-pravil-no-nastroit-zagruzku-s-diska/
Removable Device в биосе что это за опция?
 Всем привет!
Всем привет!  Мы сегодня будем разбираться с биосом, а вернее с опцией Removable Device. Я постараюсь собрать максимум инфы и здесь вам написать удобно, чтобы все было понятно сразу без левых терминов и непонятных слов
Мы сегодня будем разбираться с биосом, а вернее с опцией Removable Device. Я постараюсь собрать максимум инфы и здесь вам написать удобно, чтобы все было понятно сразу без левых терминов и непонятных слов 
Некоторые мои первые мысли:
- Пункт Removable Device нужен чтобы активировать загрузку со сьемного накопителя.
- Например это может быть жесткий диск внешний, который подключен по USB-кабелю.
Еще при выборе Removable Device у вас может быть показана менюшка для уточнения, мол уточните, что с какого именно устройства вы хотите загрузиться.. меню может быть примерно такое:
- Legacy Floppy — ну это обычный гибкий диск. Вы знаете что это? Я уже и забыл, это все очень древнее, кажется это вообще.. дискета, даже не диск, которые тоже уже почти ушли в прошлое. Или не почти, многие юзеры пользуются до сих пор дисками

- ATAPI CD-ROM — обычный сидюшный привод, если хотите загрузиться с диска, например с Live-CD, то выбираете данный пункт.
- LS-120 — какой-то накопитель класса LS-120. Скажу одно — непонятная дичь, мне неизвестная, мало кто использует сегодня такую штуку.
- ZIP-100 — Iomega ZIP, тоже дичь, вроде дискеты, непонятно, не используется.
- Может быть еще пункт, содержаний слово USB — как раз и имеется ввиду устройство USB. Если будет еще USB Drive, USB HDD, то это намекается на внешний диск.
Подобные устройства могут использоваться как загрузочные:

Тут правда в основном юсб-флешки, диск.. но есть еще в правом нижнем углу карта памяти SanDisk, кое-где и из нее можно загрузиться. Но это честно — древность и сложновато может быть, косяки всякие.. кстати такую карту вроде можно через переходник поставить в ноутбук старый, ну там где есть еще интерфейс />

Как видите он в разделе Boot. Раздел может называться также Boot Device. На картинке выше видим загрузку с диска, с жесткого диска (если нажать на плюсик то может открыться под меню выбора диска). Пункт Removable Devices — загрузка с внешнего устройства. И пункт Network boot from AMD Am79C970A — загрузка по сети, AMD Am79C970A это наверно модель сетевухи.. нужно обладать неким опытом чтобы юзать эту настройку 
Источник: http://ewaline.su/vkontakte/chto-takoe-ls120-v-bios.html
1. Что такое BIOS и UEFI
Каждая материнская плата имеет специальную программу для загрузки компьютера и настройки параметров различных устройств. Эта программа прошита (запрограммирована) в специальную микросхему на материнской плате и поэтому называется прошивкой.
Раньше все материнские платы имели прошивку, называемую BIOS, которая имела простой графический интерфейс с белыми буквами на синем фоне и была ограничена в функционале. Например, в BIOS нельзя было использовать мышку, выбирать язык и отсутствовали какие либо графические элементы (картинки) в виду ограниченного объема микросхемы памяти BIOS. Также материнские платы с BIOS не поддерживали диски объемом более 2 Тб ввиду ограничений старой системы разметки дисков (MBR).
Сейчас многие материнские платы имеют новый тип прошивки, называемый UEFI, которая отличается улучшенным графическим интерфейсом с использованием красивого фона, рисованных кнопок, возможностью выбора языка (включая русский) и некоторыми улучшениями. Например, поддержкой нового типа разделов дисков (GPT), позволяющей использовать жесткие диски объемом более 2 Тб.
Какой тип прошивки имеет ваша материнская плата можно узнать в руководстве к ней, на сайте производителя материнской платы или ноутбука, а также визуально при входе в программу настройки Setup. Программа Setup также прошита в материнскую плату и используется для изменения настроек BIOS или UEFI.
Источник: http://kslift.ru/nastroyka-bios-to-removable/
Если Ноутбук не поддерживает загрузку с флешки как загрузиться с флешки
У некоторых моделей Sony Vaio фирменный BIOS поддерживает загрузку только с USB-floppy и CD-ROM / DVD-ROM оптических дисководов, а поскольку USB-флэшка распознаётся как жесткий диск, то загрузиться с неё не получится.
VGN-TX3XRP
VGN-N31ZR/W
Для таких моделей, которые не поддерживают загрузку с флешки можно воспользоваться способом, описанным в статье ранее.
Модели, поддерживающие загрузку с флешки
71811M
SVF1521B1RW
SVF152A
VGN-AR11SR
VGN-AR71MR
VGN-FS115ZR
VGN-FS215ZR
VGN-FS315ZR
VGN-NR110E
VPCZ1
Метки: vaio
Опубликовано Пятница, Июнь 3, 2016 в 20:55 в следующих категориях: Без рубрики. Вы можете подписаться на комментарии к этому сообщению через RSS 2.0. Вы можете оставить комментарий. Пинг отключен.
Источник: http://levik.info/sony-vaio-notebook-zagruzka-s-fleshki-hp.htm
Возможные проблемы
Одна из распространенных ошибок — пользователи не могут попасть в BIOS. При включении компьютер просто не даёт возможность нажать на кнопку для перехода. Эта проблема появилась после добавления в систему функции «Быстрый запуск». Чтобы получить возможность заходить в BIOS, нужно от неё отказаться — на время или навсегда.
- Открываем настройки «Электропитания» в «Панели управления».
- Переходим в раздел «Действия кнопок питания» в левом меню.
- Нажимаем на ссылку «Изменение параметров, которые сейчас недоступны».
- Снимаем отметку с опции «Включить быстрый запуск».
Отключаем на время быстрый запуск Windows
После завершения настройки BIOS можно включить функцию быстрого запуска обратно.
Ещё одна возможная проблема — в BIOS не сохраняются настройки. Например, мы выставляем загрузку с флешки, а после выключения и повторного включения компьютера на первом месте снова стоит диск.
Ошибка появляется из-за того, что настройки при выключении компьютера не сохраняются. Это происходит из-за разрядившейся батарейки CMOS. Ещё один сигнал того, что у неё закончилась энергия, — сбрасывание времени и даты при выключении компьютера. Исправить ошибку можно только одним способом — установить новую батарейку CMOS.
Автор материала: Сергей Почекутов
Подписывайтесь на наш канал и ставьте лайки! А еще можете посетить наш официальный сайт.
Источник: http://zen.yandex.ru/media/tehnichka/vkliuchaem-zagruzku-s-fleshki-v-raznyh-versiiah-bios-5fec5d6dadb1796a0890f770




