К сожалению стандартный функционал Word позволяет обрезать изображения по одному. Нельзя разом выделить несколько изображений и обрезать их по заданному шаблону. Однако это можно сделать с помощью над
Где в ворде обрезка рисунка
Функция стандартного кадрирования находится на панели управления ворда. Найти ее там можно в версии 2007, 2010 и новее. В приложении версии 2003 инструмент находится в «Настройке изображений».

Бессмысленно искать функцию кадрирования изображения в microsoft word, если у вас не выделен рисунок. Но стоит нажать на картинку, вставленную в документ, как на панели появится вкладка «Формат». Именно здесь находится инструмент, позволяющий изменять размер фотографии, убирать ее части.
Источник: http://pronashkomp.ru/obrezka-foto-v-word
Как обрезать картинку — пошагово
Выделяете картинку, нажав на нее левой кнопкой мыши. Переходите в раздел Работа с рисунками и выбираете на вкладке Формат команду Обрезка.
- Перемещаете появившиеся маркеры по горизонтали, по вертикали или по диагонали внутрь рисунка до необходимого размера.

- По завершении всех действий нажимаете кнопку ESC.
Совет! Чтобы обрезать рисунок равномерно по контуру двух или четырех его сторон, нужно удерживать клавишу CTRL и перетаскивать центральный или угловой маркер.

Обрезка фигурная — по контуру
Выделяете изображение, которое будет изменяться. Таким же образом на вкладке Формат нажимаете команду Обрезка. Далее спускаетесь ниже в меню и выбираете Обрезать по фигуре.
- Находите подходящую форму из списка фигур.

Как видите, меню в Word предлагает изменить рисунок как по самым основным типам фигур (по кругу или прямоугольнику), так и по нестандартным (солнце, стрелки, звезды). При обрезке автоматически сохраняются пропорции изображения.

К примеру, выполнена обрезка в овал.
Обрезка с сохранением пропорций
Выбираете фото, которое нужно обрезать под размер стандартных пропорций.
- На вкладке Формат щелкаете стрелку в разделе Обрезка. Спускаетесь в меню и выбираете Пропорции.

- Делаете требуемое соотношение сторон из списка и выходите клавишей ESC.
Источник: http://mir-tehnologiy.ru/kak-v-vorde-obrezat-kartinku/
Как обрезать картинку в ворде
- Выберите картинку, которую вы хотите обрезать. Откроется вкладка «Формат».

Как обрезать картинку в Word – Обрезать картинку в ворде
- На вкладке «Формат» нажмите кнопку «Обрезка» в группе «Размер».

Как обрезать картинку в Word – Кнопка Обрезка
- Вокруг картинки появятся маркеры для обрезки.

Как обрезать картинку в Word – Маркеры для обрезки картинки в ворде
- Нажмите, удерживайте и перетащите необходимый маркер, чтобы обрезать картинку в ворде.

Как обрезать картинку в Word – Обрезать картинку в ворде
- Для того чтобы обрезать картинку по выделенным границам, еще раз нажмите кнопку «Обрезка», или щелкните по пустому полю. Картинка будет обрезана.

Как обрезать картинку в Word – Обрезанная картинка в ворде
Используйте угловые маркеры для того, чтобы обрезать картинку в ворде по горизонтали и по вертикали.

Как обрезать картинку в Word – Угловые маркеры для обрезки картинки по горизонтали и по вертикали
Источник: http://naprimerax.org/posts/136/kak-obrezat-kartinku-v-word
Как обрезать изображение в Microsoft Word
Приложение предоставляет несколько видов изменения формы и размера фоток. Самый простой способ — обрезать фотографию, вручную устанавливая ее размеры.
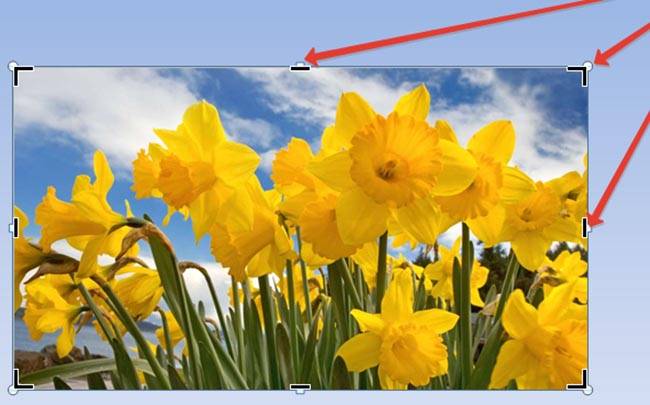
Среди других способов кадрирования:
- по контуру (фигуре). Иллюстрации можно придать форму звезды, треугольника, круга, стрелки, даже смеющегося личика;
- по размеру. Устанавливается ширина и высота. Указываются параметры в конкретных значениях;
- по пропорции. Существует обрезка по форме квадрата, несколько вариантов книжного и альбомного кадрирования.
Сам процесс изменения картинки включает следующие действия:
- откройте вкладку «Формат» — при выделении рисунка в майкрософт ворд 2013, 2016 появится опция «Работа с изображениями»;
- нажмите на опцию «Обрезка» в крайней правой части панели управления;
- выберите тип кадрирования;
- наведите курсор на нужный маркер и, удерживая левую клавишу мышки, переместите его в искомую точку. Повторите изменения с других сторон и углов.
Источник: http://pronashkomp.ru/obrezka-foto-v-word
Обрезаем картинку с сохранением определенных пропорций
Если Вам нужно сохранить пропорции сторон изображения, тогда выберите «Обрезка» – «Пропорции». Дальше из списка выберите пропорции сторон, которые Вам подходят.

Источник: http://comp-profi.com/kak-obrezat-kartinku-v-vorde/
Открываем редактор и вставляем изображение
Перед тем, как обрезать фото в Paint, необходимо открыть фоторедактор и вставить в него необходимое изображение. Откройте меню «Пуск» и введите название программы – Paint.
Вставить в фоторедактор картинку, которую необходимо обрезать можно тремя способами.
1. На нужном фото, кликните правой кнопкой мыши и выберите пункт «Открыть с помощью», в выпадающем списке программ выберите «Paint».
2. В меню, в окне программы нажмите на надпись «Вставить из», откроется файловый менеджер.
3. Перейдите на кнопку «Файл» — «Открыть», в открывшемся окне файлового менеджера найдите нужное фото.
Если изображение не поместилось на весь экран компьютера, это можно исправить двумя способами.
1. Функция «Изменить размер». Уменьшите картинку пропорционально в процентах, при этом ее разрешение уменьшится.
2. Сделайте масштаб меньше. С помощью ползунка, в правой нижней части экрана, доведите размер фото до необходимого.
Источник: http://textochka.ru/soft/kak-obrezat-v-vorde-2.html
Удаление обрезанных частей изображения
После того, как Вы убираете ненужные части, они со страницы части никуда не пропадают, а просто не отображаются на странице документа. Но если выделить объект и нажать на кнопку «Обрезка», можно снова увидеть, какой он был в первоначальном виде.
Для того чтобы кроме Вас никто больше не видел исходника, от ненужных частей необходимо избавится, то есть удалить их.

Делается это следующим образом. Два раза кликните по рисунку, чтобы перейти на вкладку «Работа с рисунками». В группе «Изменение» нажмите на кнопку «Сжать рисунки».

Откроется вот такое окно. В нем поставьте галочки напротив «Применить только к этому рисунку» и «Удалить обрезанные области рисунков» и нажмите «ОК».
Если Вы обрезали несколько рисунков в документе, тогда галочку в поле «Применить только к этому рисунку» ставить не нужно, чтобы выполнить данное действие для всех картинок.

Теперь, при попытке снова обрезать рисунок, после нажатия соответствующей кнопки, он не будет показан в первоначальном виде.

Источник: http://comp-profi.com/kak-obrezat-kartinku-v-vorde/




