Подключение телевизора к компьютеру позволяет смотреть медиаконтент из интернета на большом экране. Это особенно актуально, если телевизор не имеет функционала Smart-TV. Подключиться довольно просто — рассказываем о нескольких способах.Проводные способыВыбор типа проводного подключения зависит от того, какие разъемы имеются у телевизора и компьютера или ноутбука.
Подключение по HDMI
В настоящее время HDMI является основным типом подключения, используемым в настройках домашнего кинотеатра, включая HD и 4K Ultra HD телевизоры, лазерные видеопроекторы, проигрыватели Blu-ray, приемники домашнего кинотеатра, сетевые медиаплееры, а также медиа-стримеры и даже кабельные и спутниковые боксы.
Одна из задач HDMI — упростить подключение всех ваших устройств, используя один кабель для аудио и видео.
Источник: http://amur.pro/blog/kak_ustranit_problemi_s_podklyucheniem_svyazannie_s_hdmi_114/
Как подсоединить ноутбук к телевизору Philips
Привет друзья, у моего знакомого телевизор Philips и мы вместе с ним очень просто подсоединили его специально для Вас к ноутбуку Acer.
В наше время, в каждом ноутбуке и на каждом телевизоре есть разъёмы HDMI, данный интерфейс позволяет передавать в цифре видеоданные и аудиосигналы с одного устройства на другое.

Делается это очень просто, достаём из коробки кабель HDMI и соединяем им наш телевизор и ноутбук.
И в ноутбуке и на телевизоре должен быть разъём HDMI.
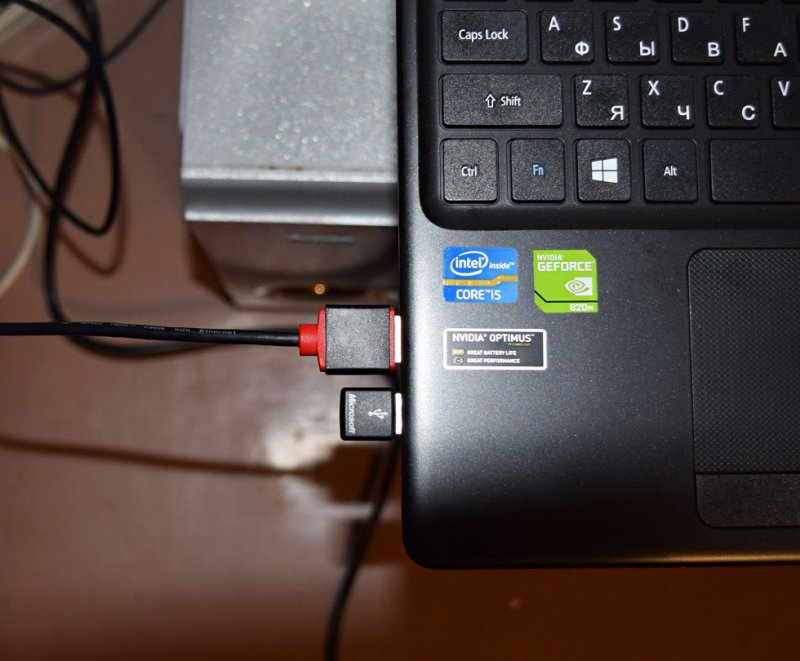

Затем берём пульт от телевизора. Для отображения всех доступных источников видеосигнала жмём кнопку пульта Source (Источник).
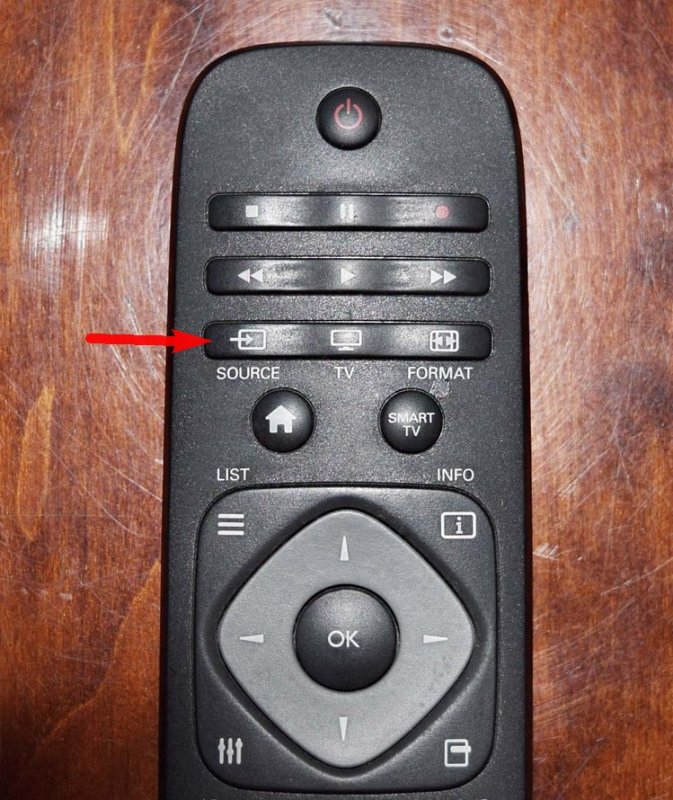
Смотрим на экран телевизора, в появившемся меню с помощью пульта, выбираем разъём HDMI, к которому подсоединили ноутбук, в нашем случае HDMI 1 и на телевизоре появляется рабочий стол ноутбука.
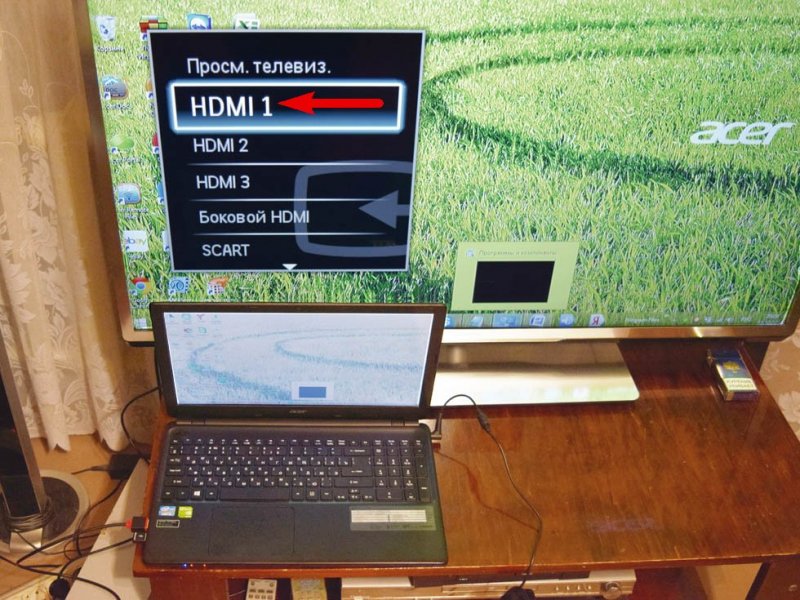
Если этого не произойдёт, значит в операционной системе ноутбука входим в Разрешение экрана и выбираем в пункте Несколько дисплеев – Дублировать эти экраны, а в пункте Дисплей – Несколько мониторов. Затем жмём Применить и ОК.
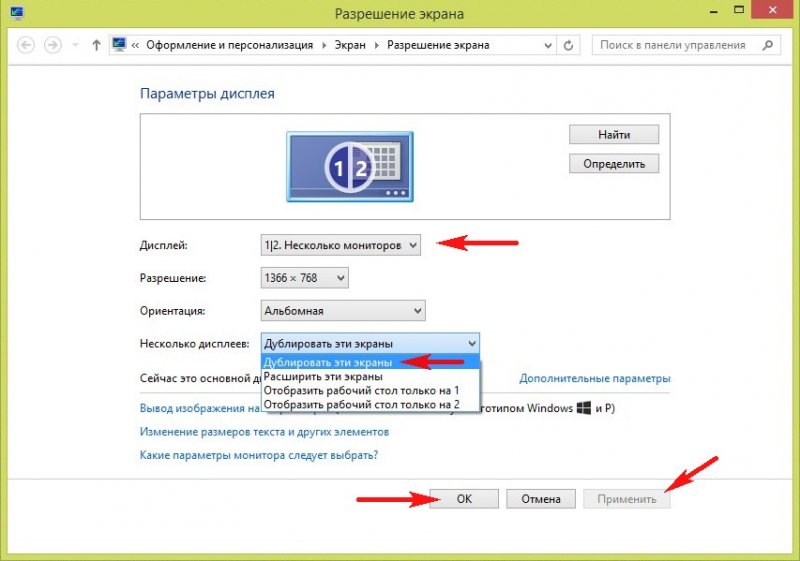
Автоматически на телевизоре должен появиться звук с ноутбука, так как интерфейс HDMI передаёт видео и звук по одному кабелю. Если звук не подхватиться телевизором автоматом, значит мы должны указать в настройках Windows – использовать для вывода звука колонки телевизора.
Идём Пуск->Панель управления->Оборудование и звук
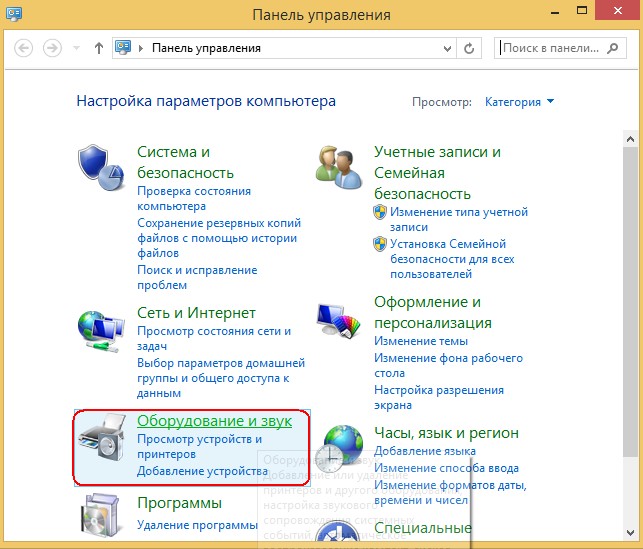
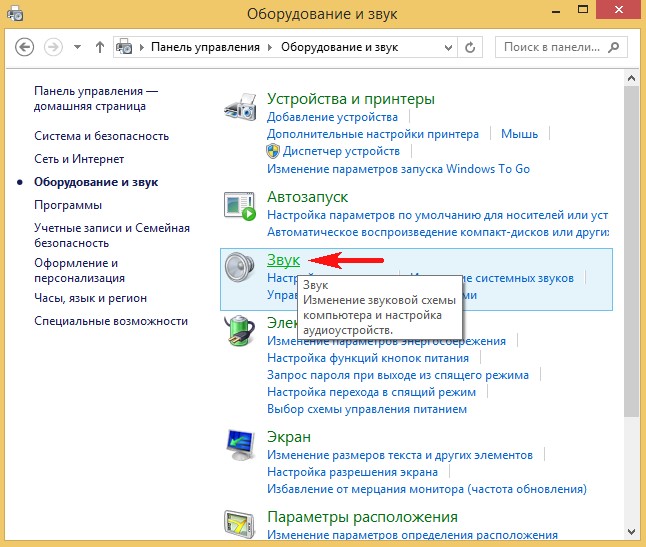
В окне Звук Вы увидите название Динамики и название Вашего телевизора – Philips . Щёлкните правой мышью на Динамиках и отключите их.
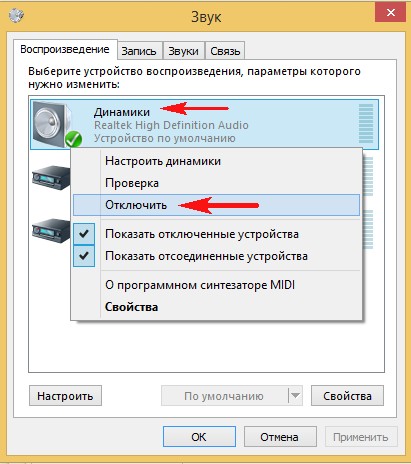
Затем щёлкните правой мышью на названии телевизора Philips и выберите в меню Включить, вот и всё, должен теперь появиться звук с ноутбука на телевизоре Philips.
Синхронизация с ПК существенно расширит функциональность ТВ. Поэтому неудивительно, что все пользователя хотят знать, как подключить компьютер к телевизору? Отметим, что существует огромное количество различных методов, каждый из которых мы тщательно проанализируем. Многое будет зависеть от модели TV. Старая техника оборудована разъемами, которых нет на компьютерах. Из-за этого могут возникнуть определенные сложности.
К телевизору LG или технике от любого другого производителя подключается ПК с помощью специальных кабелей. Существуют также способы беспроводной синхронизации. Однако далеко не все ТВ оборудованы встроенным Wi-Fi модулем, необходимым для беспроводного подключения к интернету.

Источник: http://hd01.ru/info/kak-podkljuchit-kompjuter-k-televizoru-filips/
Введение
Один из популярных и распространенных способов регулярного использования компьютерных устройств выражается в просмотре разных видеосюжетов, фильмов, музыкальных видео композиций и ряда других элементов визуального способа подачи информации, который стал необычайно востребованным благодаря применению для управления компьютерами прогрессивного программного обеспечения, контролирующего запущенные процессы и оснащенного прикладными приложениями для воспроизведения любого видео содержимого разнообразного формата представления.
Таким программным инструментом совокупной организации полноценного функционирования компьютера является операционная система «Windows» разработки корпорации «Microsoft», представленная на сегодняшней день своей новейшей прогрессивной версией «Windows 10». Система имеет уникальную унифицированную платформу, которая поддерживает работоспособность не только встроенного инструментария, но и позволяет дополнительно устанавливать множество различных приложений сторонних производителей.
Для просмотра видео содержимого в операционной системе «Windows 10» присутствуют приложения «Кино и ТВ» и «Windows Media Player». Однако они рассчитаны на воспроизведение только определенного типа видеофайлов. И если при задействовании встроенных инструментов операционной системы не удается воспроизвести определенные неподдерживаемые видео форматы готовых композиций, то пользователям потребуется использовать один из возможных способов решения возникшей проблемы, выраженный в применении стороннего видеоплеера, обновлении кодека или конвертировании файла в другой поддерживаемый формат.
С целью определения, способны ли приложения для просмотра видео операционной системы «Windows 10» воспроизводить тот или иной вид видеофайлов, просто попробуйте сначала их непосредственно открыть и запустить в стандартном проигрывателе «Кино и ТВ» или «Windows Media Player». Если, по каким-либо причина, не удается отыскать на компьютере встроенное приложение «Кино и ТВ», то можно загрузить его бесплатную копию непосредственно из магазина «Microsoft Store». При отсутствии возможности поддерживать данное расширение запущенного видео, пользователям будет представлено соответствующее системное всплывающее уведомление об ошибке. Тогда, для полноценного просмотра, потребуется воспользоваться одним из озвученных способом.
Источник: http://zen.yandex.ru/media/hetmansoftware/kak-vosproizvesti-nepodderjivaemye-formaty-video-failov-v-windows-10-5f7df8da1e2da6289ed32c27
Подключение наушников

Проще всего к любому телевизору подключить наушники. Если они являются проводными, то 3,5-миллиметровый «джек» нужно лишь вставить в соответствующее гнездо. Что касается беспроводных моделей, то они бывают двух разновидностей. К первой принадлежат наушники для телевизора, передающие сигнал по собственной радиочастоте. Такие изделия поставляются с особой базой, также называемой док-станцией. Она располагает проводом, подключаемой к 3,5-миллиметровому аудиоразъему. Также базу необходимо подключить к электросети. Именно эта док-станция передает сигнал по воздуху, который улавливают уже сами наушники. Подобное устройство можно подключать к абсолютно любому телевизору Philips — лишь бы у него присутствовало 3,5-миллиметровое гнездо для наушников.
Всё гораздо сложнее со вторым типом наушников, к которому принадлежат Bluetooth-модели. Здесь всё зависит от возможностей телевизора. Даже если вы нашли в технических характеристиках упоминание о наличии встроенного модуля Bluetooth — это ещё ничего не значит. Возможно, что он используется только для подключения беспроводной мыши и специального пульта ДУ. Поэтому сначала лучше почитать обзоры на собственный телевизор или задать вопрос о совместимости с Bluetooth-наушниками на официальном сайте производителя.
Если вы точно знаете, что подобные наушники подключить можно, то остается лишь перейти в меню телевизора и найти раздел с настройками. Вас должен интересовать подраздел «Bluetooth», где можно просканировать окружающее пространство на предмет наличия беспроводных устройств и подключить их. В целом, процесс сопряжения ничуть не отличается от того, как это дело реализовано на смартфонах.
Как подключить телевизор Philips к домашнему кинотеатру

Практически любой ЖК-телевизор Philips может воспроизводить фильмы, сохраненные на USB-флэшке или внешнем жестком диске. А некоторые модели обладают поддержкой технологии DLNA, умея тем самым воспроизводить контент с компьютера или накопителя, подключенного к роутеру. И нужно не забывать о Smart TV — поддержка этой технологии позволяет смотреть фильмы онлайн, даже не скачивая их. Что же делать, если качество картинки устраивает, а вот звук хочется вывести на саундбар или колонки? Имеется ли у современных телевизоров такая возможность? Конечно, это вполне можно сделать. Создатели телевизоров чаще всего и не предполагают, что вы абсолютно всегда будете пользоваться встроенными динамиками. Итак, как подключить домашний кинотеатр к телевизору Philips?
На задней стенке устройства вы найдете достаточно большое количество разъемов. Для вывода звука используются следующие гнёзда:
- Оптический выход — идеальный вариант, который подразумевает применение оптоволоконного кабеля, имеющего защиту от электромагнитных помех. Звук при помощи этого гнезда может выводиться в многоканальном режиме.
- Коаксиальный выход (S/PDIF) — тоже позволяет вывести многоканальный звук. Выводится он в цифровом виде — его преобразование в аналоговый вид происходит уже на стороне колонок или звуковой панели. К сожалению, использующийся кабель, скорее всего, не будет максимально защищен от электромагнитных помех. Впрочем, подавляющее большинство пользователей этого не замечает.
- RCA — красные и белые гнёзда для традиционных «тюльпанов», над которыми находится надпись «OUT». Через них передается только стереозвук, но зато в уже аналоговом виде. В связи с этим соответствующими входами обладают абсолютно все колонки, даже самые дешевые.
- SCART — посредством этого разъема тоже передается аналоговый стереозвук. Дополнительно вам потребуется переходник и RCA-кабель.
- 3,5-миллиметровый аудиоразъем — это худший вариант, обычно использующийся только по причине отсутствия других гнёзд, служащих для вывода звука. Для применения такого разъема понадобится кабель 3.5mm-RCA. Вывести таким образом звук в формате 5.1 или 7.1, конечно же, не получится.
Подключение ТВ-приставки или игровой консоли
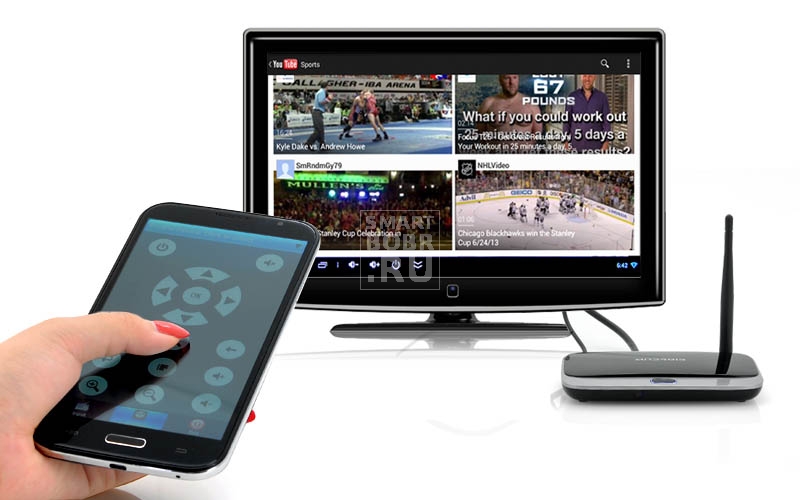
Некоторые люди, которые с техникой на «вы», думают о том, как подключить ТВ-приставку к телевизору Philips. Заметим, что это нужно делать только в том случае, если сам телевизор не поддерживает показ цифрового ТВ. Если он понимает стандарт DVB-T2, то вставьте кабель эфирной антенны именно в телевизор — он точно распознает все доступные каналы.
Если же подключение ТВ-приставки необходимо, то делается это обычно при помощи HDMI-кабеля. Один его конец вставляется в купленный прибор, а другой — в телевизор. Далее при помощи кнопки «Input» на пульте ДУ нужно перейти к активному HDMI-входу (не забудьте перед этим включить приставку). Вот и всё, вы тут же увидите поступающее на HDMI-разъем изображение. Дальнейшая настройка ТВ-приставки осуществляется уже при помощи того пульта, который поставлялся именно с ней.
Если ваш телевизор в данный момент не имеет свободного HDMI-гнезда, то решить проблему может сплиттер. Это небольшая коробочка-разделитель, которую можно купить в китайских интернет-магазинах за 500-700 рублей.
Также ТВ-приставку можно подключить посредством традиционных «тюльпанов». Но на высокое качество изображения в таком случае надеяться не стоит. Также именно посредством «компонента» обычно осуществляется подключение старых игровых консолей — Dendy, SEGA, PS One или даже PS2. Если же говорить о новых игровых консолях, начиная с PlayStation 3, то для их подсоединения используется уже HDMI-кабель.
Источник: http://smartbobr.ru/smart-tv/podklyuchit-televizor-philips/
Что представляет собой телевизор Smart TV от Филипс
Телевизоры Philips имеют в Смарт ТВ 4 важных опции: USB Recording, Control, Share и Net TV.
USB Recording пользуется популярностью среди любителей записывать различные телевизионные передачи – теперь это можно делать через USB-разъем. Для этого необходимо воспользоваться обыкновенной флэшкой.
Некоторые передачи сложно найти в сети, и после записи достаточно зайти в архив, чтобы их пересмотреть.
Второе дополнение, Control, позволяет упростить использование телевизора. Управлять им можно при помощи любого девайса, будь то компьютер, планшет или смартвон.
Для этого понадобится всего лишь загрузить приложение «Ремонт». При помощи этой опции пользователь сможет в том числе быстро манипулировать содержимым различных меню и загружать данные.

Share предназначена для интеграции нескольких устройств, подключенным к одной сети вай-фай. Так, можно объединить ТВ с мобильным телефоном или нетбуком.
А функция Net TV отвечает за доступ к сетевым возможностям, а также онлайн-приложениям. Например, пользователь может открыть YouTube или веб-альбомы.
Источник: http://rutvstar.ru/o-tv/philips.html
Зачем это нужно
Каждый пользователь самостоятельно должен определить, имеет ли смысл подключение телевизора к компьютеру? Например, если вы смотрите исключительно настроенные предварительно каналы, тогда соединение ПК с телевизором вряд ли будет вам полезно. В большей степени такая синхронизация заинтересует пользователей, которые хотят смотреть новинки кинематографа, сериалы и прочий контент.
Вывод изображения с компьютера на телевизор однозначно расширит функциональность техники. После настройки такого подключения, вы сможете:
- играть в видеоигры на большом экране TV;
- смотреть фильмы, сериалы, видеоролики;
- общаться с друзьями и знакомыми по Skype;
- проводить презентации.
Разрешение и насыщенность цветовой палитры современных телевизоров Samsung, Sony, LG намного выше, нежели у недорогого компьютерного монитора. Поэтому синхронизация техники позволит вам посмотреть новые фильмы в отличном качестве. Это особенно актуально, если вы приобрели устройство без встроенного Wi-Fi модуля и поддержки Smart TV.

Настроить телевизор как монитор намного проще, нежели может показаться с первого взгляда. С этой задачей справится каждый пользователь. Достаточно определиться со способом синхронизации, а также обзавестись необходимым шнуром. Не исключено, что нужные кабеля у вас уже есть дома.
Источник: http://hd01.ru/info/kak-podkljuchit-kompjuter-k-televizoru-filips/
LG
Данная компания имеет лицензионную программу, с помощью которой можно спокойно настроить сервер на своём компе.
- Скачиваем и устанавливаем программку с оф. сайта – https://www.lg.com/ru/support/smart-share.

- После запуска заходим в параметры и включаем сервер, если он был выключен;

- Переходим в «Мои общие файлы», жмём по папке с плюсиком и выбираем любую папку с видео или фотографиями.
- После этого вы увидите все фильмы в этой папке.
Программа очень удобная. При этом можно сразу же подключиться к телевизору. Запускать фильмы можно прям от сюда.
Источник: http://wifigid.ru/raznye-sovety-po-tv/kak-podklyuchit-televizor-k-kompyuteru-cherez-wi-fi
2. Попробуйте различные последовательности соединения
Другими словами, если у вас есть привычка сначала включать телевизор, а затем все ваши проигрыватели и плееры, то попробуйте включать ваш ТВ после включения всех остальных устройств.
Кроме того, если у вас есть плеер (Например, Blu-ray Disc) или другое устройство, подключенное к усилителю или приставле, а затем к телевизору — попробуйте разные комбинации запуска и посмотрите, работает ли это (Например, подключить плеер напрямую к ТВ без приставки, возможно не работает приставка).
Также попробуйте использовать различные порты HDMI на устройстве (Например, у телевизора их может быть 3, 4, а то и 5 штук, возможно один из портов сгорел, переключившись на другой порт сигнал может появиться).
Источник: http://amur.pro/blog/kak_ustranit_problemi_s_podklyucheniem_svyazannie_s_hdmi_114/
3. Проверьте настройки выходного видеосигнала вашего исходного устройства
Если на вашем проигрывателе Blu-ray Disc или другом устройстве, использующим HDMI-соединение есть меню настроек выходного видеосигнала, то проверьте, установлено ли оно АВТО режим. Если это так, установите его в соответствии с разрешением своего телевизора или видеопроектора (например, 720p, 1080p или 4K, если у вас есть телевизор с поддержкой 4K или видеопроектор) и посмотрите, обеспечивает ли это более стабильный результат. Чаще всего пользователи пытаются запустить видео в режиме 4К на маленьких телевизорах с разрешением 720р, в результате чего получают «черный экран».
Источник: http://amur.pro/blog/kak_ustranit_problemi_s_podklyucheniem_svyazannie_s_hdmi_114/
Устранение неполадок, связанных с HDMI-to-DVI соединением или DVI-to-HDMI соединением
Другая проблема с соединением HDMI иногда возникает, когда необходимо подключить устройство с поддержкой HDMI к телевизору или монитору с подключением DVI или к источнику с поддержкой DVI к телевизору с поддержкой HDMI.
В этом случае вам необходимо использовать кабель преобразования (Переходник) HDMI-DVI (HDMI на одном конце — DVI на другом) или использовать кабель HDMI с дополнительным адаптером HDMI-DVI или кабель DVI с DVI-to-HDMI адаптер.
Еще одно замечание заключается в том, что HDMI может передавать не только видео, но и аудиосигналы, а DVI-соединения может передавать только видеосигналы. Это означает, что при подключении через HDMI к телевизору с поддержкой DVI, вам придется сделать отдельное подключение для аудио. В зависимости от телевизора это можно сделать либо через RCA, либо через 3.5 мм аудио-джек.
Как правило, не должно быть проблем с преобразованием HDMI в DVI. В большинстве случаев все работает на ура при разрешениях: 480p, 720p или 1080p, а с 4К уже могут быть проблемы. Причина кроется в кабеле или адаптере, возможно вы приобрели кабель за более дешевую цену или например в каком-нибудь китайском онлайн-магазине, как правило такие кабели или адаптеры не работают так, как их рекламируют продавцы.
Вы также можете столкнуться с ситуацией, когда на телевизорах с более старыми DVI, если даже они совместимы с HDCP, не может быть надлежащей прошивки, чтобы сконектиться с HDMI, который вы пытаетесь подключить. В данном случае необходимо обратиться в техническую поддержку или сервисный центр, прежде чем выкидывать рабочий телевизор.
Источник: http://amur.pro/blog/kak_ustranit_problemi_s_podklyucheniem_svyazannie_s_hdmi_114/
Используя беспроводной монитор
Подключив кабели в соответствующие разъемы, вы сможете без лишних проблем использовать телевизор для видеоигр или online-сервисов.
С беспроводными технологиями ситуация обстоит несколько иначе. Впрочем, на большинстве моделей Smart TV, выпущенных позднее 2013 года, есть поддержка новой технологии Intel WiDi или Miracast. Использовать их для игр все равно пока рано. Суть указанных выше технологий заключается в том, что вы сможете передавать изображение с экрана лэптопа, смартфона или планшета на телевизор, используя Wi-Fi соединение.

Впрочем, есть несколько существенных недостатков. Ключевой минус – устройство подключается с задержкой. Согласно технологическим основам, изображение сжимается и передается на экран ТВ по беспроводному соединению.
Передача информации осуществляется достаточно быстро. Для интернет-серфинга, просмотра фотографий или видео скорости более чем достаточно. Однако если говорить именно об активных играх, то задержка заметна невооруженным взглядом, вследствие чего, возникают незначительные лаги. Поэтому геймерам все-таки стоит отказаться от беспроводного монитора в пользу HDMI соединения.
Для использования Miracast WiDi недостаточно встроенной поддержки технологии. Важно, чтобы ноутбук работал на платформе Intel последнего поколения. Поддержка других платформ не предусмотрена.

Источник: http://prosmarttv.ru/tehnologii/kak-podklyuchit-noutbuk-k-televizoru.html
Почему ПК не определяет телевизор
 В некоторых случаях компьютер не видит телевизор даже при том, что все было сделано как следует. Для того, чтобы выяснить почему нет сигнала, нужно провести диагностику.
В некоторых случаях компьютер не видит телевизор даже при том, что все было сделано как следует. Для того, чтобы выяснить почему нет сигнала, нужно провести диагностику.
Причинами неполадок могут быть старая модель телевизора или то, что ноутбук не поддерживает видеоформат устройства.
Смотрите видео, в котором опытный пользователь показывает как подключить ноутбук к телевизору по HDMI кабелю:
Дорогие читатели! Наши статьи рассказывают о типовых способах решения юридических вопросов, но каждый случай носит уникальный характер. Если вы хотите узнать, как решить именно Вашу проблему – обращайтесь в форму онлайн-консультанта справа или звоните по телефону:
+7 (499) 653-60-72 доб 583 (Москва) +7 (812) 426-14-07 доб 406 (Санкт-Петербург) 8 (800) 500-27-29 доб 255 (По России)
Источник: http://hd01.ru/info/kak-podkljuchit-kompjuter-k-televizoru-filips/
Процедура настройки
Как можно понять, процедура настройки не является сложной и максимально автоматизирована. Поэтому даже у лиц, которые впервые столкнулись со «Смарт ТВ», не должно возникнуть проблем.
Инструкция для настройки каналов:
- На пульте нажимается кнопка «дом».
- Выбирается раздел «конфигурация».
- Устанавливается команда «поиск каналов».
- Выбирается страна нахождения пользователя.
- Если страна отсутствует в списке, можно выбрать другую.
- Устанавливается источник ТВ сигнала кабель или спутник.
- Запускается поиск каналов. Настраивать лучше автоматически, но можно это сделать и вручную.
- Переключается на вкладку быстрое сканирование.
Важно!
В среднем настройка занимает не более 10-15 минут.
Источник: http://multzona.ru/ustrojstva/philips-smart-tv-prilozheniya.html




