Шифрование диска Bitlocker в Windows 10 — как зашифровать диск или флешку, мотоды восстановления паролей и зачем нужно шифрование, узнайте из нашей статьи
Чем эффективна такая защита
Зачем выполнять шифрование данных, если есть учетная запись пользователя с паролем? На самом деле это самая простая защита, которую могут сломать даже новички, четко выполняя действия определенной инструкции.
Проблема заключается в том, что злоумышленник может использовать загрузочную флешку и получить доступ к файлам и реестру операционной системы. Далее всего в несколько действий легко узнать введенный пароль или просто отключить его и получить доступ к рабочему столу.
Вопрос защиты файлов будет особенно важен для корпоративного сектора. Например, только в США ежегодно в аэропортах теряются больше 600 тысяч ноутбуков.

Стоит отметить, что с помощью встроенного средства BitLocker шифруются даже флеш-накопители, поскольку они распознаются системой как отдельные тома. При необходимости можно создать виртуальный диск VHD с важными данными и шифровать его, а сам файл хранить на обычной флешке.
Источник: http://club.dns-shop.ru/blog/t-107-jestkie-diski/36971-shifrovanie-jestkogo-diska-v-windows-10-zachem-eto-nujno-i-kak-sd/
Подготовка к шифрованию дисков и файлов
Самые лучшие меры безопасности прозрачны для пользователя на этапах внедрения и использования. Всякий раз при возникновении задержки или сложности, вызванной использованием функции безопасности, велика вероятность того, что пользователи попытаются обойти систему безопасности. Это особенно актуально, если речь идет о защите данных, и организациям нужно всеми способами обезопасить себя от этого.Windows 10 предлагает надежные и удобные решения для шифрования целых томов, съемных устройств или отдельных файлов. Можно предпринять определенные меры заранее, чтобы подготовиться к шифрованию данных и сделать развертывание максимально простым и быстрым.
Предварительная подготовка TPM
В Windows 7 подготовка TPM к работе была сопряжена с некоторыми сложностями.
- Можно включить TPM в BIOS. Для этого нужно перейти в настройки BIOS для включения TPM или установить драйвер для включения TPM из Windows.
- При включении TPM может потребоваться выполнить одну или несколько перезагрузок.
Как правило, все это было сопряжено с большими сложностями. Если ИТ-специалисты занимаются подготовкой новых ПК, они могут выполнить все вышеперечисленное, но если требуется добавить BitLocker на устройства, с которыми уже работают пользователи, последним придется справляться с техническими сложностями и либо обращаться к ИТ-специалистам за поддержкой, либо не включать BitLocker.
Корпорация Майкрософт включила в Windows 10 инструментарий, необходимый для полноценного управления TPM из операционной системы. Не требуется заходить в BIOS, устранены также все ситуации, требующие перезагрузки компьютера.
Источник: http://docs.microsoft.com/ru-ru/windows/security/information-protection/bitlocker/bitlocker-device-encryption-overview-windows-10
Как защитить себя и свою компанию?
Мы продолжаем цикл статей про безопасность Windows домена. В первой статье из цикла мы рассказали про настройку безопасного входа в домен, а во второй — про настройку безопасной передачи данных в почтовом клиенте:
- Как при помощи токена сделать Windows домен безопаснее? Часть 1.
- Как при помощи токена сделать Windows домен безопаснее? Часть 2.
В этой статье мы расскажем о настройке шифрования информации, хранящейся на жестком диске. Вы поймете, как сделать так, чтобы никто кроме вас не смог прочитать информацию, хранящуюся на вашем компьютере.
Мало кто знает, что в Windows есть встроенные инструменты, которые помогают безопасно хранить информацию. Рассмотрим один из них.
Наверняка, кто-то из вас слышал слово «BitLocker». Давайте разберемся, что же это такое.
Источник: http://habr.com/ru/company/aktiv-company/blog/335532/
Суть шифрования
Что это такое? Процесс представляет собой использование особого алгоритма для преобразования данных в специальный формат, который может быть прочтен только владельцем. Даже если кто-то попытается открыть защищенные файлы, то отобразится набор бессмысленных букв и цифр.
Источник: http://it-tehnik.ru/software/windows-10/bitlocker-windows-10.html
Будет ли тормозить?
Шифрование всего диска действительно скажется на производительности системы, в частности, на скорости чтения/записи данных. Тесты различных пользователей показывают, что на относительно современном железе падение скорости на SSD — не более 10%, у жестких дисков падения могут быть больше.

Например, на ноутбуке Dell Inspiron 15 7577 с процессором i7-7700HQ и накопителем Samsung 950 Pro с 256 ГБ разница в ежедневном использовании будет практически незаметна.

Средство BitLocker использует шифрование AES 128/256. Соответственно, задействуются вычислительные ресурсы процессора. Если вы используете старые модели на 1-2 ядра, то BitLocker или аналогичный софт может ухудшить производительность.
Источник: http://club.dns-shop.ru/blog/t-107-jestkie-diski/36971-shifrovanie-jestkogo-diska-v-windows-10-zachem-eto-nujno-i-kak-sd/
Офлайновые атаки
Технология BitLocker стала ответом Microsoft на возрастающее число офлайновых атак, которые в отношении компьютеров с Windows выполнялись особенно просто. Любой человек с загрузочной флешкой может почувствовать себя хакером. Он просто выключит ближайший компьютер, а потом загрузит его снова — уже со своей ОС и портативным набором утилит для поиска паролей, конфиденциальных данных и препарирования системы.
В конце рабочего дня с крестовой отверткой и вовсе можно устроить маленький крестовый поход — открыть компы ушедших сотрудников и вытащить из них накопители. Тем же вечером в спокойной домашней обстановке содержимое извлеченных дисков можно анализировать (и даже модифицировать) тысячью и одним способом. На следующий день достаточно прийти пораньше и вернуть все на свои места.
Впрочем, необязательно вскрывать чужие компьютеры прямо на рабочем месте. Много конфиденциальных данных утекает после утилизации старых компов и замены накопителей. На практике безопасное стирание и низкоуровневое форматирование списанных дисков делают единицы. Что же может помешать юным хакерам и сборщикам цифровой падали?
Как пел Булат Окуджава: «Весь мир устроен из ограничений, чтобы от счастья не сойти с ума». Основные ограничения в Windows задаются на уровне прав доступа к объектам NTFS, которые никак не защищают от офлайновых атак. Windows просто сверяет разрешения на чтение и запись, прежде чем обрабатывает любые команды, которые обращаются к файлам или каталогам. Этот метод достаточно эффективен до тех пор, пока все пользователи работают в настроенной админом системе с ограниченными учетными записями. Однако стоит повысить права или загрузиться в другой операционке, как от такой защиты не останется и следа. Пользователь сам себя сделает админом и переназначит права доступа либо просто проигнорирует их, поставив другой драйвер файловой системы.
Есть много взаимодополняющих методов противодействия офлайновым атакам, включая физическую защиту и видеонаблюдение, но наиболее эффективные из них требуют использования стойкой криптографии. Цифровые подписи загрузчиков препятствуют запуску постороннего кода, а единственный способ по-настоящему защитить сами данные на жестком диске — это шифровать их. Почему же полнодисковое шифрование так долго отсутствовало в Windows?
Источник: http://xakep.ru/2017/02/23/bitlocker-hacking/
BitLocker Шифрование устройств
Начиная с Windows 8.1, Windows автоматически включает шифрование BitLocker устройств на устройствах, поддерживаюх современный режим ожидания. С Windows 10 microsoft BitLocker службы шифрования устройств на гораздо более широком диапазоне устройств, включая современные standby, и устройства, которые работают Windows 10 Домашняя выпуске.
Корпорация Майкрософт ожидает, что большинство устройств в будущем будут проходить тестирование, что делает шифрование BitLocker широко распространенным на современных Windows устройствах. BitLocker Шифрование устройств также защищает систему путем прозрачной реализации шифрования данных в широком диапазоне устройств.
В отличие от BitLocker реализации, BitLocker шифрование устройств включено автоматически, чтобы устройство всегда было защищено. В следующем списке изложено, как это происходит.
- Компьютер готов к первому использованию по окончании чистой установки Windows 10 и предварительной настройки. В рамках этой подготовки BitLocker шифрование устройств инициализировано на диске операционной системы и фиксированных дисках данных на компьютере с четким ключом (это эквивалент стандартного BitLocker приостановленного состояния). В этом состоянии диск отображается с значоком предупреждения в Windows Explorer. Желтый значок предупреждения удаляется после создания протектора TPM и восстановления, как поясняется в следующих точках пули.
- Если устройство не подсоединено к домену, требуется использовать учетную запись Майкрософт, которой были предоставлены права администратора на устройстве. Когда администратор использует учетную запись Майкрософт для входа, незащищенный ключ удаляется, а ключ восстановления отправляется в учетную запись Майкрософт в Интернете, создается механизм защиты TPM. Если устройству требуется ключ восстановления, пользователю порекомендуют использовать другое устройство и перейти по URL-адресу доступа к ключу восстановления, чтобы извлечь его с использованием учетных данных своей учетной записи Майкрософт.
- Если пользователь использует для входа учетную запись домена, незащищенный ключ не удаляется до тех пор, пока пользователь не подсоединит устройство к домену и не выполнит успешное резервное копирование ключа восстановления в доменные службы Active Directory (AD DS). Необходимо включить параметр групповой политики Конфигурация компьютераАдминистративные шаблоныКомпоненты WindowsШифрование диска BitLockerДиски операционной системы и выбрать вариант Не включать BitLocker до сохранения данных восстановления в AD DS для дисков операционной системы. При такой конфигурации пароль восстановления создается автоматически, когда компьютер подключается к домену, а в AD DS создается резервная копия ключа восстановления. Затем создается механизм защиты TPM, незащищенный ключ удаляется.
- Аналогично входу по учетной записи домена незащищенный ключ удаляется, когда пользователь входит на устройство с использованием учетной записи Azure AD. Как описано в пункте выше, пароль восстановления создается автоматически, когда пользователь проходит проверку подлинности в Azure AD. Затем выполняется резервное копирование ключа восстановления в Azure AD, создается механизм защиты TPM, незащищенный ключ удаляется.
Корпорация Майкрософт рекомендует включить BitLocker шифрование устройств в любых поддерживаемых системах, но процесс автоматического шифрования BitLocker устройства можно предотвратить, изменив следующий параметр реестра:
- Подраздел: HKEY_LOCAL_MACHINESYSTEMCurrentControlSetControlBitLocker
- Значение: PreventDeviceEncryption равно True (1)
- Тип: REG_DWORD
Администраторы могут управлять устройствами с поддержкой домена, BitLocker шифрование устройств с помощью microsoft BitLocker администрирования и мониторинга (MBAM). В этом случае шифрование BitLocker автоматически делает дополнительные BitLocker доступными. Преобразование или шифрование не требуется, и если нужно внести какие-либо изменения в конфигурацию, MBAM может осуществлять управление всем набором политик BitLocker.
Примечание
BitLocker Шифрование устройств использует 128-битный метод шифрования XTS-AES. Если требуется использовать другой метод шифрования и/или силу шифра, сначала необходимо настроить и расшифровать устройство (если уже зашифровано). После этого можно BitLocker параметры.
Источник: http://docs.microsoft.com/ru-ru/windows/security/information-protection/bitlocker/bitlocker-device-encryption-overview-windows-10
Использование BitLocker при наличии чипа TPM
Чип TPM (Trusted Platform Module) — это специальный модуль, в котором хранятся криптографические ключи для защиты информации. Обычно он располагается на материнской плате, но далеко не каждая модель оснащается TPM. Ключ для расшифровки логического тома выдается только в коде загрузчика ОС, поэтому злоумышленникине смогут достать его непосредственно из жесткого диска.
Чтобы проверить, есть ли на вашем компьютере или ноутбуке модуль TPM, в окне «Выполнить» введите команду «tpm.msc».

При наличии чипа вы увидите окно с основной информацией, включая состояние модуля и версию.

Перед использованием системы шифрования TPM модуль необходимо инициализировать по следующей инструкции:
1. В панели управления зайдите в раздел «Шифрование диска BitLocker».

2. Напротив системного диска кликните по строке «Включить BitLocker». Система начнет проверку на соответствие конфигурации компьютера.

3. В следующем окне система предупредит пользователя, что для продолжения процесса будут выполнены два действия: активация оборудования безопасности и последующий запуск шифрования. Необходимо нажать «Далее».

4. Для включения TPM система попросит перезагрузить компьютер, поэтому нажмите соответствующую кнопку.

5. При следующей загрузке перед пользователями появится окно активации чипа TPM. Нажмите соответствующую клавишу для подтверждения (в данном случае F1).

6. Как только Windows прогрузится, мастер шифрования продолжит свою работу и предложит следующее меню с выбором места сохранения ключа восстановления.

Данные логического тома будут зашифрованы, а для разблокировки вам придется ввести пароль от учетной записи. При попытке войти в систему через загрузочную флешку или путем перемещения HDD в другой компьютер посторонние не смогут получить доступ к вашим данным. Ключ доступа будет надежно спрятан в TPM модуле.

Преимущество TPM заключается в простоте настройки и высокой безопасности — ключи хранятся в отдельной микросхеме. С другой стороны, если злоумышленники каким-либо образом узнают пароль от учетной записи, то без проблем смогут зайти в нее даже с шифрованием.
Источник: http://club.dns-shop.ru/blog/t-107-jestkie-diski/36971-shifrovanie-jestkogo-diska-v-windows-10-zachem-eto-nujno-i-kak-sd/
Аппаратное или программное шифрование
Функция поддерживает оба метода. Если включить аппаратное шифрование TPM, то можно зашифровать весь диск.
Когда решили зашифровать том (то есть один или несколько разделов), воспользуйтесь программным шифрованием. Можно использовать программный метод, если компьютер не соответствует требованиям BitLocker.
Источник: http://instcomputer.ru/win10/bitlocker-windows-10.html
Как отключить BitLocker Windows 10
- Кликните на значок в системном трее;

- Нажмите ссылку «Управление»;

- Далее «Отключить»;

BitLocker Windows 7 как включить
Многие пользователи спросят: как BitLocker скачать для Windows 7? Оказывается, ничего загружать не нужно. Так же как и для Windows десятой серии. Служба активируется в системе. Действия, аналогичные описанным выше.
Источник: http://public-pc.com/bitlocker-gde-skachat-kak-nastroit-i-kak-otklyuchit/
Использование BitLocker To Go
Начальная настройка утилиты для шифрования внешних дисков совпадает с вышеприведенной инструкцией. Но перезагрузка ПК не потребуется.
Важный момент! До окончания процесса нельзя извлекать накопитель, иначе результаты могут быть непредвиденными.

Как только Вы подсоедините «защищенную» флешку к ноутбуку, то появится окно ввода пароля:

Источник: http://it-tehnik.ru/software/windows-10/bitlocker-windows-10.html
Как восстановить данные, зашифрованные BitLocker, если токен потеряли?
Если вы хотите открыть зашифрованные данные в Windows
Для этого понадобится ключ восстановления, который мы распечатали ранее. Просто вводим его в соответствующее поле и зашифрованный раздел откроется.
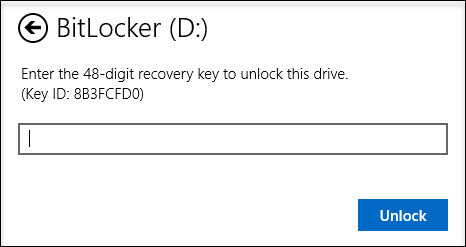
Если вы хотите открыть зашифрованные данные в системах GNU/Linux и Mac OS X
Для этого необходима утилита DisLocker и ключ восстановления.
Утилита DisLocker работает в двух режимах:
- FILE — весь раздел, зашифрованный BitLocker, расшифровывается в файл.
- FUSE — расшифровывается только тот блок, к которому обращается система.
Для примера мы будем использовать операционную систему Linux и режим утилиты FUSE.
В последних версиях распространенных дистрибутивов Linux, пакет dislocker уже входит в состав дистрибутива, например, в Ubuntu, начиная с версии 16.10.
Если пакета dislocker по каким-то причинам не оказалось, тогда нужно скачать утилиту DisLocker и скомпилировать ее:
tar -xvjf dislocker.tar.gz
Откроем файл INSTALL.TXT и проверим, какие пакеты нам необходимо доустановить.
В нашем случае необходимо доустановим пакет libfuse-dev:
sudo apt-get install libfuse-dev
Приступим к сборке пакета. Перейдем в папку src и воспользуемся командами make и make install:
cd src/make make install
Когда все скомпилировалось (или вы установили пакет) приступим к настройке.
Перейдем в папку mnt и создадим в ней две папки:
- Encrypted-partition— для зашифрованного раздела;
- Decrypted-partition — для расшифрованного раздела.
cd /mntmkdir Encrypted-partitionmkdir Decrypted-partition
Найдем зашифрованный раздел. Расшифруем его с помощью утилиты и переместим его в папку Encrypted-partition:
dislocker -r -V /dev/sda5 -p recovery_key /mnt/Encrypted-partition</b>(вместо recovery_key подставьте свой ключ восстановления)
Выведем на экран список файлов, находящихся в папке Encrypted-partition:
ls Encrypted-partition/
Введем команду для монтирования раздела:
mount -o loop Driveq/dislocker-file Decrypted-partition/
Для просмотра расшифрованного раздела перейдем в папку Encrypted-partition.
Источник: http://habr.com/ru/company/aktiv-company/blog/335532/
Резюмируем
Включить шифрование тома при помощи BitLocker очень просто. Все это делается без особых усилий и бесплатно (при условии наличия профессиональной или серверной версии Windows, конечно).
Для защиты ключа шифрования, которым шифруется диск, можно использовать криптографический токен или смарт-карту, что существенно повышает уровень безопасности.
Источник: http://habr.com/ru/company/aktiv-company/blog/335532/
Личный опыт использования
Я всегда с собой имею флешку зашифрованную битлокером, так как на ней храню и пароли и фото и данные по работе. В одной из командировок, я потерял свою флешку, но совершенно не расстроился, так как понимал, что все данные зашифрованны и человек нашедший ее, не сможет воспользоваться ими. Для тех, кто беспокоится о безопастности — это самое оптимальное решение.
Вот и разобрались с этой непростой, но важной темой. Напоследок хочу отметить, что использование подобной защиты сказывается на повышении нагрузки на процессор и потребляет ресурсы ОЗУ. Но это незначительные жертвы по сравнению с потерей незащищенной информации в результате кражи и несанкционированного доступа. Согласны?
С уважением, Виктор
Источник: http://it-tehnik.ru/software/windows-10/bitlocker-windows-10.html
Как деактивировать BitLocker
Первым делом включите компьютер и войдите в Windows.
- Откройте «Проводник» и щелкните правой кнопкой мыши по накопителю, который хотите расшифровать. В появившемся контекстном меню нажмите «Управление BitLocker».

В «Проводнике» кликаем на зашифрованный диск правой кнопкой мыши, выбираем «Управление BitLocker»»
- В новом диалоговом окне выберите «Отключить BitLocker».

Выбираем «Отключить BitLocker»
- Подтвердите действие.

Нажимаем кнопку «Отключить BitLocker»
Система перейдет к расшифровке вашего диска.
На заметку! Дешифровка — процесс отнюдь не быстрый. Ее продолжительность зависит от скорости вашего накопителя, производительности центрального процессора и объема данных, которые вы сохранили на выбранном диске.
Через некоторое время дешифровка завершится.
Все готово! BitLocker отключен, и теперь вы сможете получать доступ к файлам без надобности вводить пароль.
Источник: http://pc-consultant.ru/bezopasnost/bitlocker-windows-10-kak-razblokirovat/




