При подключении к беспроводной сети вы можете испытать сложности с включением модуля wi fi. Способы как включить wi fi на ноутбуках
При помощи клавиатуры
Самый частый способ включения Wi-Fi – с использованием клавиатуры. Некоторые старые модели имели отдельные кнопки для этого дела, некоторые использовали даже переключатели.
 Переключатели
Переключатели Выделенная кнопка
Выделенная кнопка
Но на современных моделях обычно используется сочетание кнопок – Fn+F#. На месте решетки должна быть нужная цифра, которая меняется в зависимости от производителя ноутбука. Вот пример для ASUS:

Остальные известные сочетания для всех актуальных брендов свел в следующей табличке, чтобы было проще найти:
| Acer | Fn+F3 |
| ASUS | Fn+F2 |
| Dell | Fn+PrtScr |
| HP | Fn+F12 |
| Lenovo | Fn+F5 |
| MSI | Fn+F9 |
| Toshiba | Fn+F12 |
| Samsung | Fn+F9 |
В качестве замечания отмечу, что нередко на это же сочетание клавиш вешается еще и функция включения Bluetooth, и если с первого раза все не включилось – попробуйте нажать еще несколько раз до положительного результата. Но если и здесь у вас возникла какая-то проблема – у нас есть комментарии, можно задать свой вопрос туда. Или посмотрите видео по теме, может так будет понятнее:
Источник: http://wifigid.ru/nastrojka-wi-fi-na-pk-i-noutbuke/kak-vklyuchit-wi-fi-na-noutbuke
Включение Wi-Fi аппаратно
Потребность в интернете существует постоянно, поэтому, как подключить ноутбук к вайфаю, вопрос актуальный. Изначально, следует попробовать установить соединение аппаратно. Самый простой и распространенный вариант, это использовать кнопки активации Wi-Fi на ноутбуке. Если такой способ не работает, то может случиться так, что слетел драйвер модуля. Рассмотрим возможные варианты.
Источник: http://blog.comfy.ua/kak-vklyuchit-wi-fi-na-noutbuke_a0-22/
Проверка наличия Wi-Fi на ноутбуке
Все современные модели без исключения оснащаются Wi-Fi модулями. Убедиться в этом можно с помощью документации. В техническом руководстве в характеристиках вашего ноутбука вы должны встретить надпись IEEE 802.11 (могут присутствовать в конце буквы a/b/g/n). Это говорит о том, что ваше устройство поддерживает протоколы беспроводной передачи данных, соответственно, имеет модуль Wi-Fi.
Можете обратиться в Интернет. Найдите свою модель в каком-либо магазине или на сайте производителя. В разделе «характеристики» поищите строку «Стандарт Wi-Fi» или «Сетевые адаптеры». Проверить наличие аппаратной части можно благодаря диспетчеру задач, но об этом будет рассказано позже.
Источник: http://wirelesscover.ru/wifi/turn-on
Ползунок/кнопка
Все современные ноутбуки оснащены чаще всего кнопкой (реже ползунком) для включения WiFi. Найти ее Вы сможете или с торца устройства или на передней панели, в зависимости от конкретной модели.
Поэтому самый простой способ, как включить WiFi на ноутбуке, — это нажать на соответствующую кнопку или переместить ползунок в положение «Вкл».
Источник: http://besprovodnik.ru/kak-vklyuchit-wi-fi-na-noutbuke/
Включение вайфая на корпусе
Некоторые производители ноутбуков для облегчения жизни пользователям размещают кнопку включения Wi-fi на корпусе устройства. Осмотрите главную панель с клавиатурой. Кнопка может быть размещена над клавишей Escape, на одной из функциональных кнопок или в правом углу. На ней изображен значок антенны с расходящимися от нее сигналами. На многих моделях имеется световой индикатор, который сигнализирует о работоспособности Wi-Fi-модуля.

Если возле клавиатуры нужной кнопки не оказалось, осмотрите боковые панели. На них может располагаться тумблер с положениями On/Off или обычная кнопка. Переведите тумблер в позицию On для включения модуля беспроводной сети.

О работоспособности вайфая вам могут сказать светодиоды. Они могут быть встроены в корпус на передней панели или непосредственно в кнопку.

Теперь вы знаете, где искать кнопки и как включить Wi-Fi на ноутбуке. Прежде чем переходить к другим способам, внимательно осмотрите свой девайс со всех сторон.
Источник: http://wirelesscover.ru/wifi/turn-on
Шаг 2: проверка адаптера
После проверки драйверов следует убедиться в работоспособности Wi-Fi модуля. Наличие иконки  или
или  в системном трее означает, что передатчик работает нормально и подключение к сети установлено.
в системном трее означает, что передатчик работает нормально и подключение к сети установлено.

Если иконка выглядит так  или так
или так  , значит, модуль Wi-Fi не подключен к беспроводной сети. Щелкните по этой иконке. В том случае, если откроется список точек доступа (как на картинке), переходите сразу к Шагу 4.
, значит, модуль Wi-Fi не подключен к беспроводной сети. Щелкните по этой иконке. В том случае, если откроется список точек доступа (как на картинке), переходите сразу к Шагу 4.

А если появится примерно такое окошко, скорее всего, модуль отключен физически. Как его включить, рассмотрим далее.

Источник: http://neumeka.ru/wifi_on.html
Windows 10
Далее рассмотрим программные средства включения. И начнем с последней операционной системы Windows 10. Здесь появился новый метод по сравнению с предыдущими системами, так что все стало еще проще. Делаем все по шагам:
- Переходим в уведомления

- Сеть

- Включаем вайфай одним кликом

Все должно заработать! Но если вдруг чего-то нет (Майкрософт периодически изменяет свои интерфейсы), есть альтернативный вариант через Параметры (щелкаете по кнопке Пуск, выбираете Параметры на шестеренке). Инструкция:
- Сеть и интернет

- Слева – Wi-Fi, справа – ВКЛ.

И снова все должно включиться)
Источник: http://wifigid.ru/nastrojka-wi-fi-na-pk-i-noutbuke/kak-vklyuchit-wi-fi-na-noutbuke
Как запустить вай-фай на Виндовс 10
Мы покажем самый быстрый способ включения Wi-Fi на Windows 10.
- В правом нижнем углу экрана, где отображается время, нажмите левой клавишей мыши на значке Wi Fi и выберите «Сетевые параметры».
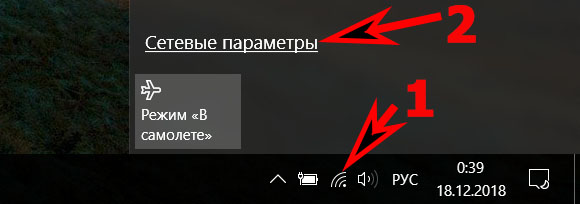
- Появиться окно, здесь клацаем «Wi-Fi», сверху перетаскиваем ползунок в позицию «Вкл». Готово, после запуска ноутбук просканирует и выдаст все вайфай сети которые доступны. Если этого не произойдет, тогда будет полезно почитать статью: почему перестал работать WiFi на ПК.
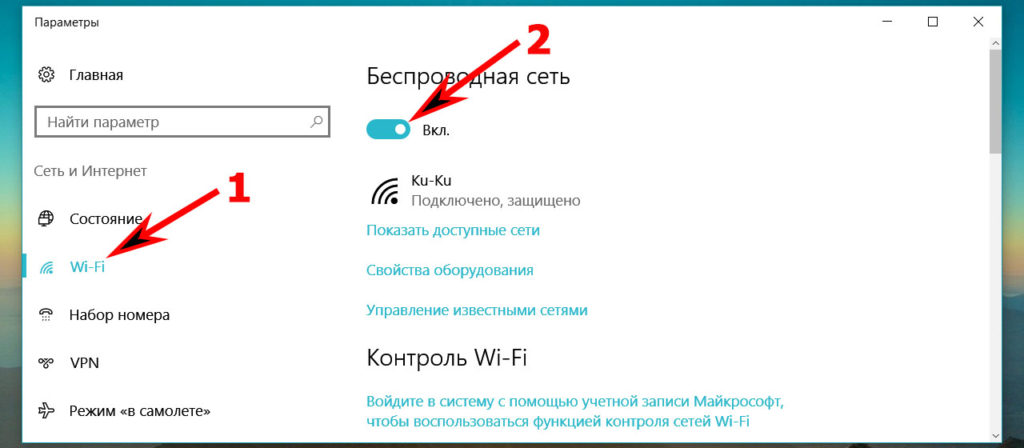
Источник: http://lanportal.ru/wifi/kak-vklyuchit-wifi-na-noutbuke.html
Про Wi-Fi адаптер
В качестве послесловия хотелось бы сказать, что все современные ноутбуки и нетбуки снабжаются полноценным Wi-Fi модулем. И обычно все работает сразу и из коробки – нужно только иногда включить его. Но если вдруг что-то не включается, сразу проверьте, есть ли у вас вообще адаптер, видит ли его система, нет ли проблем с драйверами.
Делается это через «Диспетчер устройств»:

Смотрите: это мой Wi-Fi адаптер. Ключевое слово здесь – Wireless. У вас должно быть что-то вроде этого там же в Сетевых адаптерах. Если у вас этого нет, или еще хуже, напротив стоит какой-нибудь восклицательный знак – желтый или красный, значит возможно имеется проблема с драйверами.
Драйвера подбираются индивидуально под свою модель ноутбука. Заходите на сайт производителя, смотрите модель, качаете драйвер, устанавливаете. Личное замечание, нередко одна и та же модель может компоноваться производителем разными моделями адаптеров. Конкретная информация о текущей модели адаптера обычно расположена на наклейке на дне ноутбука.
После любого телодвижения лучше перезагружать ноут, чтобы все подгружалось как надо. Вообще перезагрузка для компьютеров – универсальный метод ремонта любой сложности. Очень часто помогает даже в самых странных случаях.
На этом заканчиваю. Вроде все возможные способы подключения обозначены. Если остаются какие-то вопросы, до сих пор не можете включить, задаем их в комментарии ниже. Свои пожелания и мысли можете написать туда же. Всем спасибо и хорошего дня! Ваш автор WiFi Гида – Ботан.
Источник: http://wifigid.ru/nastrojka-wi-fi-na-pk-i-noutbuke/kak-vklyuchit-wi-fi-na-noutbuke
Включение Wi-Fi через обработчик команд «cmd»
Шаг 1. Для запуска обработчика команд через «Пуск» воспользуйтесь диалоговым боксом «Найти программы и файлы». В качестве параметра поиска задайте ключевое слово «cmd» и запустите обработчик от имени администратора.

Запускаем обработчик от имени администратора
Шаг 2. Для просмотра сведений об интерфейсах подключений используйте команду «netsh interface show interface».

Используем команду «netsh interface show interface»
Важно! Обратите внимание на параметры, указанные в таблице «Состояние адм.» сообщает о том, включена нужная Вам сетевая карта или нет. Состояние «Запрещен» говорит о неактивности.
Шаг 3. Для активации модуля беспроводной сети введите команду «netsh interface set interface name=”wlan” admin=ENABLED», где name – имя Вашей сетевой карты из таблицы описанной выше, и запустите выполнение команды.
На заметку! Старайтесь давать сетевым модулям имена на английском языке, и при этом односоставные. В случае многосоставных имен используйте вместо пробелов между словами символ «_» – иначе интерпретатор команд может не распознать нужный модуль, или же команда просто не будет выполнена.

Вводим команду «netsh interface set interface name=”wlan” admin=ENABLED»
Шаг 4. По окончании процесса активации проверьте состояние, вызвав сведения об интерфейсах еще раз.

Проверяем состояние еще раз
Узнайте как включить вай фай на ноутбуке Lenovo в статье — «Как на ноутбуке Леново включить вай фай».
Видео — Нет кнопки Wi-Fi и не удается найти беспроводные устройства
Источник: http://pc-consultant.ru/wi-fi/kak-vklyuchit-vaj-faj-na-noute/
Лучшие ноутбуки 2019 года
Ноутбук Apple MacBook Air 13 with Retina display Late 2018 на Яндекс Маркете
Ноутбук Xiaomi Mi Notebook Air 13.3″ 2018 на Яндекс Маркете
Ноутбук Lenovo ThinkPad Edge E480 на Яндекс Маркете
Ноутбук Acer SWIFT 3 (SF314-54G) на Яндекс Маркете
Ноутбук Acer ASPIRE 7 (A717-71G) на Яндекс Маркете
Источник: http://tehnika.expert/cifrovaya/noutbuk/vklyuchaem-i-nastraivaem-wi-fi.html




