Восстановление чертежа в AutoCAD
Весьма актуальным является вопрос восстановления чертежей после системного сбоя, аварийного завершения работы программы и др. возможных причин. В данной статье уделим особое внимание проверке файлов AutoCAD на наличие ошибок, а также рассмотрим “Диспетчер восстановления чертежей” AutoCAD. Не зная, как выполнить восстановление файла Автокад, можно потратить уйму
В Автокаде не работает Сохранить как
При нажатии в Автокаде на «Сохранить как» или другой кнопки на панели инструментов у вас не открывается окно сохранения – посмотрите, что пишется в командной строке в нижней части окна Автокада. При отсутствии командной строки, включите её сочетанием Ctrl+9. Если там сообщения типа:
Это означает, что режим отображения диалоговых окон в Автокаде отключен. Т.е. команды работают, но только через командую строку. Иногда такой режим используется, но в основном это пережиток прошлых старых версий Autocad. При таком виде никаких диалоговых окон не появляется.
Итак, чтобы вернуть нормальный вид, нужно включить отображения окон в Автокаде. Введите в командной строке команду:
Это включит глобальную переменную диалоговых окон в режим отображения.


Теперь можно пробовать чертеж «Сохранить как».

Продолжаем изучение командной строки (КС) в AutoCAD. Если не смотрели первый урок, начните с него «Командная строка в AutoCAD. Архаизм?». В этом уроке мы рассмотрим еще 4 полезных приёма с командной строкой.
Во-первых, я покажу самый компактный способ размещения командной строки. Это позволит вам экономить графическое пространство, сделав строку почти невидимой, но тем не менее вся необходимая информация будет видна в необходимом объеме. Также поговорим о прозрачных командах, поиске по блокам, а главное, вы узнаете, что делать, если Автокад стал сохранять/открывать файлы через командную строку.

Источник: http://mod-book.ru/info/avtokad-sohranjaet-cherez-komandnuju-stroku-kak/
Тему читают: 1 гость
Страницы 1
Чтобы отправить ответ, вы должны войти или зарегистрироваться
Форумы CADUser → Autodesk → AutoCAD → Автокад не сохраняет файлы.
Источник: http://caduser.ru/forum/topic25332.html
Восстановление чертежа в AutoCAD
Весьма актуальным является вопрос восстановления чертежей после системного сбоя, аварийного завершения работы программы и др. возможных причин. В данной статье уделим особое внимание проверке файлов AutoCAD на наличие ошибок, а также рассмотрим “Диспетчер восстановления чертежей” AutoCAD. Не зная, как выполнить восстановление файла Автокад, можно потратить уйму времени на создание чертежа заново.
Как происходит исправление ошибок в AutoCAD?
Разработчики AutoCAD предусмотрели возможность программных сбоев и учли это. Поэтому при возникновении такой ситуации, в рабочем чертеже стараются сохранить последние внесенные изменения, а сам файл помечается как поврежденный. Когда программа запускается после неполадки, то автоматически запускается процедура проверки файлов на наличие в них ошибок. Так же автоматически происходит их восстановление. При этом происходит восстановление сохраненной базы изменений.
Бывает такой вариант, что файл AutoCAD открывается без проблем, однако в нем пропадает часть информации, или чертеж вообще пустой, хотя вы уверены, что объекты из него не удаляли. Тогда необходимо вручную проверить чертеж. Для этого переходим в “Файл” → “Утилиты” и выбираем команду “Проверить” (см. рис).
На запрос командной строки «Исправить все обнаруженные ошибки?» отвечаем «Да». Далее все выполняется в автоматическом режиме. После завершения данной процедуры нужно обязательно сохранить чертеж.
Диспетчер восстановления чертежей AutoCAD.
В Автокад восстановление файлов можно выполнять через более мощный инструмент, так называемый “Диспетчер восстановления чертежей”. При запуске программы после сбоя он открывается по умолчанию. Однако его можно вызвать принудительно через “Утилиты” (см. рис. выше). Благодаря Диспетчеру восстановлению подлежит максимально возможное количество изменений, которые были внесены в чертеж с момента последнего сохранения и до «вылета» программы.
Как видно из рис. ниже, Диспетчер содержит файлы архива, которые удалось сохранить до сбоя, а также все подробности, в частности, название файлов, место их хранение и время их последнего сохранения. Давайте более подробно рассмотрим с какими файлами предстоит работать.
Диспетчер восстановления чертежей AutoCAD содержит список файлов в порядке их последнего сохранения, т.е. файл автосохранения (.*sv$), стоящий на первом месте, предоставляет больший интерес, т.к. он имеет последние изменения, которые были внесены в чертеже (см. дату сохранения на рис.).
В Диспетчере файл с расширением *.dwg содержит внесенные в него изменения на тот момент, когда вы вручную сохранили файл AutoCAD. В «Подробностях» эту информацию можно посмотреть.
Что касается файла *.bak, то это резервная копия, которая появляется во время сохранения вами чертежа, т.е. когда выполняется действие “Меню” – “Сохранить” или Ctrl+S. Важно то, что при каждом сохранении этот файл перезаписывается, но при этом в документе хранится версия проекта на момент предыдущего сохранения. Как правило, он бывает полезен, если вы испортили файл, например, что-то удалили или внесли нежелательные поправки, после чего сохранили файл, и возможности «откатить» последние действия нет.
Итак, для восстановления файла нужно дважды щелкнуть ЛКМ по проекту с расширением (.*sv$), он откроется в AutoCAD. Этот чертеж будет содержать данные, которые были внесены на момент последнего автосохранения, но при этом утеряны изменения, сделанные в интервале автосохранения. После этого, перейдите в “Меню” и выберите «Сохранить как…». Задайте новое имя и место сохранения файла. Все, можете продолжать работу!
Ну, что ж, теперь вы знаете, что делать, если в AutoCAD файл чертежа испорчен. Ознакомьтесь также с материалом, в котором рассказывается про временные файлы AutoCAD и их отличие от файлов Автосохранения.
Восстановление Автокад. Сброс пользовательских настроек
Работая в любой программе, всегда хочется ее настроить и оптимизировать под себя. Однако очень часто бывает, что можно случайно закрыть какую-то панель или, еще хуже, изменить доступ к важным системным папкам. Это может сильно затруднит работу. Поэтому важно знать, как восстановить Автокад по умолчанию.
Стоит отметить, что не обязательно полностью сбрасывать все настройки и возвращать программу в первоначальный вид. Можно попробовать решить проблему локально! В этом вам поможет следующий материал:
Но, если ваша проблема более глобальная, то придется сбросить все настройки.
AutoCAD: сброс настроек
Чтобы восстановить настройки рабочего пространства в Автокаде нажмите меню «Пуск» на панели задач вашего компьютера, затем найдите папку «AutoCAD», как показано на рис.
Нажмите «Восстановить параметры по умолчанию». При этом сама программа Автокад должна быть обязательно закрыта. Появится диалоговое окно восстановления.
Здесь следует выбрать второй вариант «Сброс пользовательских настроек». Буквально через 30 сек. программа Автокад автоматически примет все настройки, которые заложены разработчиками по умолчанию.
Вот такие нехитрые действия позволят вам избежать неприятных ситуаций и в любой момент вернуть прежний вид программы.
Источник: stroyder.ru
Источник: http://zen.yandex.ru/media/id/5bf9734e414f1b00a938b7c0/vosstanovlenie-chertejei-i-nastroek-v-autocad-5e70c279cc7cdf25072ffb92
Как подключиться к ShareMe Xiaomi по 192.168.43.1:7007?
Для того, чтобы задействовать режим подключения по беспроводному сигналу без посредничества роутера необходимо в меню приложения выбрать раздел «Прямая передача»
Далее выбираем из папок и выделяем флажком необходимые для обмена документы и жмем «Отправить»
После этого на экране телефона отобразится информация для коннекта к нему — SSID сети и пароль для WiFi
И наконец, на последнем шаге — адрес 192.168.43.1:7007, который необходимо ввести на компьютере или ноутбуке, чтобы получить отправленный файл.
Соответственно, открываем браузер и вводим его в АДРЕСНУЮ строку (не путать с поисковой)

И видим список отправленных документов. Для сохранения их в папке на компьютере жмем на значок загрузки

Не помогло
Источник: http://prooneplus.ru/other/cto-delat-esli-autocad-ne-kopiruet-v-bufer-obmena
Медленная работа AutoCAD. Причины и решения
Наш обзор коснется только проблем с самой программой, мы не будем брать во внимание состояние операционной системы, конфигурацию компьютера и проблемы с отдельными файлами.
Медленная работа Автокада на ноутбуке
В виде исключения, рассмотрим один случай влияния на скорость работы Автокада сторонних программ.
Зависания Автокада на ноутбуке могут быть связаны с тем, что программа, контролирующая датчик отпечатка пальца, принимает участие во всех запущенных процессах. Если это не повредит уровню безопасности вашего ноутбука, можете удалить эту программу.
Включение и отключение аппаратного ускорения
Чтобы ускорить работу Автокада зайдите в параметры программы и на вкладке «Система» в поле «Аппаратное ускорение» нажмите кнопку «Производительность графики».

Включите аппаратное ускорение щелчком на тумблере.
Полезная информация: Фатальная ошибка в AutoCAD и способы ее решения

Торможение при выполнении штриховок
Иногда, Автокад может «задуматься» при рисовании штриховок. Это происходит в тот момент, когда программа пытается предварительно построить штриховку по контуру. Для решения этой проблемы введите в командной строке HPQUICKPREVIEW и введите новое значение, равное 0.

Другие причины и решения
На более старых версиях Автокада медленную работу может провоцировать включенный режим динамического ввода. Отключите его клавишей F12.
Также, в старых версиях, торможения может вызывать панель свойств, открытая в окне программы. Закройте ее, и с помощью контекстного меню открывайте «Быстрые свойсвта».
Напоследок, хотелось бы отметить универсальную проблему, связанную с заполнением реестра лишними файлами.
Нажмите Win+R и запустите команду regedit
Пройдите в папку HKEY_CURRENT_USERSoftwareAutodeskAutoCADRXX.XACAD-XXXX:XXXRecent File List (XX.X — версия Автокада) и удалите оттуда лишние файлы.

Читайте также: Как пользоваться AutoCAD
Вот, несколько типичных причин и решений зависания Автокада. Попробуйте перечисленные выше методы для увеличения скорости работы программы.
 Мы рады, что смогли помочь Вам в решении проблемы.
Мы рады, что смогли помочь Вам в решении проблемы.  Опишите, что у вас не получилось.
Опишите, что у вас не получилось.
Наши специалисты постараются ответить максимально быстро.
Помогла ли вам эта статья?
ДА НЕТ
Источник: http://lumpics.ru/slow-autocad-causes-and-solutions/
AutoCAD и начинка компьютера
В предыдущей части статьи был освещен вопрос необходимого размера оперативной памяти для AutoCAD. Но есть еще как минимум два критичных параметра: свободный объем на системном разделе и видеокарта.
Для более-менее комфортной работы в AutoCAD на системном разделе рекомендуется иметь не менее 10-15 Gb свободного места.
Наверное, тут следует сделать небольшое отступление. Собственно наличие достаточного свободного места на диске C: еще не гарантирует нормальное функционирование AutoCAD, равно как и любой другой программы. В процессе работы Windows (да и не только она) создает и уничтожает достаточно большое количество файлов. В результате диск становится фрагментированным: часть файла здесь, часть там, часть еще где-то. Соответственно скорость чтения таких файлов становится очень низкой.
Поэтому примерно раз в две-три недели выполняйте дефрагментацию системного раздела. Учтите, что для этого надо обладать правами администратора.
Теперь перейдем к видеокартам. Можно порекомендовать использовать те видеокарты, которые сертифицированы Autodesk для работы в AutoCAD. Список этих видеокарт можно найти на официальном сайте компании.
Источник: http://autolisp.ru/2012/11/11/uskorenie-autocad-chast-2/
Продвинутые способы оптимизации чертежа
Существуют и более тонкие, более продвинутые способы оптимизации чертежа.
Очень хорошо помогает сократить объём используемой памяти удаление истории создания трёхмерных тел.
Для этого необходимо ввести в командной строке: _brep.
Команда Автокада _brep
Команда потребует выделить все тела, к которым она будет относиться. Нажатие на Enter удаляет историю работы с указанными телами
Обращаем внимание, что _brep не работает с объектами в блоках или во внешних ссылках (хотя это и естественно)
Далее. Очень много места занимает запоминание параметрических зависимостей. Для их удаления нужно в командной строке ввести команду: _delconstraint.
AutoCAD – программа с огромными возможностями, которыми нужно ещё разумно пользоваться. Строго говоря, нет большой необходимости использовать в одном чертеже множество масштабов для разных объектов. К тому же библиотека масштабов, придаваемая чертежу, занимает довольно много места.
Для удаления масштабов и приведения всех объектов к одному потребуется команда: _scalelistedit. Данная команда сопровождается вводом следующих трёх параметров:
- Enter option [?/Add/Delete/Reset/Exit]: R – производит сброс всех масштабов;
- Reset scale list to defaults? [Yes/No]: Y – производит сброс списка масштабов в состояние по умолчанию;
- Scale list reset to default entries;
- Enter option [?/Add/Delete/Reset/Exit]: E – выход из команды.
Если вы хотите использовать данную команду в качестве макроса, то этот её вариант выглядит так: ^C^C_-SCALELISTEDIT;_R;_Y;_E;
Обратите внимание на ещё один нюанс. Возможно, чертёж использует библиотеку СПДС, но к вашей системе AutoCAD’a она не подключена
Выход из этой ситуации двойной:
- или необходимо ставить СПДС – он создаёт свои примитивы, которые сам Автокад может не понимать,
- или необходимо разбивать чертёж на отдельные объекты – расчленять.
Перед разбивкой чертёж необходимо очистить командой: purge. Затем оптимизировать использование текстов и размерных стилей, иначе не избежать появления сообщения о том, что некоторое количество объектов расчленить нельзя.
Источник: http://prooneplus.ru/other/cto-delat-esli-autocad-ne-kopiruet-v-bufer-obmena
AutoCAD и Microsoft .NET
В первой части был рассмотрен вопрос соответствия версии AutoCAD и Microsoft .NET. Но, к сожалению, как показывает практика, мало просто установить на компьютер «ту» версию .NET — надо еще указать AutoCAD’у, чтобы он использовал именно ее. Для выполнения описанных чуть ниже задач необходимо обладать правами локального администратора. Если Вам такие права предоставить отказываются, попросите системных администраторов выполнить описанные ниже действия.
Теперь AutoCAD станет использовать ту версию Microsoft .NET, под которую он оптимизирован. Естественно, что редактирование конфигурационного файла надо выполнять при закрытом AutoCAD’e.
Источник: http://autolisp.ru/2012/11/11/uskorenie-autocad-chast-2/
Настройка AutoCAD
В этой части мы рассмотрим только те параметры, которые действительно могут оказать влияние на быстродействие (и, в некоторых случаях, на устойчивость работы) AutoCAD.
Сначала настроим то, что лежит «на поверхности» в AutoCAD. И начнем, пожалуй, со статусной строки:
 |
Подразумеваемые зависимости | В AutoCAD 2009 появилась параметризация. Очень удобное нововведение, но требуется не всем и не всегда. Если Вы ее не используете, отключите «подразумеваемые зависимости». Некоторые тонкости полного отключения параметризации и зависимостей описаны в разделе «Как отключить параметризацию и зависимости в AutoCAD 2010 и более поздних версиях?» |
 |
3D-привязка | Если Вы работаете в 3D, то оцените необходимость 3D-привязки и динамической ПСК. Известны случаи, когда применение этих возможностей только тормозило работу. |
 |
Динамическая ПСК | |
 |
Динамический ввод | Оцените необходимость динамического ввода. Вполне возможна ситуация, когда элементарное отключение динамического ввода резко ускоряло работу AutoCAD . |
 |
Отображение веса линий | Если для постоянной работы некритично, отключите отображение веса линий. На насыщенных чертежах прирост производительности может быть весьма заметным. |
 |
Отображение прозрачности | При грамотной организации работы, как правило, отображать прозрачность не требуется. Можете попробовать работать с отключенной и включенной прозрачностью. Скорее всего, Вы ее отключите. |
 |
Быстрые свойства | Практически всегда эта возможность отключается — постоянно отслеживать, какой примитив выбран или находится под курсором, не требуется. Кроме того, в некоторых чертежах можно встретить чрезвычайно сложные объекты (например, полилинии с более чем 1000 вершин; или штриховки с несколькими десятками контуров), обработка которых будет занимать ощутимое время. |
Кроме быстрых свойств, в AutoCAD есть еще и палитра свойств. Иногда эту палитру держат постоянно открытой. С одной стороны, подобное решение можно назвать оправданным, с другой — отображение свойств в палитре может занимать весьма серьезную часть ресурсов компьютера. При работе с насыщенными и сложными чертежами эту палитру лучше закрыть вообще (ну или хотя бы скрыть ее).
Точно таким же принципом можно руководствоваться, выбирая режим отображения и остальных палитр — палитры слоев, инструментальных палитр, дизайн-центра и т.п.
Есть еще один момент, о котором хотелось бы поговорить особо: прозрачность палитр. В AutoCAD есть возможность установить прозрачность палитр (при соответствующих настройках видеокарты). Рекомендую отключать прозрачность — часто оказывается, что проще скрыть или закрыть палитру, чем разбираться, что там под ней расположено.
Осталась совсем немного настроек:
Источник: http://autolisp.ru/2012/11/11/uskorenie-autocad-chast-2/
Как изменить ник и аватарку в приложении?

Для этого просто нажмите на существующий аватар, расположенный в левом верхнем углу экрана. Затем выберите свой псевдоним из меню, которое мы увидим. На этом этапе мы сможем изменить как ваш ник, так и ваш аватар. Более того, мы можем выбирать не только из нескольких доступных, но также у нас есть возможность добавлять свои собственные из памяти телефона.
Источник: http://prooneplus.ru/other/cto-delat-esli-autocad-ne-kopiruet-v-bufer-obmena
Глубокая настройка AutoCAD
Как и любая другая хорошо продуманная система, AutoCAD позволяет добраться до одних и тех же настроек несколькими способами. В статье мы будем использовать в качестве основного окно настроек AutoCAD.
Вызвать окно настроек AutoCAD можно несколькими способами (в дальнейшем к этому уже возвращаться не будем):
Окно настроек не всегда удобно использовать — некоторые параметры AutoCAD’a проще регулировать, напрямую задавая определенные значения системным переменным.
Источник: http://autolisp.ru/2012/11/11/uskorenie-autocad-chast-2/
Удаляем заставку
Для удаления заставки мы применим редактор реестра:
-
В окошко ввода введём слово «Реестр»;
- Затем, нужно кликнуть по возникшему элементу;
- У нас открывается «Редактор реестра»;
- Затем, нужно пройти по адресу: HKEY_LOCAL_MACHINESOFTWAREPOLICIESMICROSOFTWINDOWSPERSONALISATION
- Последней папочки в нашем реестре нет, мы создадим раздел с данным названием «Personalisation»;
-
В созданной папочке нам нужно создать ключ DWORD 32 bit и дать ему название «NoLockScreen»;
- Кликнем по созданному параметру правой кнопочкой мышки и в ниспадающем меню выберем «Изменить»;
-
В открывшемся окошке меняем 0 на 1, система шестнадцатеричная, жмём ОК, наша заставка будет удалена.
Источник: http://prooneplus.ru/other/cto-delat-esli-autocad-ne-kopiruet-v-bufer-obmena
Окно настроек, закладка «Файлы»
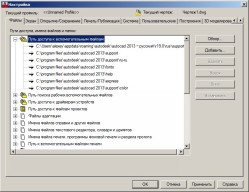 |
Прежде всего проверьте пути поддержки AutoCAD. Во-первых, все они должны реально существовать. Во-вторых, их не должно быть слишком много. |
| Что значит «слишком много»? Пять? Десять? Сто? По опыту можно сказать следующее: количество путей не следует превышать 20 штук. Есть еще одно весьма важное замечание: иногда бывает, что путь указывается с завершающим слешем («/»). Рекомендуется его удалить. На скорость работы AutoCAD влияние минимально, а вот на устойчивость вполне может оказаться критичным. |
|
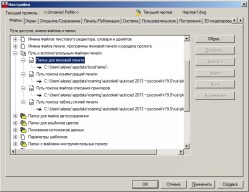 |
Следом идут пути вспомогательных файлов печати. Их следует проверять особо тщательно. Во-первых, в путях не должно быть двойных слешей («//»). При определенных условиях (точнее, неправильно настроенных развертываниях) такие символы появлялись в путях и поэтому не удавалось сохранять некоторые изменения (например, настройки для принтеров). Во-вторых, Вы должны иметь право на запись в эти папки. Если Вы работаете на домашнем компьютере, скорее всего, так оно и есть. А вот для условий работы в фирме такое верно далеко не всегда: путь может ссылаться, например, на c:documents and settingsall users, куда запись закрывается моментально. Серьезного влияния на скорость работы AutoCAD эта настройка не оказывает, но для собственного спокойствия стоит ее проверить. |
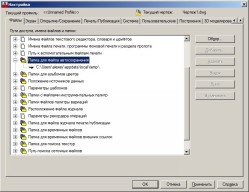 |
Запомните этот путь — именно в него выполняется автоматическое сохранение файлов, именно там Вы можете найти страховые копии старых файлов. И именно этот путь приходится с некоторой периодичностью «чистить», удаляя старый мусор. Есть официальные ограничения Windows на количество файлов в таких каталогах, но по собственному опыту могу порекомендовать следующее: как только в каталоге временных файлов становится больше 5 000 файлов или объем папки превышает 4-5 Гб, приходится заниматься уборкой. |
У всех настроек путей AutoCAD (это касается не только рассмотренных элементов, а вообще всех) есть одна особенность, часто встречающаяся на старых версиях Windows (Windows 2000, Windows XP): имя папки указывается не полностью. То есть вместо
c:documents and settingsuser.domainlocal settingstemp
можно запросто обнаружить
c:docume~1user.d~1local~1temp
Такое значение можно считать ошибкой. Постоянного и серьезного влияния на скорость и устойчивость работы AutoCAD не оказывает, но для собственного спокойствия рекомендуется такие пути все же исправлять на реально существующие.
Источник: http://autolisp.ru/2012/11/11/uskorenie-autocad-chast-2/
Вирусная активность
Сразу при возникновении проблем с корректностью работы функционала буферизации, проверьте состояние антивирусных программ — статус учётной записи, актуальность вирусных баз, дата последней проверки и проведите полное сканирование компьютера на наличие вирусной активности.
Воспользоваться можно не только установленными антивирусами, но и портативными утилитами, к примеру, «Doctor Web Cureit» или «Kaspersky Virus Removal Tool».
Окно программы Kaspersky Virus Removal Tool
В случае обнаружения подозрительных файлов и вирусов проведите процедуры по лечению или удалению оных и перезагрузите компьютер, после проверив работоспособность буферизации.
Источник: http://prooneplus.ru/other/cto-delat-esli-autocad-ne-kopiruet-v-bufer-obmena




