Как восстановить контакты в Скайпе? Для осуществления данной процедуры есть сразу несколько способов. Рассмотрим их все подробнее.
Исчезли контакты: как восстановить адреса в Skype?
Самой распространённой причиной этой неприятности бывает обновление программы Скайп, и восстановить утерянные адреса довольно просто если, конечно, ты настроил в заранее, ещё до обновления, резервное копирование адресов.
Как восстановить контакты в Скайпе после переустановки, если было проведено резервное копирование
Если ты заранее позаботился о сохранении своих адресов в Скайпе и провёл резервное копирование, то тебе совершенно не о чем беспокоиться — с помощью нашей инструкции ты восстановишь их буквально за пару кликов!
- Зайди в Skype и найди там раздел «Контакты».

- Кликни по функции «Дополнительно».
- А теперь просто нажми на надпись «Восстановить список контактов из резервного файла».
- Перед тобой появится окошко с перечнем файлов, из которых потребуется выбрать один, тот самый, в который ты ранее создал специально для копий. Он сохраняется в формате .vcf.

- Когда нужный файл найден, просто нажми на «Открыть» и все утерянные адреса вновь появятся на твоём устройстве.
Если ты не знаешь, как проводить резервное копирование, то далее в нашей статье этот процесс описан подробно.
Также читай о том, как восстановить пароль в Скайпе, если вдруг возникла такая необходимость.
Как восстановить контакты в Скайпе после обновления, если не было резервных копий
Если ты в своё время не догадался или не успел сделать резервного копировпния то восстановить утерянное будет гораздо сложнее. Для начала, попробуй вот такой способ:
- Закрой все вкладки Скайпа.
- С помощью сочетанич клавиш Win+R вызови командную строку и введите в неё следующие символы: %appdata% . После этого кликни по «Ок».

- Перед тобой будет открыто хранилище с данными различных программ. Тебе следует найти папку «Skype» и переименовать её, например, добавив к имени дополнительные символы: SkypeADG


- Теперь покинь хранилище и вновь открой Скайп. Возможно, все утерянные данные вновь окажутся на своих местах.
Если так и произошло, вновь открой хранилище файлов описанным выше способом и из старой папки, которую ты ранее переименовал, перемести все важные данные в новую, только что появившуюся с именем Skype.
Если же ничего не произошло, то вернись в хранилище файлов и
а) удали новую папку,
б) переименуй старую обратно как было.
В этом случае можно ещё попробовать обратиться в техподдержку приложения и попросить их помочь тебе с восстановлением утерянных данных.
Источник: http://skypefan.ru/kak-vosstanovit-kontakty/
Добавить ответ
Это возможность подписаться на новые ответы, получать за ответы очки и призы
В ответ на сообщение Нет
 |
Текст с картинки |
Источник: http://soft.mydiv.net/win/qans.t91611.kak-vernut-sj-k-prezhnemu-svoemu-skype-i-vosstanovit-pri-y-tom-kontakty-.0-Skype.html
Причина потери списка контактов
Исчезновение друзей возможно по нескольким причинам после обновления или переустановки программы:
- вход произошел не в последнюю версию аккаунта или под другим логином;
- при попытке импортирования старой базы скопирована не та папка;
- выбрана опция «В сети», вместо необходимого пункта «Все».
Самостоятельно исчезнуть контакты не могли, а значит, это произошло по причине сбоя программы или неаккуратного пользования, неправильных манипуляций с папками.
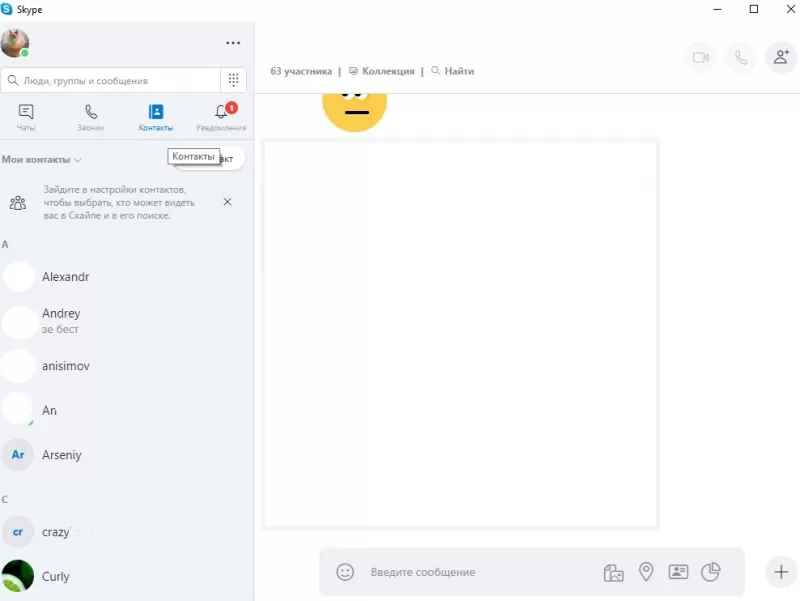
Источник: http://freesoft.ru/blog/kak-vosstanovit-kontakty-v-skype
Способ 1. Сброс настроек (удаление профиля)
Это весьма действенный вариант. Если удалить папку пользователя со всеми настройками, то при последующем запуске Skype создаст новую. И велика вероятность, что контакты, хранящиеся в облаке вернуться. Вот что нужно сделать:
- Вызываем инструмент «Выполнить» при помощи клавиш Win + R, вписываем в соответствующую строку %AppData% и жмем на «ОК».
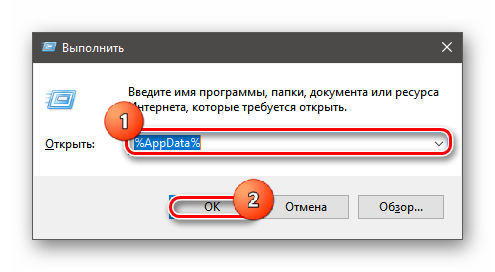
- Появится окно проводника с нужным каталогом. Теперь нужно просто удалить папку «Skype». Так проще всего.
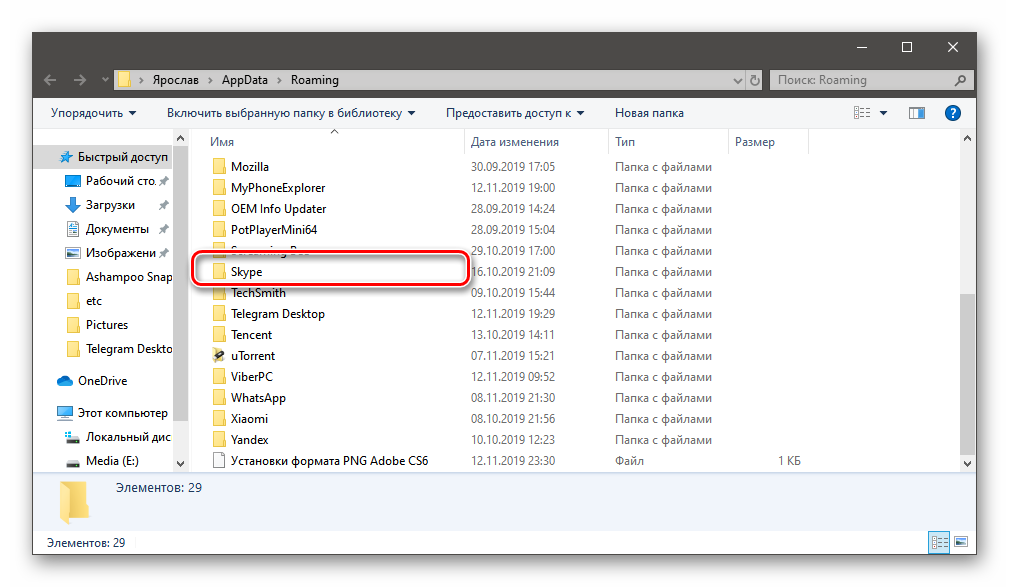
За сохранность самой программы переживать не нужно. После следующего запуска мессенджера папка создастся автоматически. Но учтите, что в этом случае вы потеряете все данные для входа. Их придется вводить заново. Зато есть вероятность, что контакты вернутся.
Если вы желаете сохранить историю, то тогда нужно удалить только каталог «shared», который располагается в папке «Skype». В этом случае будут удалены исключительно настройки, а параметры входа останутся на месте. Только не факт, что это сработает.
Источник: http://sergoot.ru/how-to-restore-contacts-in-skype
Как активировать сохранение данных Skype на компьютере
Для того, чтобы иметь возможность восстановить историю переписок и отправленные по Skype файлы, необходимо убедиться, что на вашей программе активирована функция сохранения этих данных.
Чтобы убедиться, сохраняет ли Skype историю на вашем компьютере, откройте программу и выберите меню Инструменты / Настройки / Безопасность / Настройки безопасности. Найдите раздел «Сохранять историю…» и выберите в всплывающем меню срок, за который она будет сохраняться.
Источник: http://zen.yandex.ru/media/hetmansoftware/kak-vosstanovit-udalennuiu-istoriiu-kontakty-i-parol-skype-5bed6b84033fa300aacb74fc
Восстановление контактов
В первую очередь нужно попытаться восстановить данные самостоятельно. Если советы не помогут, то следует обратиться в службу поддержки мессенджера. В большинстве случаев данные восстановить удастся.
![]()
Источник: http://messengers.guru/skype/kak-vosstanovit-kontakty
Возвращаем приложение на ПК
Прежде чем думать, как восстановить Скайп на компьютере, если он пропал, нужно убедиться, что исчезло само приложение, а не ярлык. Если пропала иконка – не страшно. Вы в любой момент можете восстановить ярлык на рабочем столе или пусковой панели.
Убедиться в том, что пропала программа, можно следующим образом:
- Кликните правой кнопкой мыши на кнопку «Пуск»;
- Появится меню – выберите пункт «Приложения и возможности»;

- Откроется список программ, установленных на устройстве;
- Поищите мессенджер в этом перечне.

Если вы не нашли приложение – пора переходить к тому, как восстановить Скайп на компьютере после удаления:
- Откройте официальную страницу разработчика;
- Выберите вкладку «Настольные компьютеры»;
- Определите версию операционной системы и кликните «Скачать»;
- Следуя инструкциям на экране, загрузите мессенджер и запустите его.

Как добавить ярлык на рабочий стол
А если дело в ярлыке? Когда исчез Скайп с рабочего стола, как восстановить иконку быстрого запуска?
- Откройте меню «Пуск»;
- Найдите программу в списке и перетащите на рабочий стол.
Альтернативный вариант
- Кликните на кнопку «Пуск»;
- Начните вводить название мессенджера;
- Как только вы увидите приложение, перетащите его в панель задач или на основной экран.
Источник: http://messenge.ru/kak-vosstanovit-skype/
Способ 2. Полная переустановка программы
Если предыдущий вариант не помог, то проблема куда серьезнее. Возможно, файлы мессенджера были повреждены. Отсюда и трудности с контактами. Поэтому Skype нужно переустановить. Вот алгоритм действий:
- Открываем меню «Пуск», ищем каталог «Служебные – Windows» и кликаем по пункту «Панель управления».
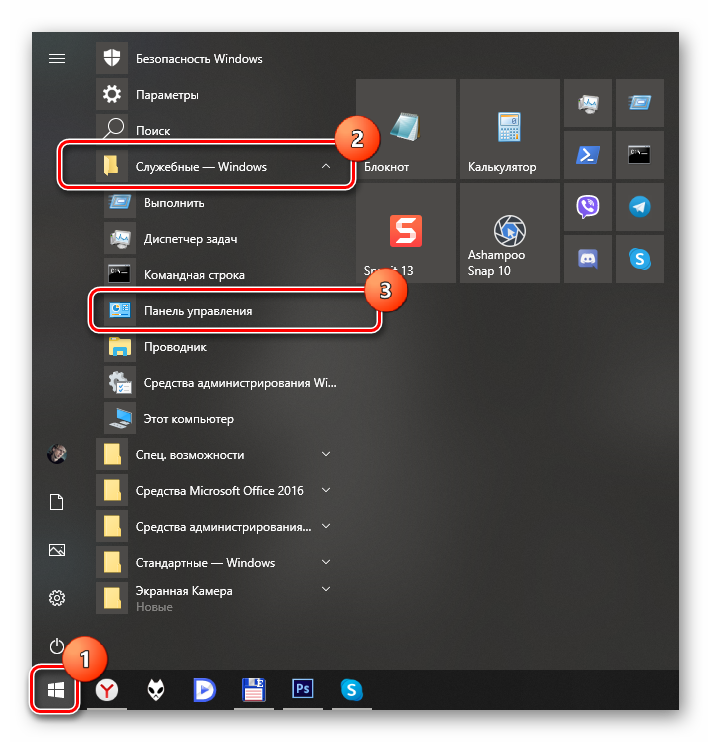
- В самой панели щелкаем по апплету «Программы и компоненты».
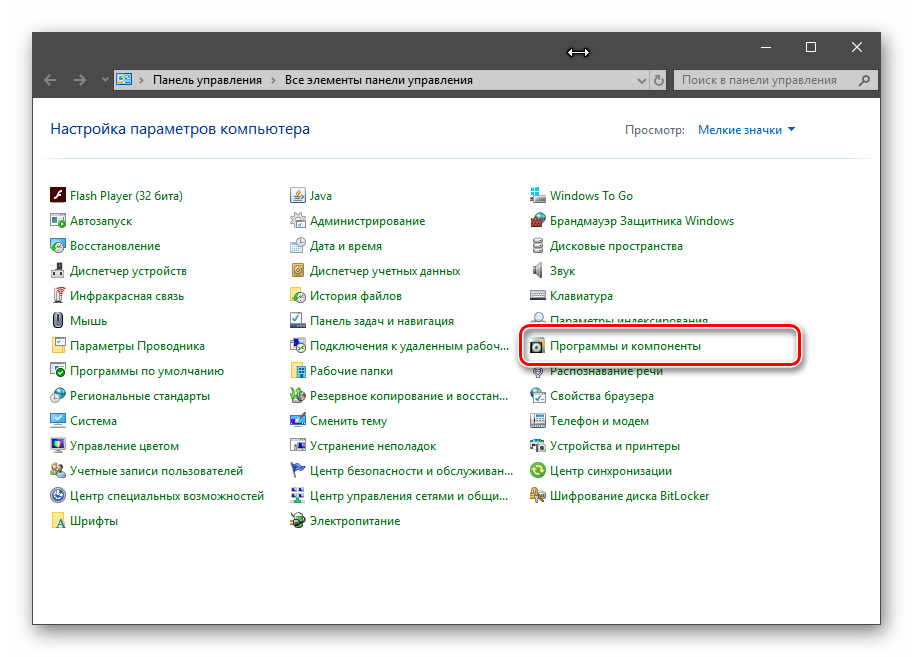
- Ищем в списке установленных приложений «Skype», щелкаем по нему правой кнопкой мыши и выбираем пункт «Удалить».
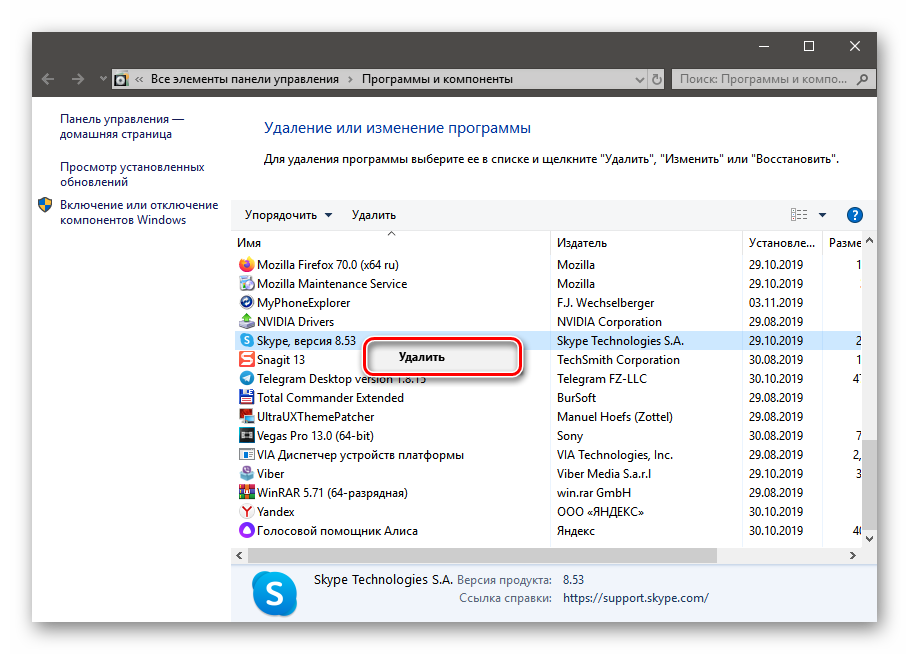
- Откроется мастер установки, в котором тоже нужно будет нажать на кнопку «Удалить».
Все остальное произойдет без участия пользователя. Теперь останется только перезагрузить машину. Без рестарта сделанные изменения не будут применены. После перезагрузки можно будет приступать к установке новой версии Скайпа.
Есть способ, позволяющий вызывать Панель управления без путешествий по меню «Пуск». Достаточно запустить инструмент «Выполнить» (Win + R на клавиатуре), ввести в строке control и нажать «ОК».
- Открываем браузер, переходим на официальный сайт и нажимаем на кнопку «Скачать Скайп для Windows».
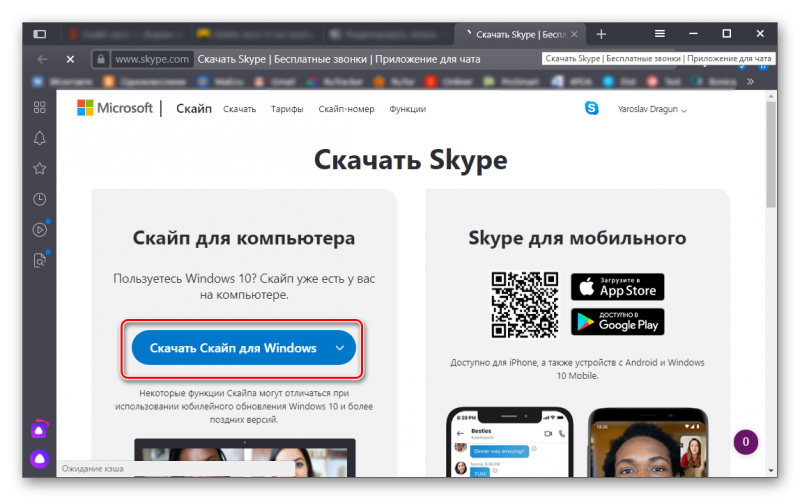
- Дожидаемся завершения загрузки и переходим в каталог с загрузками и запускаем только что скачанный файл двойным кликом.
- В окне инсталлятора просто кликаем «Установить».
После завершения установки вводим регистрационные данные и производим первичную настройку мессенджера. Без этого его использовать не получится. После полной переустановки Skype контакты должны вернуться на место.
Настоятельно рекомендуется после деинсталляции мессенджера удалить каталог «Skype», который находится в уже известной нам папке «%AppData%». Иначе старые настройки помешают установке и использованию новой версии Скайпа.
Источник: http://sergoot.ru/how-to-restore-contacts-in-skype
Копаемся в настройках
Первое, что нужно сделать при возникновении любого бага – проверить настройки. Возможно, ошибка появилась из-за того, что вы что-то в них изменили. Как узнать, всё ли в порядке?
1. Запустите Skype и откройте меню “Contacts”.
2. Выберите в подменю «Списки» пункт «Все».

Если друзья пропали в результате сбоя в настройках, то после этого они снова появятся, и вы сможете продолжить общение, не выспрашивая ники и не высылая повторные запросы на добавление.
Источник: http://brit03.ru/programmy/propali-kontakty-v-skajpe-kak-vosstanovit.html
Забыли данные доступа?
Если вы не можете войти в систему из-за банальной забывчивости – не стоит расстраиваться. Вы сможете с легкостью восстановить пароль Скайп и вернуть себе возможность входа в мессенджер несколькими способами.
Восстановить по номеру
Давайте подробно обсудим каждый из них. И начнем с инструкции, позволяющей восстановить Скайп по номеру телефона:
- Откройте окно авторизации;
- Нажмите на иконку «Забыли имя пользователя»;

- Введите данные учетной записи Майкрософт;

- Среди способов подтверждения личности выберите вариант «Получить СМС»;
- Введите номер мобильного номера;
- Кликните на иконку «Отправить код» — «Далее»;
- Дождитесь получения сообщения с кодом и введите цифры в специальное окно.

Воспользоваться этим вариантом могут только пользователи, ранее привязавшие номер мобильного к своему аккаунту. Если вы не были столь предусмотрительны, стоит изучить другие способы. Поговорим о том, как происходит восстановление Скайпа по логину?
Как восстановить Скайп на ноутбуке с помощью адреса электронки
- Откройте страницу авторизации и кликните кнопку «Забыл имя пользователя»;
- Выберите верную причину обращения – «Я не помню…»;
- Укажите учетную запись Майкрософт;

- Откройте почтовый ящик и найдите полученное письмо;
- Найдите в письме код проверки и впишите его в строку авторизации;
- Кликните «Далее», чтобы перейти к сбросу пароля;
- Придумайте новую комбинацию и повторите ее. Готово!
Восстановление с помощью службы поддержки
Восстановить Скайп автоматически можно через службу поддержки – этот способ подходит тем, кто не имеет доступа к телефону или электронной почте:
- Вновь откройте окно авторизации и действуйте аналогично инструкциям, приведенным выше;
- В окне запроса данных выберите пункт «У меня нет этих данных»;
- Откроется окно браузера – вам нужно указать причину, по которой данные для входа были потеряны;
- Автоматически вы перенесетесь на новую страницу – введите альтернативный адрес электронной почты для получения инструкций;
- Как только вы получите письмо, введите код из сообщения в специальную строку на странице восстановления;
- Заполните формы с указанием личных данных и ждите;
- В течение суток служба поддержки пришлет ответ на ваш вопрос.
Теперь вы знаете, как восстановить Скайп на компьютере или на планшете, смартфоне – алгоритмы будут одинаковыми.
Источник: http://messenge.ru/kak-vosstanovit-skype/
Почему не восстанавливаются никакими способами
Если ни один из описанных нами способов вам не помог и вы не смогли ничего восстановить, возможно, была повреждена база с адресной книгой skype. В такой ситуации придется вновь искать пользователей и добавлять каждого отдельно. Также придется поступить в случае с удаленной ранее базой.
Источник: http://nashkomp.ru/propali-kontakty-v-skype
Новый способ восстановления в 2020 году
Компания специально внедрила способ синхронизации контактов из программы с облачным сервисом, которые специально выделяется всем пользователям.
Теперь контакты хранятся в вашей учётной записи microsoft. Извлечь их можно в виде файла обозначенного как skypeContacts.bak (или под названием Вашего аккаунта)
Используя данный файл можно загрузить в программу забекапленные контакты.
Источник: http://marmok.ru/pc/kak-vosstanovit-skajp-novaya-instruktsiya-2019/
Совет второй. Проверьте настройки
По практике знаю, что некоторые проблемы возникают по причине неправильно выставленных настроек. Кстати, как правильно настроить Skype вы узнаете тут. Поэтому прежде чем впадать в панику по поводу утерянных данных следует проверить, не являемся ли мы сами причиной их исчезновения. Операция выполняется следующим образом:
- Заходи в Скайп.
- Открываем вкладку контакты.
- Наводим курсор на списки и нажимаем на «Все».
Если пропавшие контакты вернулись, значит, удалось избежать ненужных проблем и сложностей. Если предыдущие два шага не помогли можно предпринять дополнительные усилия для восстановления аккаунтов, но они являются более сложными и требуют определенных навыков.
Источник: http://brit03.ru/programmy/propali-kontakty-v-skajpe-kak-vosstanovit.html




