Отпустите клавиши CTRL + ESC на клавиатуре. На экране BIOS Recovery выберите Сброс NVRAM (при наличии) и нажмите клавишу Enter. Выберите Отключено и нажмите клавишу Enter, чтобы сохранить … ПрочитатьКак восстановить операционную систему через биос?
Варианты реанимации системы
Нередко владельцы ПК при наличии вышеупомянутых проблем прибегают к полной переинсталляции операционной системы, однако, несмотря на высокую эффективность этого варианта, к нему рекомендуется прибегать лишь в крайних случаях. Значительно быстрее устранить сбой можно осуществив процесс восстановления «Виндовс».
Существует два основных способа восстановления системы Windows:
- С использованием предварительно сохраненной копии ОС;
- С применением внешнего установочного носителя с «Виндовс 7».
Источник: http://windowstune.ru/win7/recovery7/kak-vosstanovit-vindovs-7-cherez-bios.html
Как сделать восстановление системы на виндовс 7 используя системную утилиту
Наиболее простой вариант восстановить данные операционной системы Windows 7 – воспользоваться системной утилитой, встроенной в неё. Вот как это сделать:
- Есть три способа как открыть данную утилиту.
а) Первый, через меню “Пуск”, где вам нужно найти вкладку “Все программы”, а в ней папку “Стандартные”. Внутри данной папки вы увидите ярлык “Восстановление системы”, который вам и нужно активировать. После этого перед вами появится окно, где вам нужно нажать “Запуск восстановления системы”.
б) Второй способ, найти этот же ярлык в“Панели управления”. Для упрощения поиска в правом верхнем углу выставьте вариант просмотра “Мелкие значки”.
в) Также для запуска восстановления операционной системы вы можете нажать правой кнопкой на ярлык “Компьютер” и в открывшемся меню выбрать пункт “Свойства”. После чего перед вами откроется окно, где на панели слева вам следует выбрать “Защита системы.
Вы можете выбрать любой способ запуска, это никак не повлияет на конечный результат, три варианта приведены лишь на тот случай, если по каким-то причинам вы не сможете воспользоваться одним из них. - После того как вы выполните первый пункт, в зависимости от того какой способ запуска вы выбрали, перед вами откроется либо меню восстановления системы (первый и второй способы), либо вкладка защиты системы (третий способ). Здесь вамсоответственно, нужно нажать или на кнопку “Запуск восстановления системы” или на кнопку “Восстановление…”. Есть вероятность, что после этого перед вами появится окно с запросом подтвердить запуск восстановления от имени администратора, в таком случае просто нажмите “ОК”. После этого перед вами откроется окно восстановления системы и вы приступите к непосредственной работе с утилитой.
- Когда перед вами появится окно восстановления, нажмите “Далее”.
- Затем программа попросит вас выбрать одну из возможных точек восстановления, выберите наиболее приемлемую для вас и вновь нажмите “Далее”.
- В окне подтверждения можете перепроверить указанную информацию – вдруг была допущена ошибка, после чего, если всё правильно, нажмите на кнопку “Готово”.
- После этого перед вами появится окно предупреждения с информацией о том, что после запуска процесса восстановления, отменить его будет не возможно. Если вы уверены в необходимости отката смело жмите на кнопку “Да”.
- Затем начнётся процесс подготовки системы к восстановлению, по его завершению компьютер перезагрузится, а перед вами появится окно об успешном восстановлении системы. Ни в коем случае не трогайте и не выключайте ваш ПК в это в это время, ведь прерывание данного процесса может привести к полному отказу ОС, что значительно осложнит процесс исправления.
Данный вариант восстановления является наиболее простым, однако, имеет один существенный недостаток – его можно использовать лишь в том случае если ваш компьютер функционирует в обычном режиме. О том, как сделать откат системы windows7 если вы не можете нормально загрузить компьютер вы узнаете далее.
Источник: http://yandex.ru/turbo/a-apple.ru/s/pk-i-noutbuki/windows/kak-sdelat-vosstanovlenie-operatsionnoy-sistemyi-windows-7?sign=f2664098d67be3549faa3279f075aca17ff89f020275c97439ee178803f062f0:1618867062
Почему Windows 7 может сломаться?
Но для начала разберемся в причинах поломки. Будем рассматривать проблемы программного характера, так как их можно попробовать устранить без серьезного вмешательства в комплектующие. Ведь если неисправен жесткий диск, процессор или оперативная память, то тут дело не в ОС, а в самом компьютере. Что до программных проблем, то Виндовс 7 может не запускаться из-за следующего:_02.jpg)
- вирусы. Трояны, черви и другие опасные скрипты могут удалить важные для ОС файлы, которые отвечают за запуск и непосредственно работу. А так как их нет, то при загрузке операционная система их не видит и, следовательно, не может запуститься. В результате появляется ошибка или постоянно возникает окно загрузки;
- сбой в работе. Те же файлы могут повредиться и по другим причинам. Например, вы неправильно выключили ПК. Или из-за неожиданного отключения питания он выключился. Все это приводит к такой проблеме;
- программные нарушения. Рабочее состояние системы может быть нарушено вследствие неудачного обновления Windows 7, из-за действий сторонних программ и модулей.
В конце концов, нельзя сбрасывать со счетов вариант, когда пользователь сам по незнанию удалил важные файлы. Конечно же, в системе есть защита, предотвращающая это. Но в то же время есть и способы ее обойти.
Источник: http://el-store.biz/stati/kak-poshagovo-cherez-bios-vosstanovit-sistemu-windows-7/
Как восстановить систему через биос Windows 10?
Как восстановить Windows 10 через BIOS
- После перезагрузки ПК вы увидите начальное меню установки Windows. …
- У вас откроется окно «Выбор действия»; выберите пункт «Диагностика».
- Откройте «Дополнительные параметры».
- Далее выберите «Восстановление системы».
- У вас должно открыться диалоговое окно, в котором необходимо будет выбрать точку восстановления.
Источник: http://tankistka.ru/kak-vosstanovit-operatsionnuyu-sistemu-cherez-bios/
Что нужно для восстановления?
Итак, как восстановить систему Windows 7 через BIOS? Для этого потребуется дистрибутив ОС, аналогичной той, что у вас установлена. Это может быть DVD диск с ней или образ, записанный на Flash накопитель. Последний вариант, как правило, требуется, если у вас ноутбук, так как многие модели не оснащаются приводом. Если образа нет, то его можно скачать с официального сайта Microsoft. Главное убедиться, что это аналогичная версия, иначе процесс восстановления не будет завершен. Для упрощения загрузки на сайте Майкрософт есть специальная бесплатная утилита — Media Creation Tool. Установите и запустите ее, предварительно вставив в рабочий ПК свободный накопитель. Программа предложит версию ОС, после чего загрузит и запишет ее на Flash носитель. Теперь вы готовы.
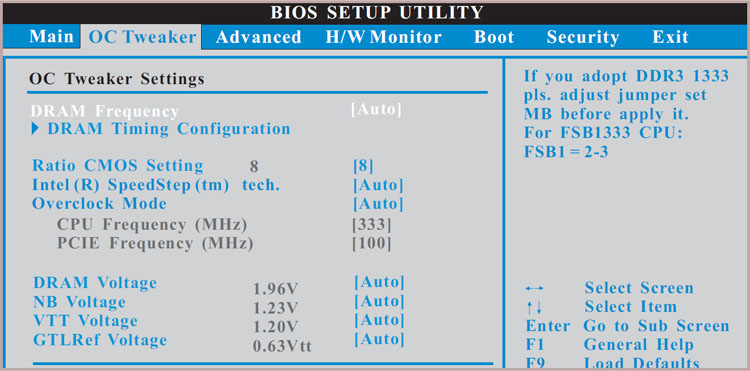
Источник: http://el-store.biz/stati/kak-poshagovo-cherez-bios-vosstanovit-sistemu-windows-7/
Зачем нужно восстанавливать систему
Для человека, который не сталкивался с необходимостью отката Windows к рабочему состоянию, этот вопрос имеет смысл. Операционная система не такая стабильная вещь, как многие думают, она может выйти из строя без вмешательства пользователя, тогда понадобится вернуть ее к исходному состоянию. Вот еще некоторые причины:
- неудачная установка драйвера или программы;
- сбой в системе;
- ошибка во время загрузки;
- черный экран или синий экран смерти.
Вот примерный список, когда может понадобится восстановление Windows 10 и расширять его можно очень долго, но в качестве базовых примеров, достаточно этого списка.
Источник: http://vkspy.info/pc/kak-vosstanovit-vindovs-7-cherez-bios
Как откатить БИОС к предыдущей версии? Как сбросить БИОС на заводские настройки?
Эта статья подойдет тем, кто хоть немного понимает, как устроен компьютер и его компоненты, зачем нам вообще нужен БИОС и как он связан с материнской платой, виды БИОС, виды материнских плат и т. п.
В ином случае лучше доверить дело профессионалу, дабы не сделать еще хуже, наверняка у вас есть знакомый, который лучше разбирается в этом, или мастер, к которому можно обратиться.
Источник: http://vkspy.info/pc/kak-vosstanovit-vindovs-7-cherez-bios
Процедура выполнения настроек в БИОС
Потребуется осуществить следующую последовательность действий:
- Первый этап для новичков самый сложный. Непосредственно после включения ПК необходимо многократно кликать по клавише запуска BIOS, например, F12. Эта кнопка указана в руководстве пользователя к компьютеру, а также ее можно узнать посетив официальный сайт производителя ПК или ноутбука (здесь потребуется определенная ловкость и внимательность от пользователя, так как если упустить момент, то ОС начнет загружаться с встроенного в компьютер жесткого диска, как обычно, и необходимое меню BIOS не откроется. Иногда новичкам требуется осуществить несколько попыток);
- В отобразившемся меню программы следует перейти в закладку «Boot»;

- После этого открыть «Boot Device Priority», где установить на верхнюю позицию, например DVD-привод, если у пользователя есть оптический диск с образом системы, а если флешка, то USB-Flash;

- Затем следует обязательно сохранить введенные корректировки, например, щелкнув по кнопке F10. Далее кликнуть «ESC», чтобы выйти из БИОСа (в различных версиях программы функциональные кнопки могут отличаться, но они всегда прописаны в нижней строчке окна приложения, поэтому после внесения изменений обязательно надо внимательно прочитать всю имеющуюся информацию в меню).
Источник: http://windowstune.ru/win7/recovery7/kak-vosstanovit-vindovs-7-cherez-bios.html
Как восстановить реестр
Директория сохранения реестра в Windows 10 — C:WindowsSystem32configRegBack.

Соответственно, чтобы сделать копию, нужно скопировать ее содержимое. Когда понадобится, просто переместить все файлы в эту папке с заменой.
Обратите внимание! Для работы с этим разделом Виндовс нужны права администратора.
Источник: http://vkspy.info/pc/kak-vosstanovit-vindovs-7-cherez-bios
Удаление обновлений
Случается так, что причиной некорректной работы ОС являются неправильно установленные патчи или обновления. С помощью встроенных средств можно с легкостью от них избавиться.
- В меню «Пуск» найдите программу под названием «Центр обновления Windows» и запустите ее.
- В нижнем левом углу открывшегося окна нажмите на пункт «Установленные обновления».
- Перед вами откроется список всех update-файлов. Если вы знаете, какое именно обновление привело к сбою, то можете удалить его с помощью соответствующего пункта, который появится при нажатии правой кнопки мыши. После этого не забудьте перезагрузить ПК.
Если вы не уверены в том, что именно привело операционную систему в нерабочее состояние, то патчи лучше не трогать, а уж тем более не удалять их все. Одним из самых распространенных признаков некорректной установки апдейта, является ошибка с кодом 0х80070002.
Источник: http://vkspy.info/pc/kak-vosstanovit-vindovs-7-cherez-bios
Программы для восстановления ОС Windows
Если ваша операционная система не совсем умерла, т.е. она все еще загружается и кое-как работает. Или, например, встроенные в Windows средства восстановления системы не помогают — попробуйте воспользоваться специальными программами для восстановления Windows, такими как:
1. Windows Repair — программа, которая поможет вам как восстановить ОС (реестр, загрузочные области, права доступа), так и просканировать ваш ПК на вирусы и наличие ошибок в файлах.
2. Acronis True Image — данный софт ориентирован, в основном, на резервное копирование, файлов, логических дисков (разделов), но Acronis может еще и восстанавливать ОС Windows и даже Mac.
Источник: http://hardtek.ru/vosstanovlenie-sistemy-windows
Самый простой способ как восстановить систему на Windows 7: видео
Как видите восстанавливать систему ничуть не сложнее чем переустанавливать её заново, но уж точно куда удобнее. Таким образом, вы сможете сохранить все свои данные и файлы практически нетронутыми. А потому как сделать восстановление системы на виндовс 7 должен знать каждый пользователь. И конечно не стоит забывать о создании своевременных точек восстановления (кроме автоматических).
Источник: http://yandex.ru/turbo/a-apple.ru/s/pk-i-noutbuki/windows/kak-sdelat-vosstanovlenie-operatsionnoy-sistemyi-windows-7?sign=f2664098d67be3549faa3279f075aca17ff89f020275c97439ee178803f062f0:1618867062
Сколько по времени длится восстановление
Многие пользователи интересуются, сколько по времени длится восстановление Виндовс 10, на этот вопрос сложно точно ответить. Все зависит от метода, который будет использоваться и конкретного случая. В лучшем случае, на это уйдет от 10 до 30 минут, в худшем процесс затянется на несколько часов.
Источник: http://vkspy.info/pc/kak-vosstanovit-vindovs-7-cherez-bios
Как откатить БИОС на ноутбуке HP

- На выключенном ноутбуке нажать Windows+B.
- Удерживая Windows+B, нажать на кнопку включения питания 2-3 секунды, отпустить кнопку питания, но удерживать Windows+B или V до появления экрана обновления БИОС, или пока не раздастся звуковой сигнал.
Источник: http://vkspy.info/pc/kak-vosstanovit-vindovs-7-cherez-bios
Как восстановить запуск системы Windows 7?
Утилита Bootrec
- Напишите «Bootrec.exe /FixMbr» и нажмите Enter. Эта команда перезапишет MBR в первый загрузочный сектор.
- Выполните «Bootrec.exe /FixBoot». Будет создан новый загрузочный сектор.
- Введите «exit» для завершения работы утилиты.
Источник: http://tankistka.ru/kak-vosstanovit-operatsionnuyu-sistemu-cherez-bios/




